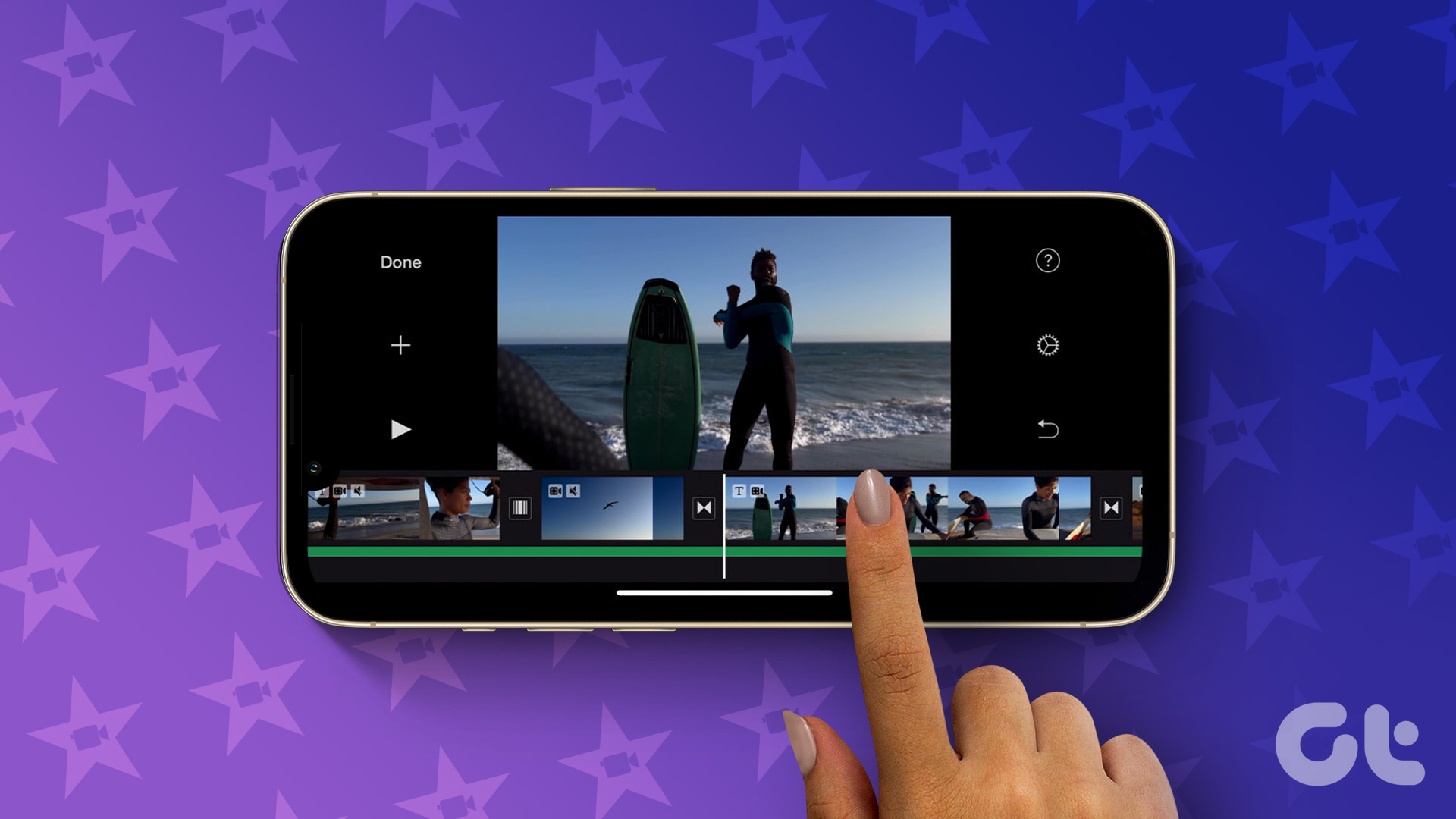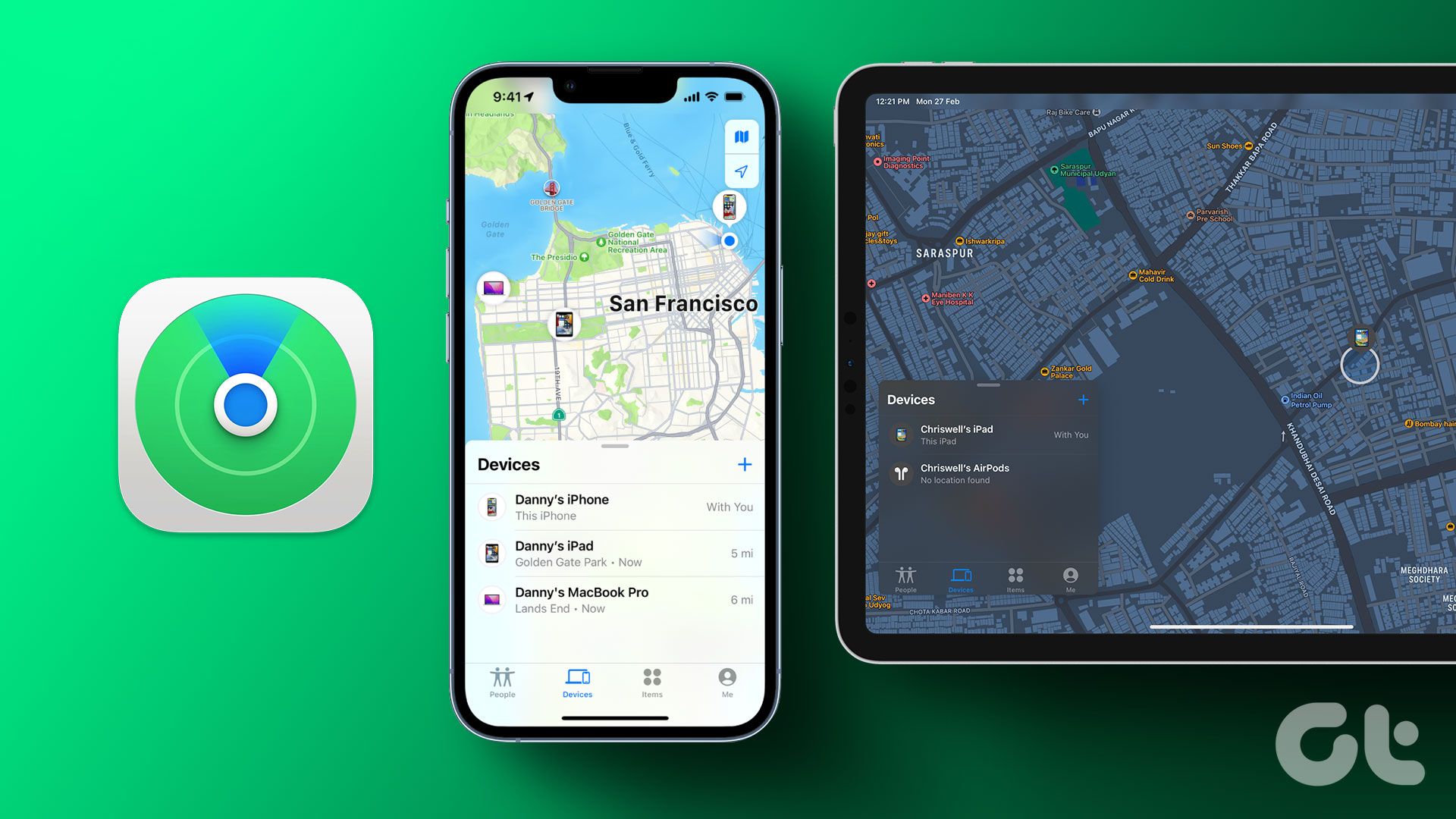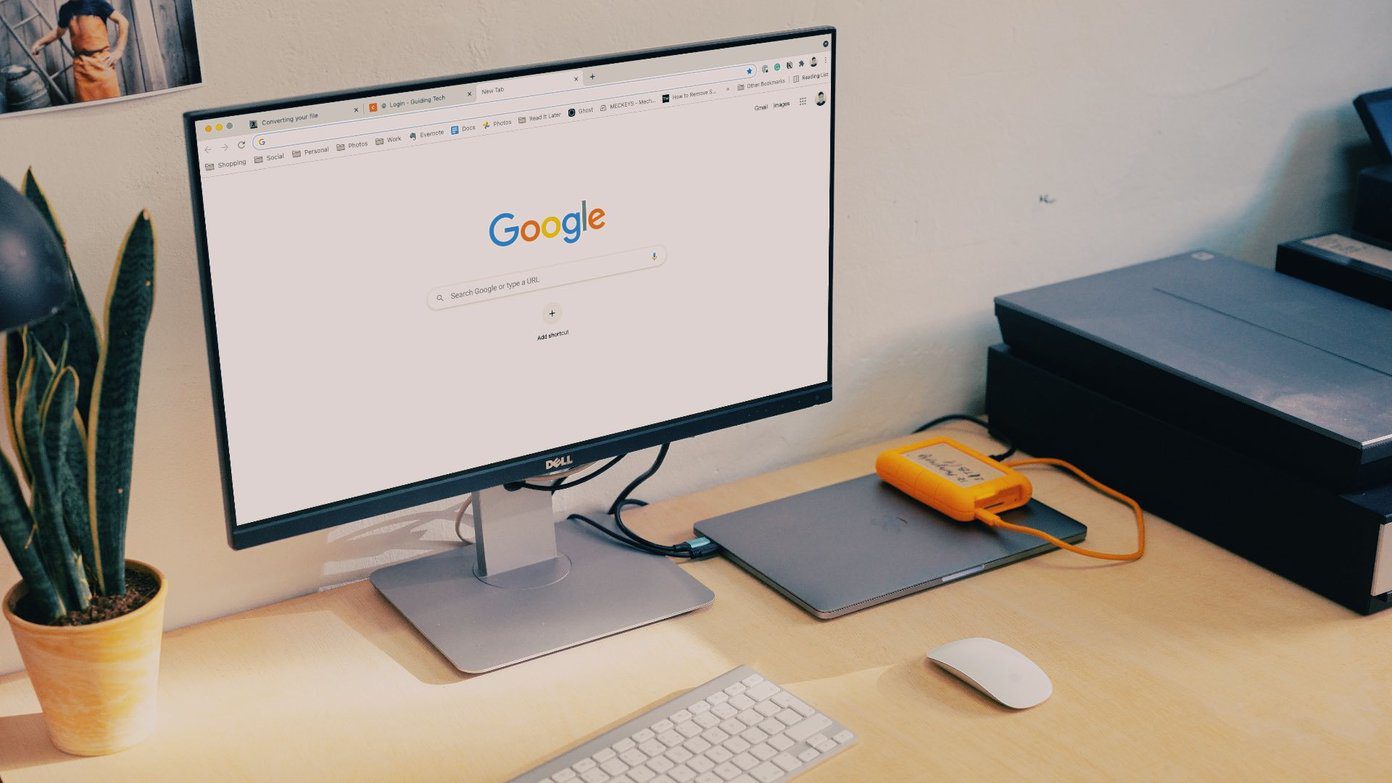Firefox is slow. But even that’s an understatement to how badly it runs on a netbook (I’ve been playing around with one lately). One of the main uses of netbooks is web browsing, one of the few things which the underpowered netbook processors are able to do without hiccups. But not with Firefox. As usual, it’ll take an incredible amount of time to start up. It works fine as long as you have five or less tabs open, but add a couple of more and it starts to stutter. Install a few add-ons, and you’ll have practically given Firefox the browser equivalent of the iPhone death-grip. While it’s not possible to wave a magic wand and make Firefox run all smooth and fast on a netbook, there are a few tweaks you can do to make it noticeably more responsive and usable on your tiny computers (and maybe even the big ones!). We’ll be discussing those tweaks in detail below, but before that let me get one thing out of the way:
Why Not Use Chrome Instead?
Okay, Chrome is a ridiculously good browser. It’s quite fast at rendering webpages, but where it really shines is its own speed . Chrome starts as fast as Notepad, and is buttery smooth at tasks like switching between a dozen tabs or smooth scrolling through “heavy” websites (read Gmail) or simply getting out of your way while you’re browsing. Chrome is a treat to use on a netbook, but it has its own problems. Its sandboxing and single-process-per-tab features mean it consumes a lot more memory than Firefox. With most netbooks coming with a measly 1 GB of RAM (of which the Windows 7 Starter consumes about 600 MB while idle), Chrome can easily eat up all your memory and leave your poor netbook gasping for breath. If your netbook has 2 GB of RAM, Chrome should easily be your primary browser. Else, Firefox might be your only option. ——- Now that all the Chrome-confusion has been put to rest, lets see how we can spruce up Firefox bit by bit on a netbook.
1. Always use the latest version of Firefox
Every new update to Firefox brings tiny performance improvements, all of which can together go a long way in making the browser perform much better. So don’t ignore the updates. By default, Firefox will automatically download and install the minor-point updates for you, while you’ve to go for the major-point updates yourself. Keep checking Firefox’s inbuilt updater to check for new updates every once in a while. By the way, if you don’t mind a few bugs here and there, I’ll recommend you go and get the latest beta of Firefox 4 from here. It’s still nowhere as fast as Chrome or Opera, but it runs noticeably better than Firefox 3.6(.8) on my netbook. The obvious trade-offs include occasional bugs and incompatibility with majority of the add-ons (both of which will be fixed as the version approaches mainstream release).
2. Reset Your Profile or Start Over
Ever notice how Firefox is quite snappy in the beginning, and starts to slow down over time? This is not unlike what happens to Windows, and is due to constantly piling information in your Firefox profile. If your Firefox has already become way too slow to be manageable, it might be a good idea to start over from the beginning by resetting your existing profile or creating a new profile. Resetting your existing profile is easy – fire up Firefox in safe mode (type “safe mode” on the Start menu and the required shortcut should appear), choose the settings that you want to reset, and finally click on “Make Changes and Restart”. Should you rather wish to take Firefox back to state zero, creating a new profile and switching to it is recommended. To open the Firefox profile manager, type firefox.exe –ProfileManager in the Start menu, and click on the required shortcut. The profile manager window itself is fairly self-explanatory, where you can create a new profile and switch to it permanently, delete your current profile, etc. (You need to close your Firefox window in order to see the profile manager) Note : Windows XP users don’t have access to the search-as-you-type feature in their Start menus, so they’ve to fire up the Run dialog (Win key + R) and type firefox.exe –ProfileManager to get to the profile manager. To launch Firefox in safe mode, look for the Mozilla Firefox folder in your All Programs menu, and you’ll find the required shortcut in there.
3. Disable Personas or themes that you’re using
Since 3.6, Firefox supports two types of ‘skins’ – the full-blown native themes, and the lightweight Personas. If you’re using either, better have them disabled and use the stock theme instead. You can easily switch to the default “Strata” theme from the “Themes” tab under Tools -> Add-ons. The switch will be immediate if you’re using a Persona, and will require a restart if you’re using a full theme. The interface is slightly different on Firefox 4 beta, as the Add-ons section has been moved to a tab. As above, go to Tools –> Add-ons, switch the horizontal “Themes” tab, and enable the default theme.
4. Set higher priority for Firefox.exe
This one is a killer, and inconvenient at the same time. Lately, Firefox has been one of the most memory efficient browsers out there, but on netbooks it feels like the browser almost sacrifices on performance to keep the memory under control. You can have your way, of course, with the Windows Task Manager. Make sure Firefox is running, then right click on the taskbar and select “Start Task Manager”. Jump over to the “Processes” tab, and look for the firefox.exe process. Right click on it, and select the “Set Priority” option to “Above Normal”. Choosing either “High” or “Realtime” is not recommended as it can heavily tax your system, and cripple performance of other running programs. Ignore the warning to seal your option: This will ensure that Firefox is given higher priority during CPU cycles than other non-Windows services (which are usually set to Normal priority), and hence keep the browser running considerably smoother. The catch is that you’ve to repeat this process every time you open Firefox, but there’s a not-too-shabby way to circumvent it:
Learn not to close Firefox. When your web browsing is over, minimize Firefox instead of closing it. The memory leaks that used to bug Firefox in earlier days have mostly been plugged, so don’t worry.Instead of shutting down your system, put it into hibernation. The hibernation mode saves all your settings and windows before powering off your system, and restores them as-is after you switch on your netbook. This ensures that Firefox will always be floating in your computer’s memory (as you’re not closing it) with an “above normal” priority.
This is obviously not a fool-proof method, as Firefox needs closing and restarting more often than other browsers. Also, as you might have guessed, the performance of other simultaneously running apps may suffer a little, as Firefox gets more love from your processor.
5. Enable Hardware Acceleration (Firefox 4 beta only)
Firefox 4 is all set to support Direct2D hardware acceleration on Windows Vista/7. This will enable Firefox to use your graphics unit (GPU) instead of the CPU for intensive browsing tasks, thereby leaving the latter unclogged and happy. Granted the Intel GPU on most netbooks is horrible, but it’s still powerful enough to handle web browsing. This feature is disabled by default in the latest beta of Firefox 4, but you can turn it on with a few simple steps,
In a new tab, type about:config. Click on “I’ll be careful; I promise” to surpass the warning.In the ‘filter’ box (just below the tabs), enter “render” to display only those values that have the word.From the 7 or so entries, find gfx.font_rendering.directwrite.enabled and double click on it to change its value to true (it’s false by default).Next, find mozilla.widget.render-mode, double-click it and change the value from -1 to 6 in the box that appears. Click on OK.That’s it! Close the tab, restart Firefox and get along with your work.
Do note that there is a reason hardware acceleration is disabled by default for now – it’s obviously not polished enough, and you may face a few more crashes here and there. But if you ask me, a slightly unstable usable browser is much better off than a totally unusable browser. Again, this feature is likely to be enabled by default in the final version of FF 4.
6. Block Unwanted Flash and Scripts
This point conflicts directly with the following point, but for a valid reason. Some websites have tons of garbage Flash content and javascript, all of which will absolutely kill the timid Atom processor . So you should totally go install the NoScript add-on for Firefox, that blocks scripts and Flash content on all websites by default. You can of course choose to selectively whitelist websites that can’t work without these elements (like YouTube or MiniClip), and it can be daunting to keep whitelisting new websites as you keep visiting them, but the payoff is ultimate – a responsive Firefox and a snappy processor.
7. Use as Few Add-ons as Possible
NoScript helps prevent Firefox from taking down your processor. However, a majority of add-ons will actually help it do so. Unless you’re in dire need of any add-on, don’t install it on your netbook Firefox. Firefox Sync is only my only direly-needed add-on; for you it might be something else. In any case, try to keep the add-ons count under 3.
8. Say NO to HD Video Streaming
Netbooks, with their Atom processors and crappy Intel graphics, were never meant for consuming HD media. Keep this in mind while you’re streaming any video (from YouTube or other sites). Always use the lowest quality available – and forget about anything that’s above 360p. It’s obviously not Firefox’s fault – it’s just that netbooks can’t handle HD streaming.
9. Read Guiding Tech 😉
Seriously! The entire team at Guiding Tech loves Firefox for all its openness and extensibility (make no mistake, we’ve got a crush on Chrome too). We’ve covered numerous Firefox posts in the past, including using Firefox Preloader to make Firefox start faster. And you can always expect us to cover more Firefox speed-up articles in future. ——-
Conclusion
Firefox is a pretty darn good browser. However, the way it has fallen behind the curve over the last one or two years has upset many of its loyal users. Mozilla needs to take this up as a challenge and make the browser the agile little fox it once was. Right now, they seem more interested in candy tabs and wallpaper-skins for reasons I cannot understand. Personas and new tab switchers aren’t going to win Firefox more users; allowing people to actually browse the web peacefully will. Until that happens, we can all do with these tiny performance improving tweaks and keep the beast chug along. Do you have your own Firefox-boosting tips? Do share with us in the comments! Image Credits – Viagallery, Thales Barreto The above article may contain affiliate links which help support Guiding Tech. However, it does not affect our editorial integrity. The content remains unbiased and authentic.