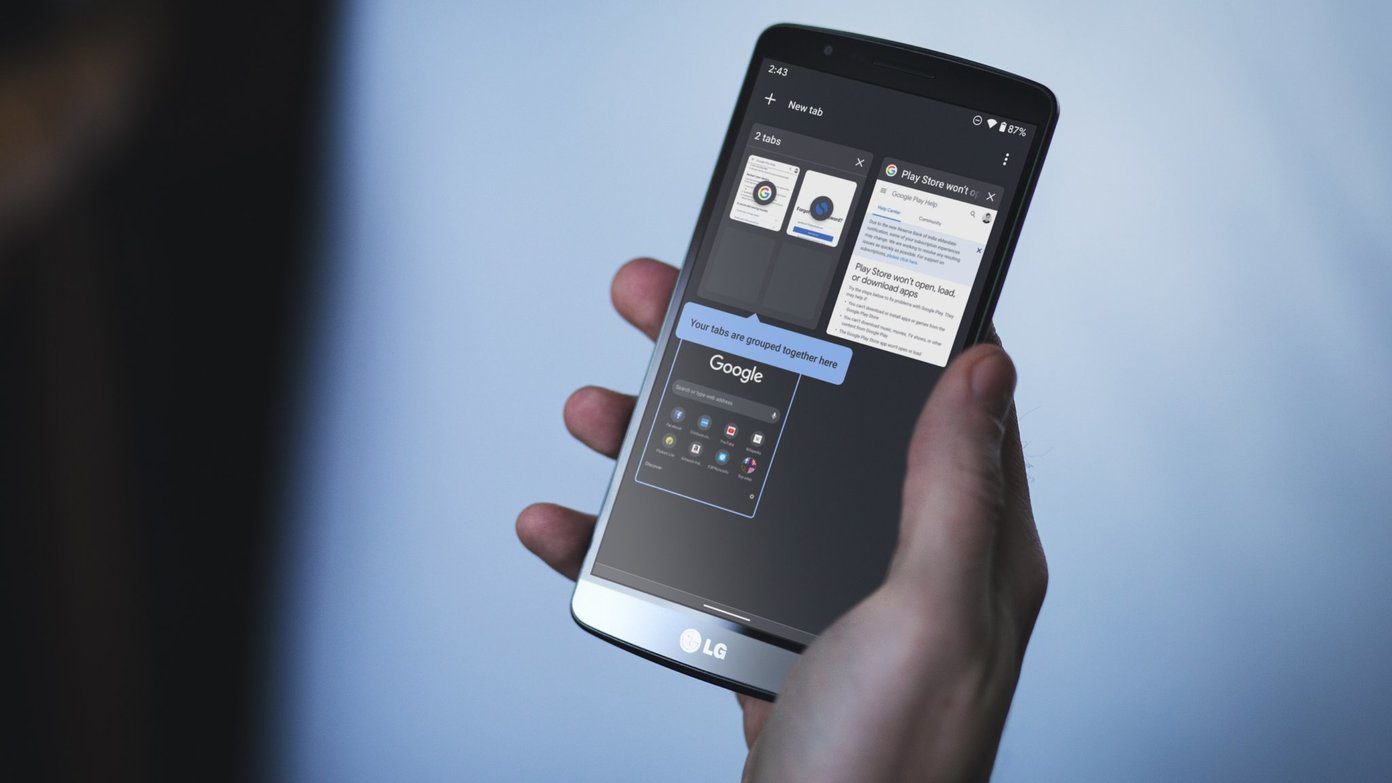Apple only took it further with the improvements added for the Files app in iOS 13. The app is now right up there with popular rivals on the Android system. Apple has smartly integrated offline device storage as well as online cloud providers in the app. As expected, it excels at the basics such as file organization with copy/move and tagging system. That’s not all. Apple Files is full of surprises. In this post, we are going to talk about the top ten iOS Files tips and tricks to use it like a pro.
1. Use Long-Press Option
With iOS 13, Apple ditched 3D Touch in favor of long-tap function. Now every iPhone running iOS 13 is capable of all 3D touch tricks without having an extra layer of the screen on the device. It’s all software dependent now. It’s neatly executed in the Files app too. You can long-press on any folder or file and the pop-up menu will let you go through a bunch of options such as favorite, tag, info, rename, compress, and more.
2. Use Favorites
As I mentioned earlier, Apple Files integrate everything from device storage to iCloud and third-party apps such as Google Drive and OneDrive. Your files can be saved in multiple locations, and sometimes it gets hard to access them in a hurry. In such cases, one can always use the favorite function to pin them on the home screen. In any location, you can long tap a folder or file, and select a favorite from the pop-up menu. The selected items will appear under the favorites tab on the main page.
3. Use Tags
Similar to macOS, Apple has integrated color tagging in the file manager. Users can add different tags to certain types of files. Just long tap on folder or file, go to tags, and select the relevant color. One can also add a new tag on top of default ones. Here is how I use it. I have set all my travel-related images to a green tag. My scanned shopping receipts go to a purple tag. Speaking of scanning, do you know Apple Files has a document scanner built-in? Let’s talk about that.
4. Scan Documents
iOS ecosystem is filled with excellent file scanner apps. But if you want a basic scanner with minimal functions, then look no further. The Files app has a neat scanner function to capture documents. Open Apple Files > tap on the three-dot menu above and select scan documents option. It will open the camera interface and ask you to take the picture. The app will automatically set the corners, and you can also adjust them manually for better precision. That’s not all. Users can also apply filters to change the style and look of the scan.
5. Edit Storage Location
As you already know, Apple Files supports the majority of third-party cloud providers such as OneDrive, Google Chrome, Dropbox, and Box. When you install these apps on your device, the location automatically appears in the Files app. However, you can rearrange or remove them too. Go to Apple Files > tap on the three-dot menu and select the edit option. Now, you can toggle on/off locations and arrange them to your liking.
6. Move Files from One Cloud to Another
Before investing in the iOS ecosystem, I used to use OneDrive to store media and files. It could be tricky and time-consuming to make a transfer from one cloud to another. You can use services like Multcloud, but why trust a third-party software with login credentials? With its deep integration among cloud providers, Apple Files allows you to move files from one platform to another. Go to the initial location, long tap on the folder, and select move or copy. Now, head to the destination folder and paste it to upload the data. I used it to move my content from OneDrive to iCloud.
7. Explore Mac Integration
One of the biggest advantages of investing in an Apple ecosystem is the rich integration you get with Apple hardware and software. One such example is the fine-tuning among Mac, iCloud, and iOS Files app. Let me explain why. If you are a Mac user and decide to save screenshots or media files to the iCloud platform, the saved data already appears in the Files app widget menu. You can view them from a widget feed menu or long-press on the Files app to see the content. There is no need to open iCloud. It’s already there on the home screen.
8. Compress/Unzip Files
After much consideration, Apple finally added the ability to compress/uncompress files/folders with iOS 13 updates. Go to device storage and long tap on a single file or folder and select compress option. It will create a zip file in the same location. To reverse the action, tap on the zip file and the Files app will uncompress the content in a matter of seconds.
9. Rename Photos
There is no official way to rename photos on iOS. Apple has offered a lengthy workaround. First, you need to go to the Photos app, open the photo, and save it to the Files app using the share function. Now, open Files app > go-to location and long tap on the photo to choose the rename option. You can also select info option to see additional details such as created date, modified date, time, image resolution, and more.
10. Use Markup Tools
In line with the Photos app, the company also offers markup tools in the Files app. Long-press on any photo or file, and you can choose the markup option. It lets you add doodles, highlight words using a pen/pencil tool. Tap on the ‘+’ button, and you can add text, signature, different shapes, arrows, and more.
Master the Apple Files
As you can see from the tricks above, Apple Files is more than a basic file manager. It’s a combination of little utilities such as scanner, cloud manager, zip/unzip, editing tools, and more. Use them and tell us about your favorite function in the comments section below. Next up: Apple Reminders is another excellent iOS app from the company. Read the post below to use it like a pro. The above article may contain affiliate links which help support Guiding Tech. However, it does not affect our editorial integrity. The content remains unbiased and authentic.