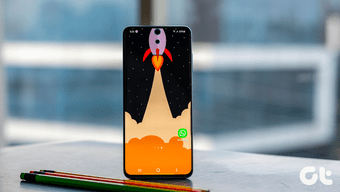Should you enable all the settings or just keep the selected ones active? Which settings should you choose for the best experience and longer battery life? Such questions might puzzle you. Hence, we have compiled a list of the first 10 things that you must do on your new Samsung Galaxy S20 and S20+ phone, to maximize its potential. As it’s going to be a slightly long list, let’s get started.
1. Change Side-Key Preferences
So, you wanted to switch off your phone. However, when you long-pressed the button on the left, Bixby slowly (and annoyingly) came to life instead? Bummer? You bet! Well, not for long. The button on the left, aptly named Side Key, is customizable, and you can map a function of your choice to this button. And the best thing is that it isn’t limited to just turning off your phone. You can assign long-press and double-press action to it. To do so, jump over to Settings > Advanced settings > Side Key, and pick your choices. If you use the camera actively, you can assign the Quick Launch camera action to the double press event. Alternatively, you can also assign an app of your choice. Love Twitter? Assign it to the Double press action and watch the app launch instantly. And yeah, for press and hold, you can simply select the ‘Power off menu’ from the list. There, I fixed it for you.
2. Automated Wide Selfies
Do you often take group selfies? If yes, the Smart selfie angle is the second setting you might want to change on your Samsung Galaxy S20 and S20+. This one automatically switches the front shooter to a wide-mode when it detects two or more people in the frame. Indigenous, right? As you may have expected, this setting isn’t enabled by default. To enable it, head over to the camera settings and toggle the switch for Smart selfie angle. And trust me, it’s a blessing in disguise.
3. Navigation Gestures Are Fun
Navigation gestures are in, and it’s high time to make the switch. The gestures on the Galaxy S20 and S20+ are smooth and intuitive. Plus, you get more screen real estate. To enable the Navigation gestures, head over to Settings > Display > Navigation. And if you use a case (check cases with kickstands), you might want to turn up the sensitivity of the gestures, especially of the Back gesture. To do so, tap on the More options button and drag the slider to the right.
4. Activate Quick Share
The Quick Share feature might not qualify as one of the first things that you should do on your Galaxy S20/S20+. However, I feel it’s an important productivity-hack, especially if you often transfer files and other documents to other phones. This one uses Wi-Fi Direct to quicken the transfer process. And it works as advertised, especially if the transfer is between two Samsung phones/devices. To enable Quick Share, pull down the Quick Settings menu, go to the second page, and turn it on. You can either select Contacts Only or Everyone. Once done, whenever you have to share a file, the Quick Share option will pop up in the Android Share menu. Note: You will have to enable Phone Visibility on the other phone for this feature to work.
5. Add an Alternate Look
Face Recognition in the Galaxy S20 is fast and quick. However, this method goes for a toss if you have an accessory about you such as sunglasses. Hence, it only makes sense to add an alternate look of you so that the method works no matter what. So, when you add your face for Face recognition (under Biometrics and Security), do tap on the Alternate Look option and add one too. At the same time, do have a look at all the other options such as Fast Unlock and Stay on Lock screen.
6. Switch on the Video Enhancer
If you plan to watch videos or stream movies on your Galaxy S20, the next setting that you should enable is Video Enhancer. As its name implies, it improves video quality and makes them rich and bright. What makes this feature special is that you needn’t add video apps to it manually. The phone scans its library for any video-playing apps and adds them automatically. So if you have Netflix, Prime Video, and or offline video players like MX Player and VLC Player, they will get added automatically. Interesting right? To enable it, head over to Settings > Advanced Features, and toggle the switch for Video Enhancer.
7. Tweak the Edge Panel
The native Edge Panel has apps like YouTube, Calculator, and Maps, among others. While some are important for your day-to-day usage, not all are. In this case, the practical thing to do is to add the apps that you use the most. For instance, I use Instagram, editing apps like Snapseed, and Inshot almost daily. So, the first thing I did was to add these to the panel. To do so, pull up the panel (upper-right edge) and tap on the Edit button. Next, drag your favorite apps from the app drawer and kick out the ones you do not want. Did You Know: You can also tweak the position of the Edge Handle? The Edge Panel Settings hides the key.
8. Summon the One-Handed Mode in Style
Though the Galaxy S20 series smartphones are pretty tall in size compared to their peers, the option to enable the One-handed mode is kept disabled. Thankfully, it can be done pretty easily. Just search for the phrase ‘One-handed’ in Settings and toggle the button for the same. Then depending on the navigation method used (gestures or navigation bar), and you will see the shortcut to enable the said mode.
9. Enable Adaptive Power Saving
If you are a power user who is looking to maximize the power of the battery on your phone, the Adaptive Power Saving is one feature you should certainly activate. This module uses machine language to learn about your app usage and other phone habits and disables any app that potentially drains the battery unnecessarily. Interesting, I’d say. To enable it, go to Device Care > Battery > Power Mode, and toggle the switch for Adaptive Power Saving. Of course, it doesn’t kick in right away since it needs a fair bit of time in analyzing your habits, and depending on that, the standby time will improve over time
11. Enable Dolby Atmos
The next one is for the audiophile in you. The Galaxy S20 lets you enable the Dolby Atmos mode to allow you to have immersive sound experience. And that’s not the end of the story. There are separate presets for Movie and Music, which you can choose as per your preference. And it doesn’t end there. If you love gaming, you can also activate Dolby Atmos fo Gaming to get an immersive sound experience. All you need is a good pair of wireless earphones, and you will be sorted. To activate Dolby Atmos, pull down the Quick Settings menu, go to the second page, and long-press on Dolby Atmos. All the available options will be made available to you instantly. For options such as Equalizer and UHQ Upscaler, go back to a page.
Make the Galaxy S20 Your Favorite Phone
So these were the list of things that you should do on your new Samsung Galaxy S20 without fail. As we mentioned above, these minor changes enhance your phone experience with several folds. Next up: If you are not a fan of Bixby? Check out the following article to see how to disable Bixby (and other cool tricks). The above article may contain affiliate links which help support Guiding Tech. However, it does not affect our editorial integrity. The content remains unbiased and authentic.