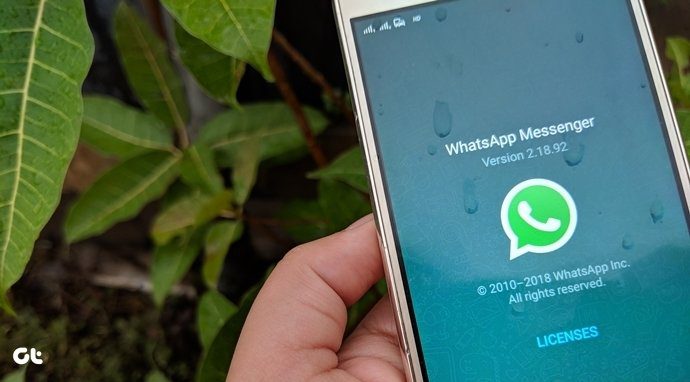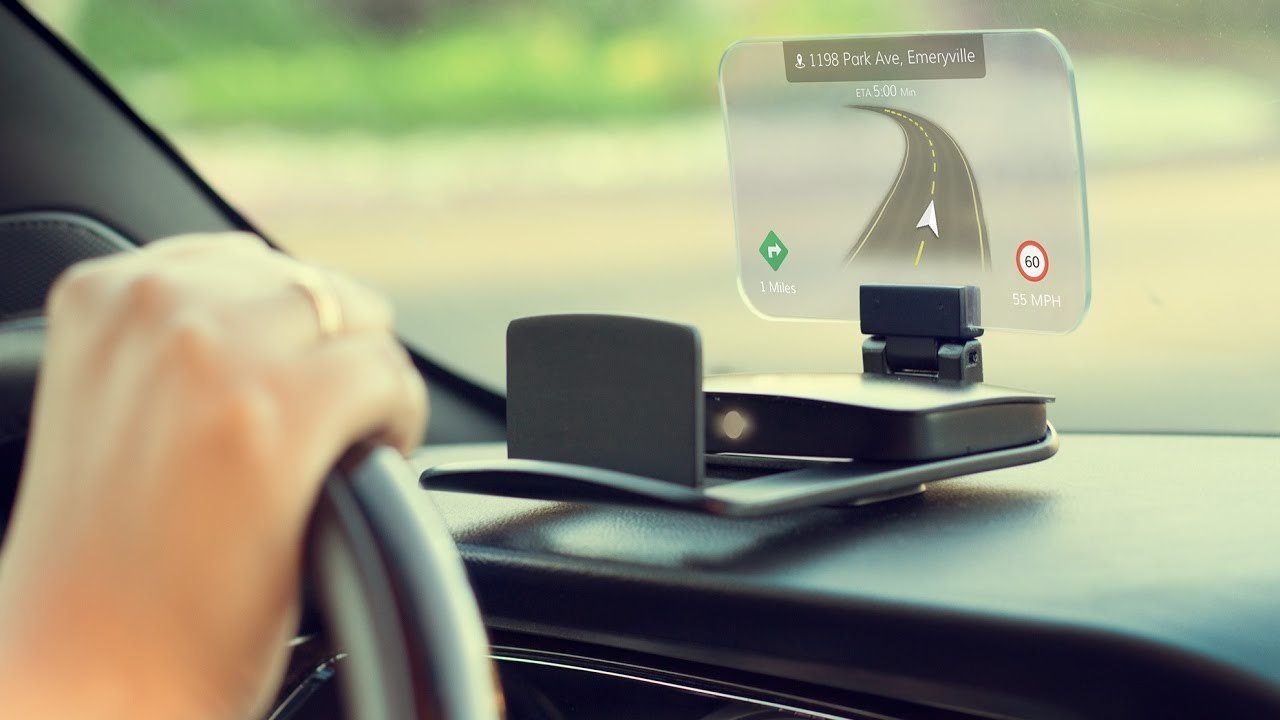However, it doesn’t mean that Stock Android is without its share of features. Most of the time features remain hidden deep in the Settings menu. In this article today, we will be talking about ten such settings of the Nokia 7 plus. As it’s going to be a long post, let’s jump straight in!
1. Screenshot Shortcut
A majority of the phones I’ve used to date don’t have a dedicated shortcut for screenshots. Whether it’s the high-end Galaxy Note 8 or the budget-friendly Mi MiX, you’d have to go through the same drill of pressing the power key and the volume down key to grab a screenshot. Well, with the Nokia 7 plus, you can give this habit a rest. It has a nifty shortcut on the Quick Settings menu which lets you capture a screenshot just by lifting a finger. However, the screenshot option isn’t on the Quick Settings menu by default. You’d have to add it first. To do so, bring down the Quick Settings menu and tap on the Edit icon. Once done, drag and drop the screenshot icon to the active area. That’s it! You can even drag the screenshot icon up a couple of places so that it sits on the first page of the menu. So, the next time you have to take a screenshot, you know what to do.
2. Unlock the System UI Tuner for Hidden Functions
The best thing about Stock Android interfaces is that it lets you explore the world of Android freely. A (sort of) hidden functionality is the System UI settings. This one lets you unlock a couple of additional customization tricks on your Android, that are absent in the standard settings menu. However, before we get down to exploring it, let’s see how to unlock the System UI settings. Slide down the Quick Settings menu and long-tap on the Settings Cog icon until you see the message that System UI Tuner has been enabled. Once done, head over to Settings > System > System UI Tuner and tap on the Status Bar option. This will show you the icons that have been enabled by default. So, if you want to keep the status bar clean, all you have to do is toggle the switches off.
3. Enable Ambient Display
A cool feature of the Nokia 7 plus is its ambient display. A cousin of the Always On Display feature, this one lets you view the time and notifications on the lockscreen. To enable the ambient display, navigate to Display > Advanced and tap on Ambient display. Here, enable the ‘Lift to check phone’ option and the new notifications options to get the most out of this feature.
4. Enable Gestures
Gestures are an important part of any phone and thankfully the Nokia 7 plus supports a handful of important gestures. Though they are not as elaborate as the ones you’d find in the iPhone-X, they manage to get the work done. The best among the lot is the Swipe fingerprint for notifications gesture. This one lowers the notification drawer when you swipe down on the fingerprint sensor. Nifty, right? To enable it, head over to the System > gestures and toggle the switch for the third option.
5. Automatically Switch to Mobile Data
Obviously, a Wi-Fi connection with no internet access is equal to no Wi-Fi. However, for some phones, it takes a little while to understand this simple logic. So unless you notice the tiny exclamation sign on the Wi-Fi icon, you might already have wasted some valuable time for the page to load. Thankfully, the Nokia 7 plus has an option which switches to the cellular data automatically when the connected Wi-Fi has no Internet access. To enable this cool feature, go to Settings >Network & Internet > Wi-Fi and tap on Wi-Fi preferences. Having done that, all you have to do is tap on Advanced and hit the Switch to mobile data automatically option.
6. Change the Notification Priorities
Phone notifications are one of the most focused areas these days. Not only can you customize notifications individually, you can also set a few apps to override the DND mode. This is especially important when you have your work apps on your phone. All you have to do is go to Settings > Apps & notifications and open the respective app and tap on App notifications. Once inside, toggle the Override Do not disturb switch on. To change the priority of the app (if it’s an email app) tap on Make sound and switch to the Urgent option. Likewise, the opposite of this can be done on apps whose notifications aren’t important. A nifty shortcut to access the notification settings is by slightly sliding the notification to the left/right until you see the Settings Cog. Tap on the icon and make the changes accordingly.
7. Tweak the Navigation Bar
If you ask me, the navigation bar of the Nokia 7 plus is too plain for my liking. Unlike some of the custom ROMS, you can’t color it and neither can you hide it for an immersive experience. That’s when a couple of third-party apps come into play. If you want the nav bar of your Nokia 7 plus to come alive, the best app is Navbar Animations. It has a number of free and paid animations that will light up the bottom of the screen. All you have to do is enable the app and choose the animation. Psst… the app even has a cool Avengers option, however, it’s paid.
8. Get Rid of the Google App Screen
Thanks to the Stock Android, the Nokia 7 plus has a Google App screen to the left of your home screen. It displays all the recent news as per your preference and location. Though it comes in handy, I find it a big wastage of space. Thankfully, it can be quickly disabled. If you have the same thought, long-press on the home screen and tap on the Home Settings icon. Once done, toggle the switch for Show Google App off. That’s it.
9. Use the Fingerprint Sensor for Navigation
No, I am not repeating point #4 again! This one is a much cooler alternative to the default gestures that we showed you above. Going by the name of Navigation key of fingerprint (quite a mouthful), this option lets you use the fingerprint sensor as a navigation bar. All you have to is type the term ‘Navigation’ on the search bar of Settings. Tap on the first option that pops up and enable it. From now on, a single tap on the sensor will double up for the Back button. For the Home button, long-tap on the sensor, whereas a right/left swipe on the sensor will open up the recent app. Cool, right? What’s more, if you’ve installed the Navigation Bar app, you can actually see the button action being registered on the bar.
10. Unlock Your Phone With Your Voice
Last but not the least, enable the ever-helpful Google Assistant on your new phone. Having an intuitive assistant undoubtedly enhances your smartphone experience. To enable Google Assistant, long-press on the home button and the assistant will guide you through the setup process. Having done that, head over to Settings > Security > Smart lock, tap on the Voice Match option and set up the Assistant to recognize your voice. Ta-Da, you’re done!
Get the Most Out of Your Phone
So this was how you can enhance your Android experience through a few simple tricks. The thing about phones is that the more you explore, the better the experience is. Plus, not to mention the myriad of Android apps that help to make the experience fruitful. The above article may contain affiliate links which help support Guiding Tech. However, it does not affect our editorial integrity. The content remains unbiased and authentic.