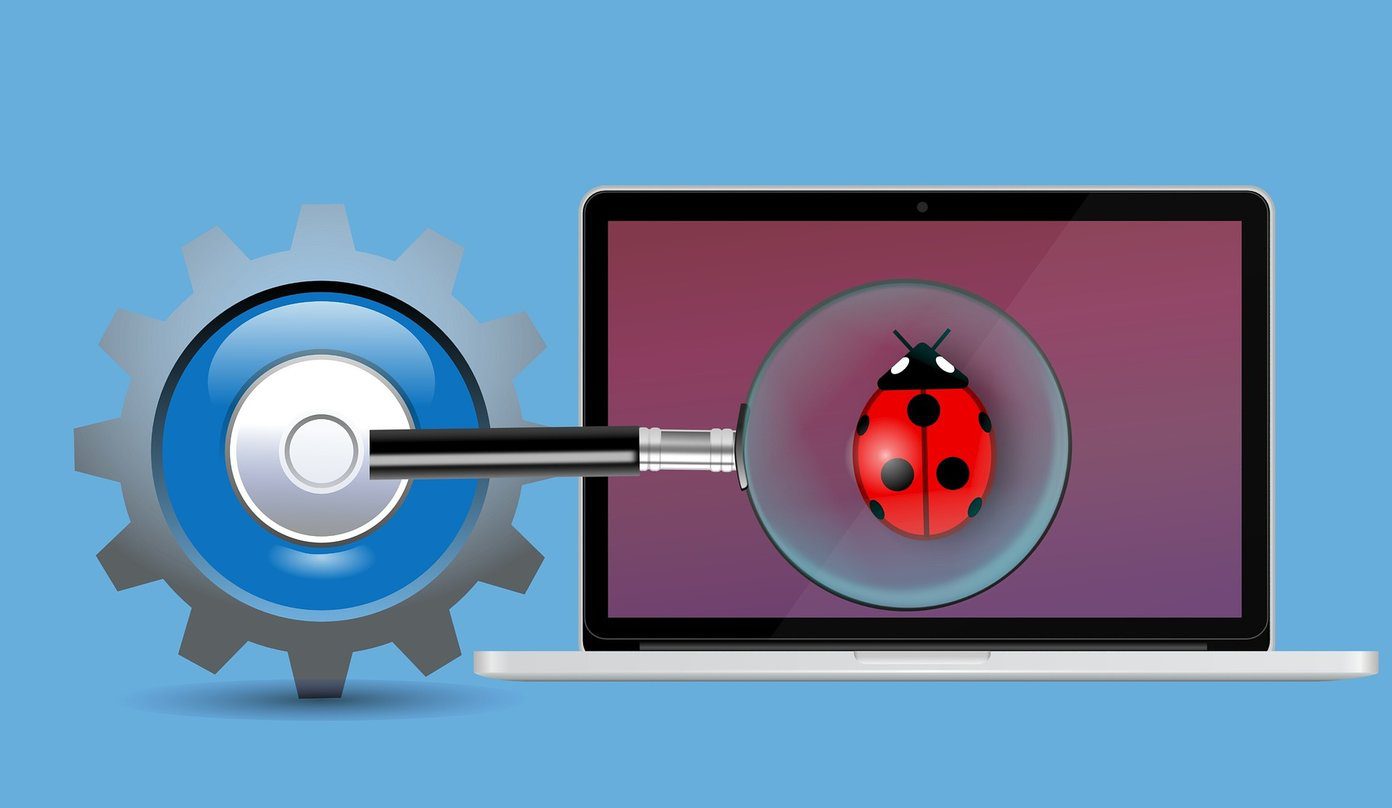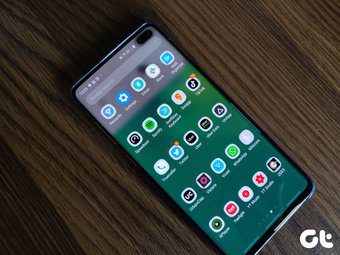Before we start, let’s take a quick look at the feature that has made it from the old TouchWiz to the modified one. I’m talking about Easy Mode. Samsung offers two types of launcher modes: Standard and Easy mode. While the Standard one is your new launcher having all the features, the Easy mode is a toned-down version with bigger on-screen items, better navigation, and a dedicated contacts shortcut page. It is ideal for old people. To activate this mode, go to Settings > Display > Easy Mode. Then enable Easy mode. That was about the second mode. Now let’s focus on the Standard mode tips and tricks in the new Samsung Experience Home.
1. Open Home Screen Settings
There are a couple of ways to access the home screen settings. One is from the phone settings, i.e., Settings > Display > Home screen. However, that is a bit tedious, and better ways to access it also exist. For instance, from the home screen, hold or long press an empty area. You will get four options at the bottom: Wallpapers, Themes, Widgets, and Home screen settings. Tap on the last one. Similarly, if you pinch in on the home screen, you will be able to access the home screen settings.
2. Move Home Screen Pages
Your home screen might have various pages. Sometimes you would want to change the position of the page. Instead of moving all the icons from one page to another, you can change the position of the page itself. To do so, hold an empty space on the home screen. Once you are in the edit mode (where you get four options at the bottom), hold the page that you want to move and drag it to a new location.
3. Align Icons
When we move apps to the home screen, they occupy a random position. Sure, we can align them manually, but Samsung Experience Home provides a native alignment option. To align the icons on the home screen, hold the home screen to go to the edit mode. There you will find two alignment icons, one at the top and one at the bottom. If you tap the top one, icons will be aligned to the top. If you tap the bottom one, icons will align at the bottom.
4. Disable App Drawer
If you are the kind of person that doesn’t like the app drawer, you don’t have to switch to third-party launchers to disable it. The Samsung Experience Home provides a native setting for it. To disable app drawer, follow these steps: Step 1: Go to Home screen settings by holding the home screen. Step 2: Then tap on Home screen layout. On the next screen, select Home screen only from the settings to disable app drawer.
5. Sort Apps in App Drawer
If you decide to keep the app drawer, you can customize it. For starters, you can create folders in it and even sort the apps in alphabetical order. To do so, open the app drawer and tap the three-dot menu at the top-right corner. Select Sort from the menu. On the pop-up menu that appears, select Alphabetical order.
6. Change Grid Size
While Samsung’s launcher doesn’t let you change the icon size, you can customize the grid size on the home screen and in the app drawer. To do that, go to Home screen settings. Then tap on Home screen grid and Apps screen grid to choose grid size for the home screen and app drawer respectively.
7. Swipe down to Open Notification Panel
One of the reasons why people switch to third-party launchers is gestures. A very useful gesture happens to be the swipe down on the home screen to access the notification panel. Many stock launchers now support this gesture by default. Guess what? Even Samsung Launcher is one of them. To enable this gesture, follow these steps: Step 1: Hold an empty space on the home screen. From the options at the bottom, select Home screen settings. Step 2: Under Home screen settings, enable Quick-open notification panel. Unfortunately, this is the only gesture supported. If you want to try out more gestures, then check out other app launchers.
8. Change Notification Badge Style
I like numeric notification badges on app icons over the dot badges. If you prefer the latter ones, Samsung has you covered by supporting both types. And, you can even disable badges if you find them intimidating. To change the badge style, go to Home screen settings and tap on App icon badges. On the next screen, select your badge style.
9. Create Shortcut From App Shortcut
Google introduced app shortcuts since Android 7.0 Nougat. Basically, when you hold the compatible app icon on the home screen, you will get shortcuts for various options. For instance, if you hold the camera icon, you have the shortcut for selfie camera. Tapping it will directly open the selfie camera. Here’s a neat trick. If you hold any app shortcut and drag it to the home screen, you will have your own shortcut on the home screen itself.
10. Disable Bixby Home
Not many people are a fan of Bixby Home or even Bixby button for that matter. The good thing is you can disable Bixby Home. To do so, long press the home screen to go to the edit mode. Then swipe right to go to the left-most screen — Bixby Home. Here you will find a toggle at the top. Turn it off. This will hide Bixby Home.
Is This the End?
These were some of the coolest Samsung Experience Home or the TouchWiz tips. That said, Samsung has loaded it with so many features that you will keep discovering more if you like tinkering around. We picked some of the best ones that can change the way you interact with your phone. Which ones do you use regularly? Do let us know your thoughts in comments below. The above article may contain affiliate links which help support Guiding Tech. However, it does not affect our editorial integrity. The content remains unbiased and authentic.