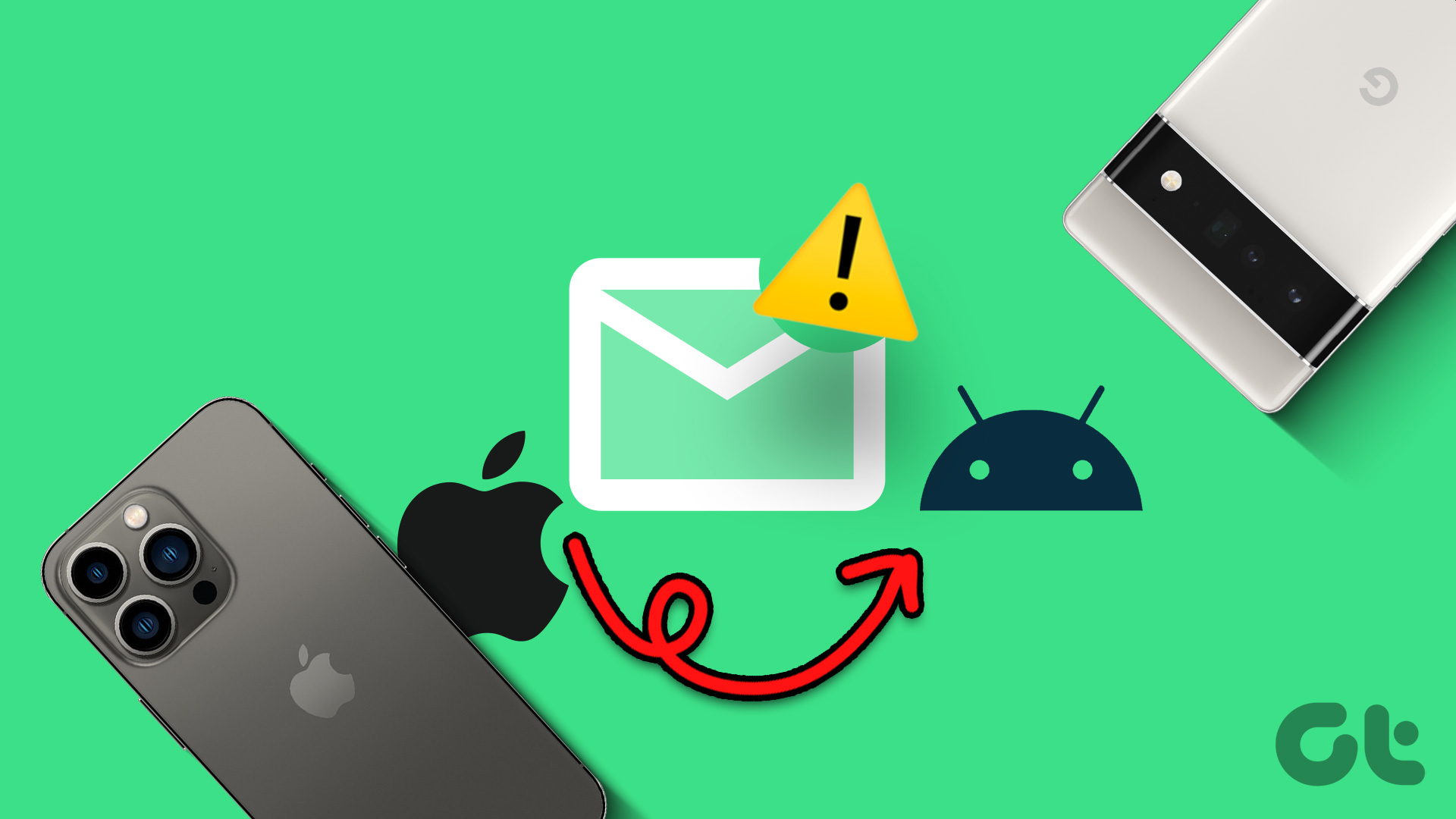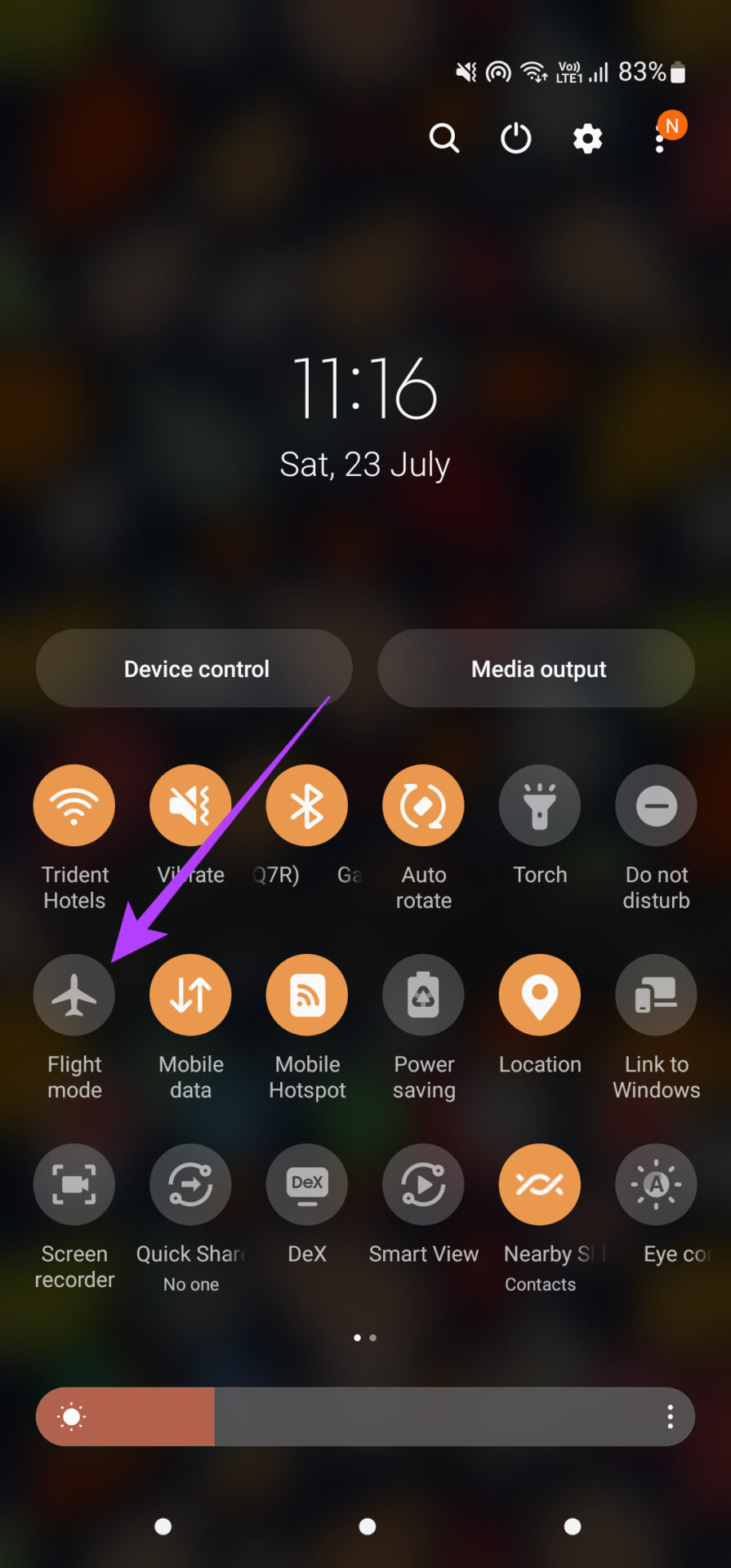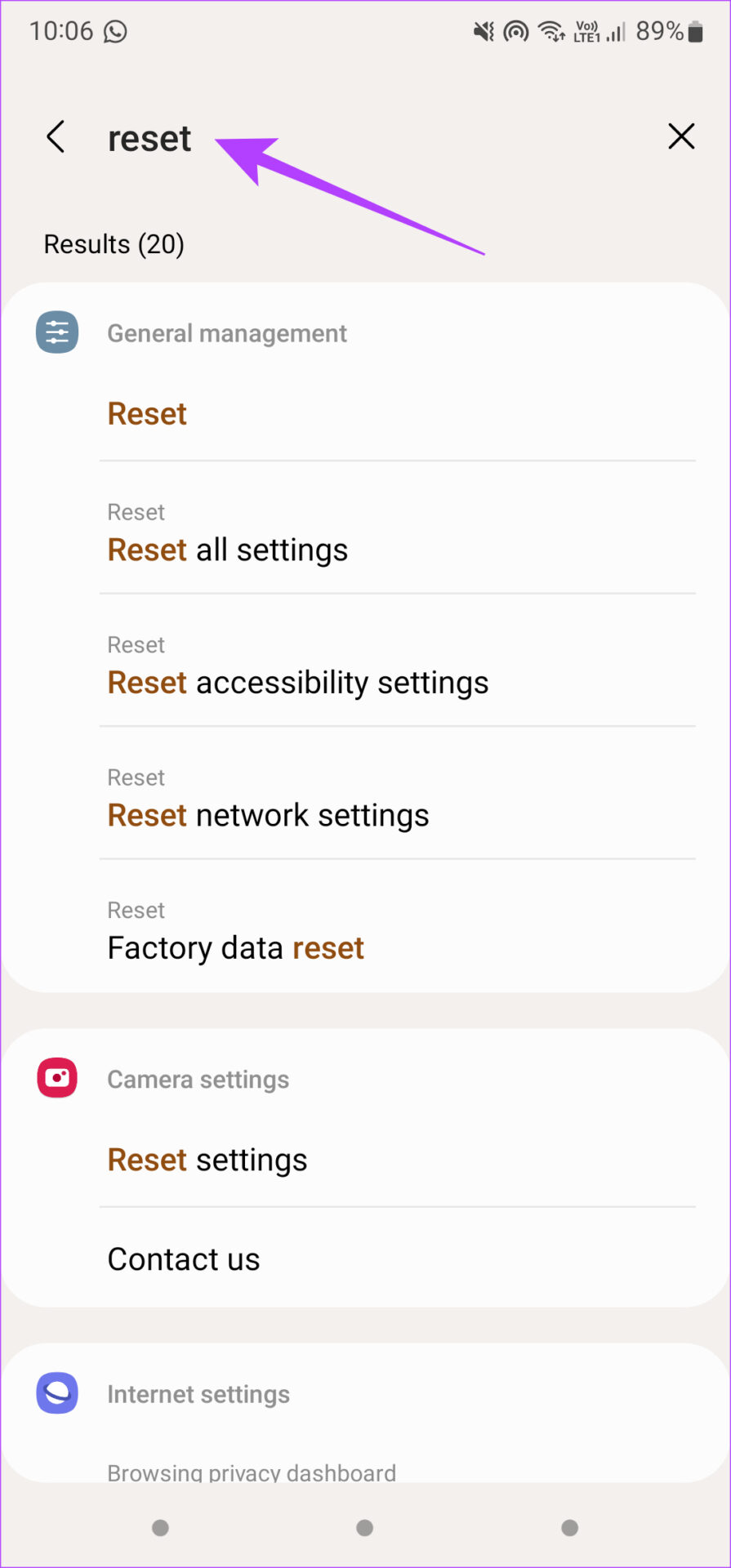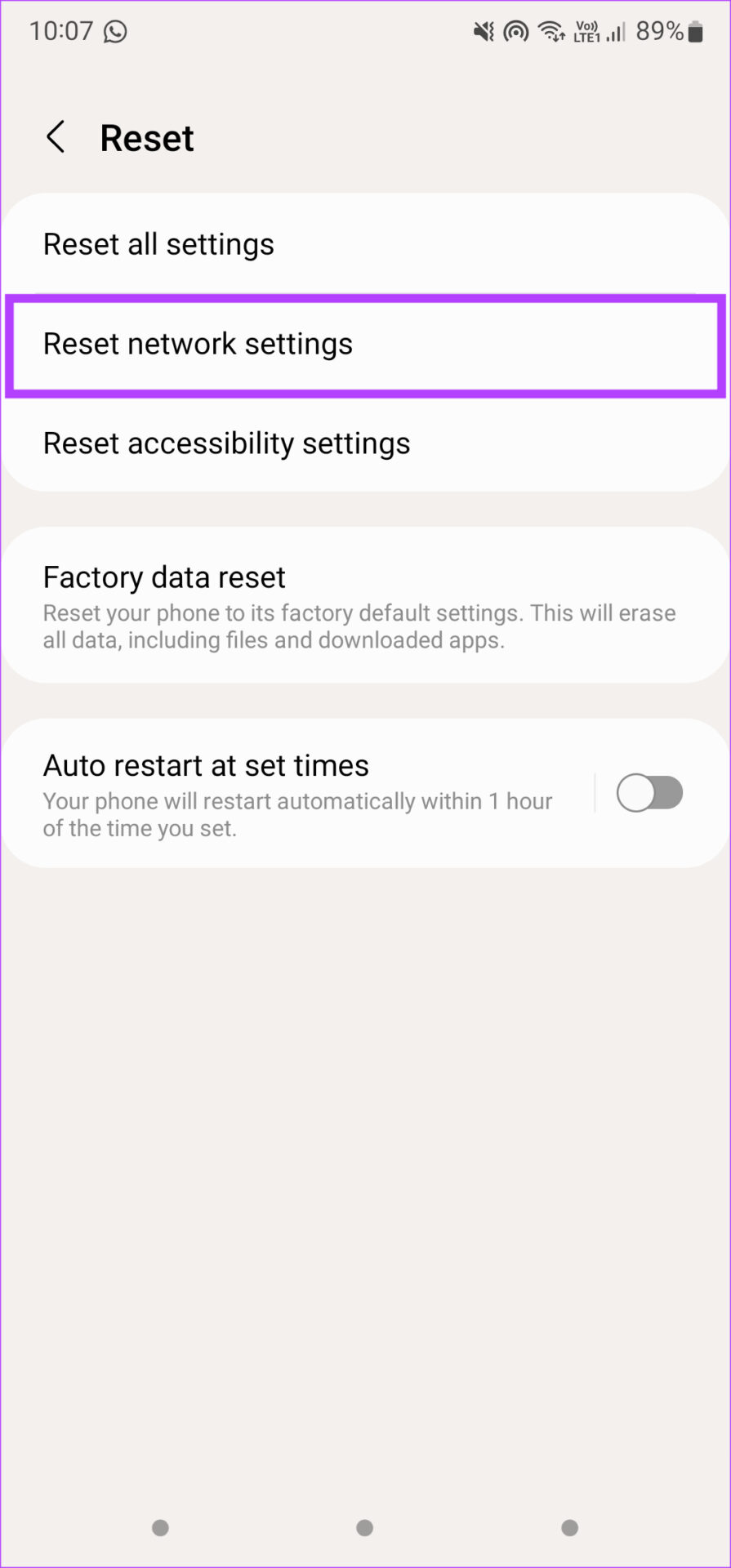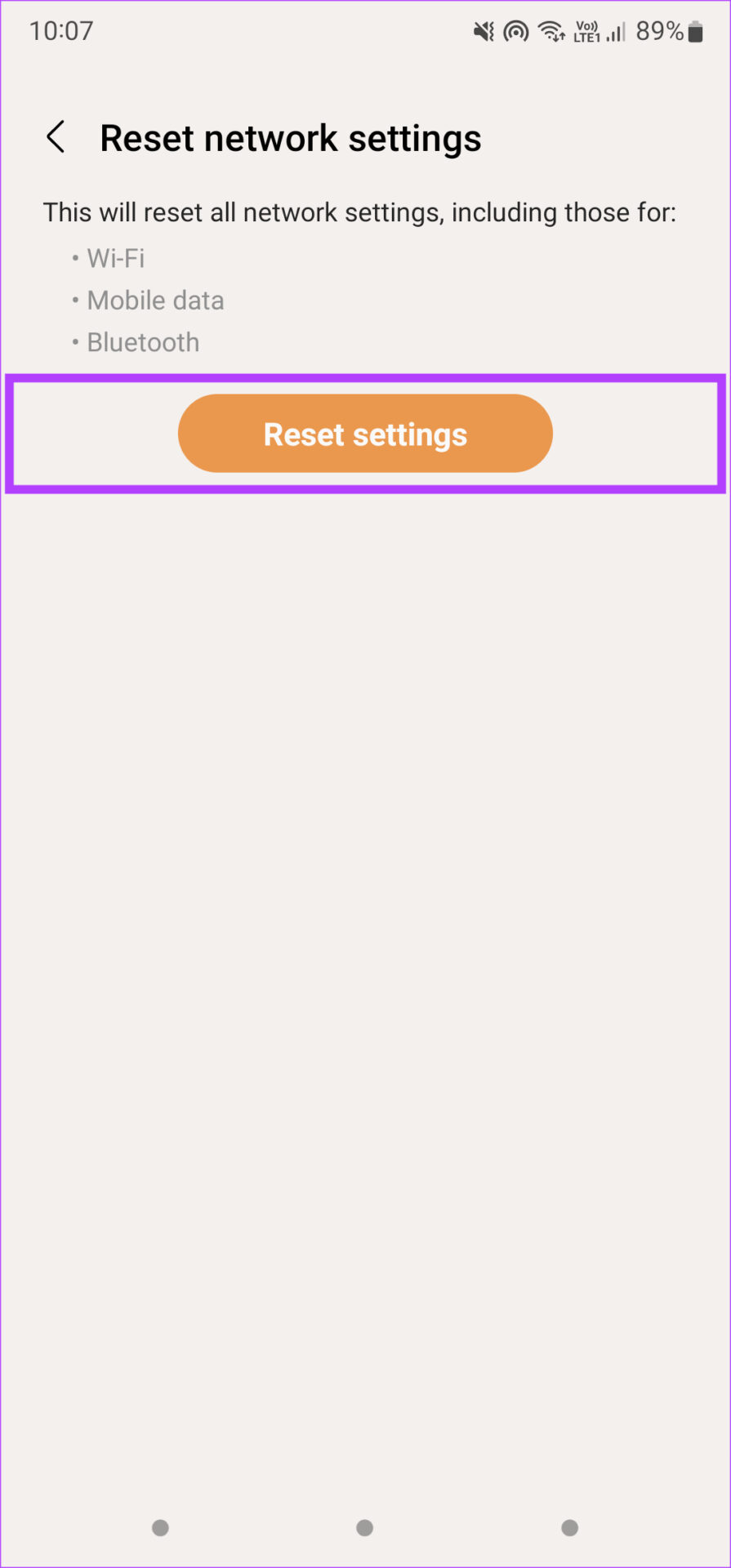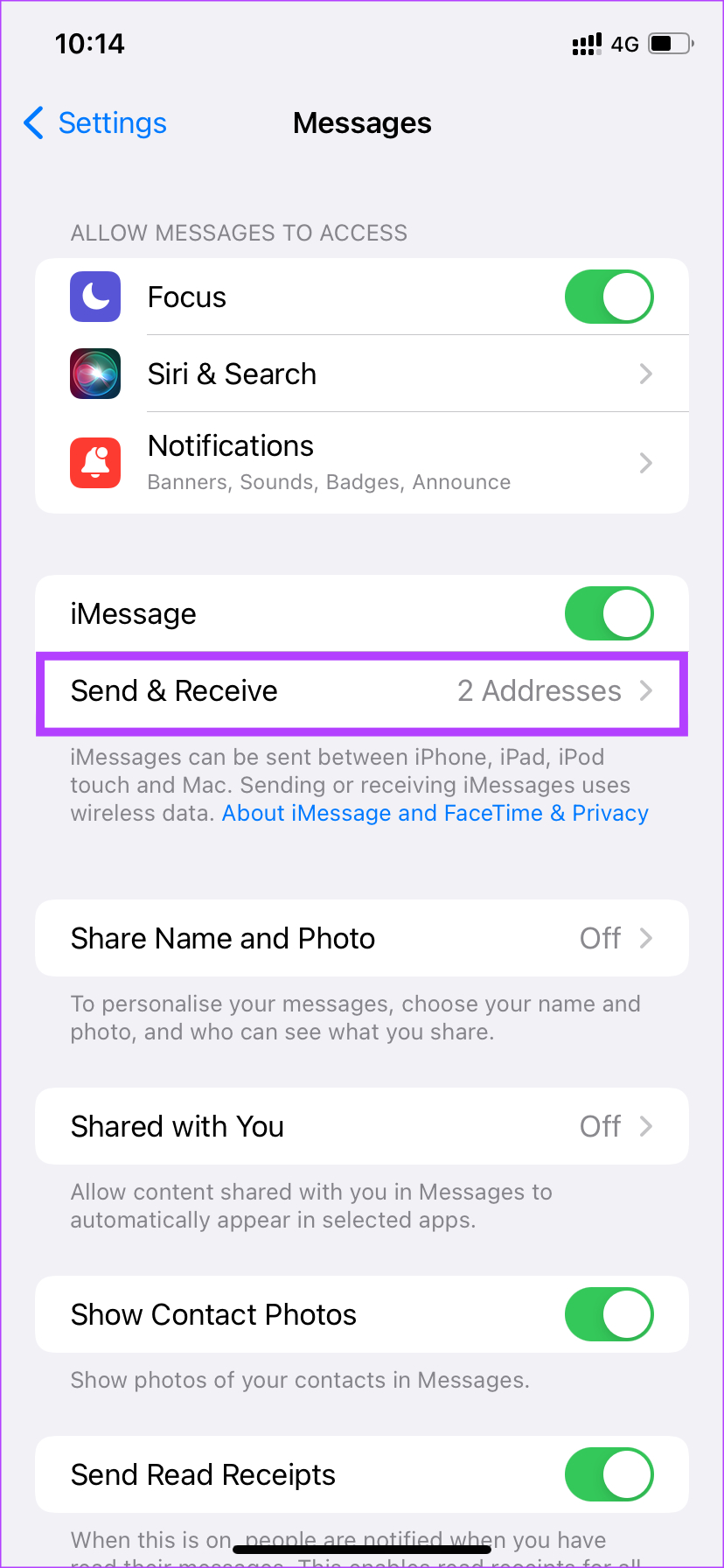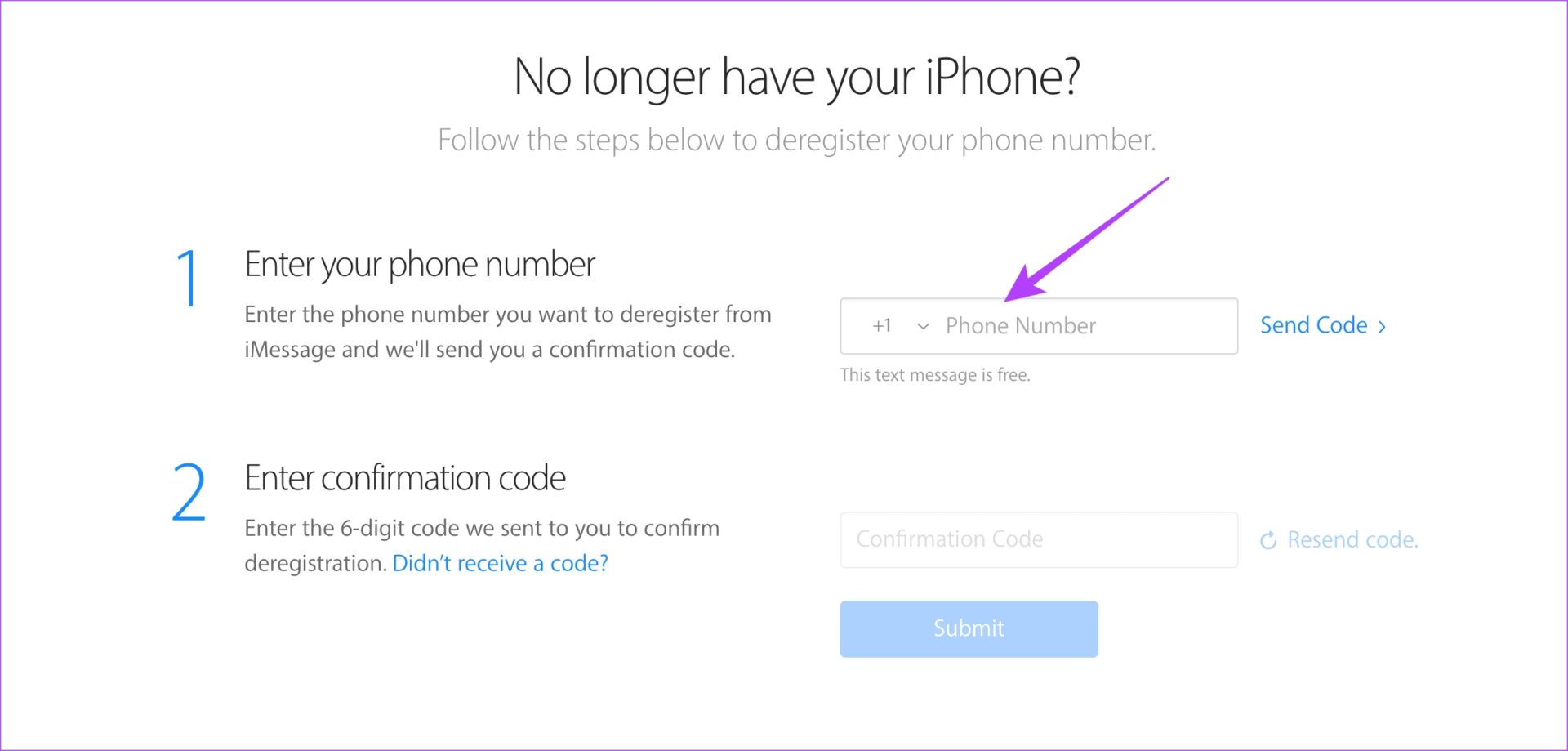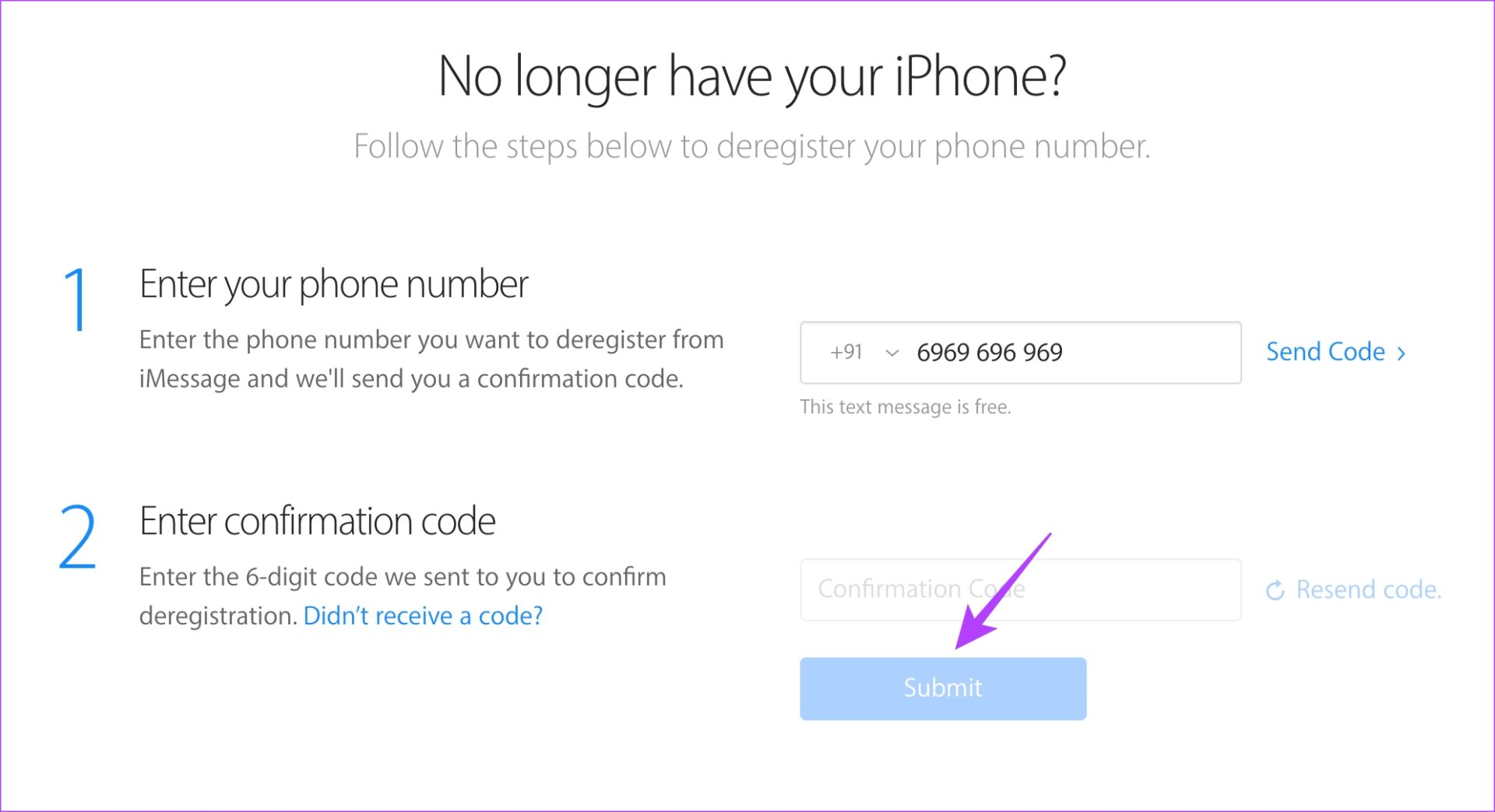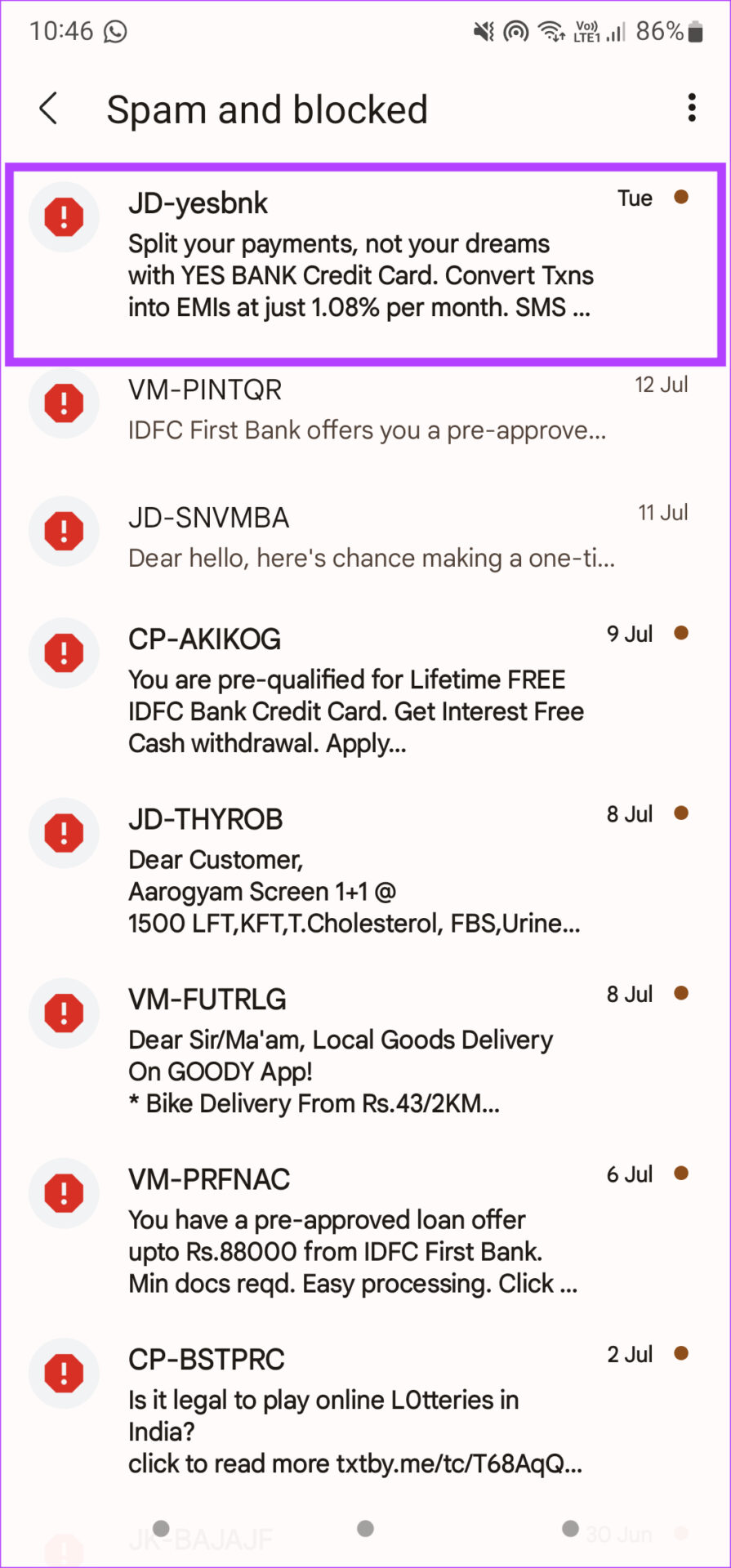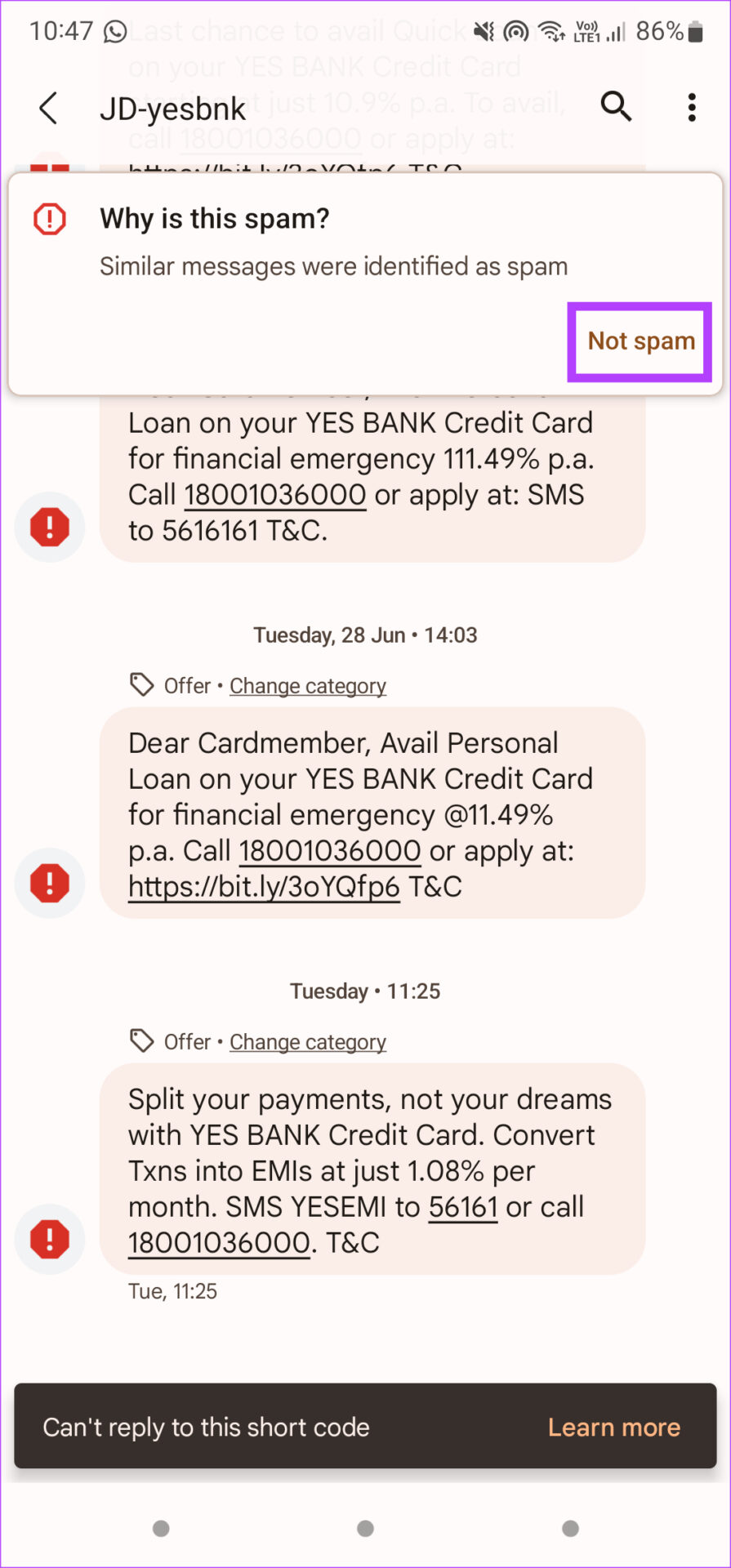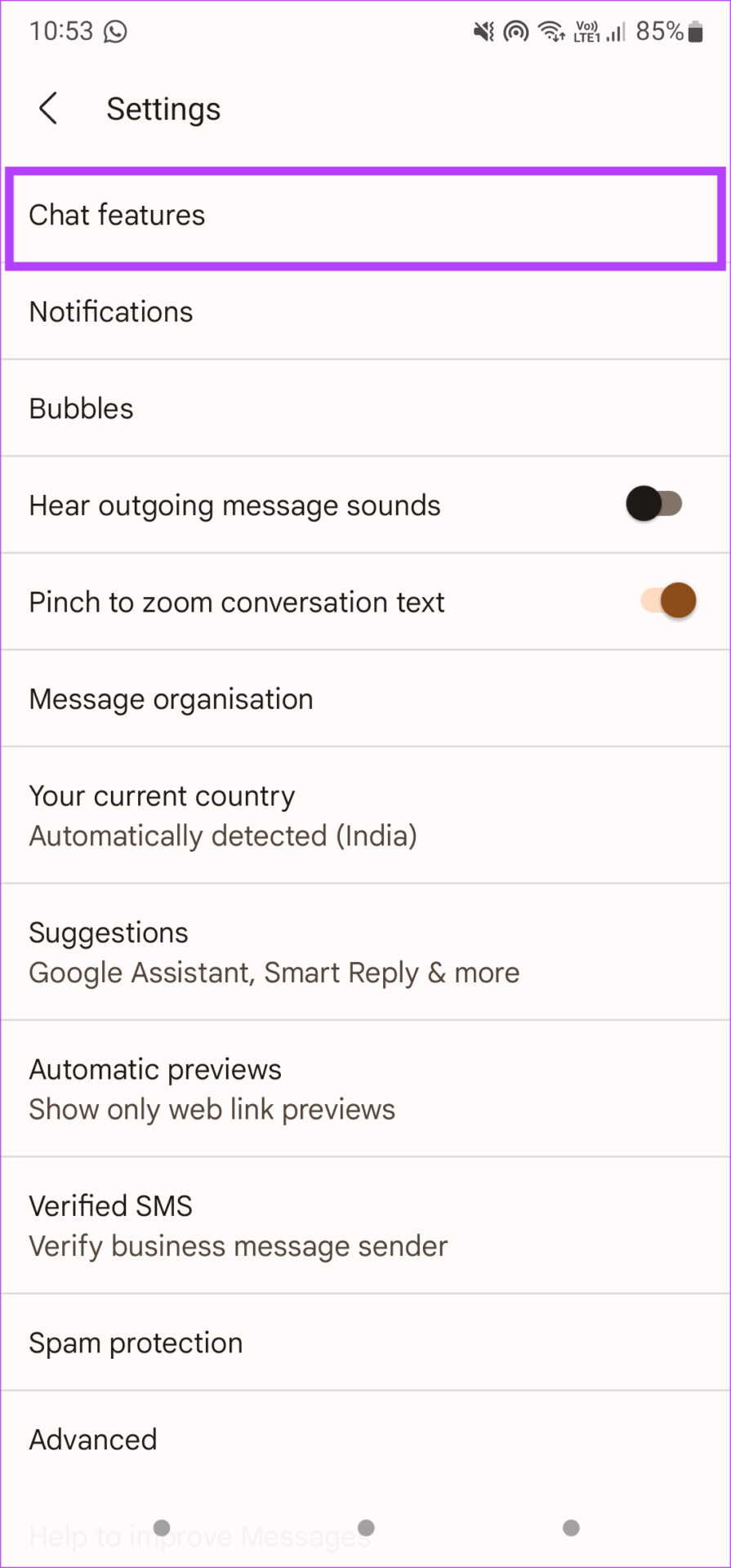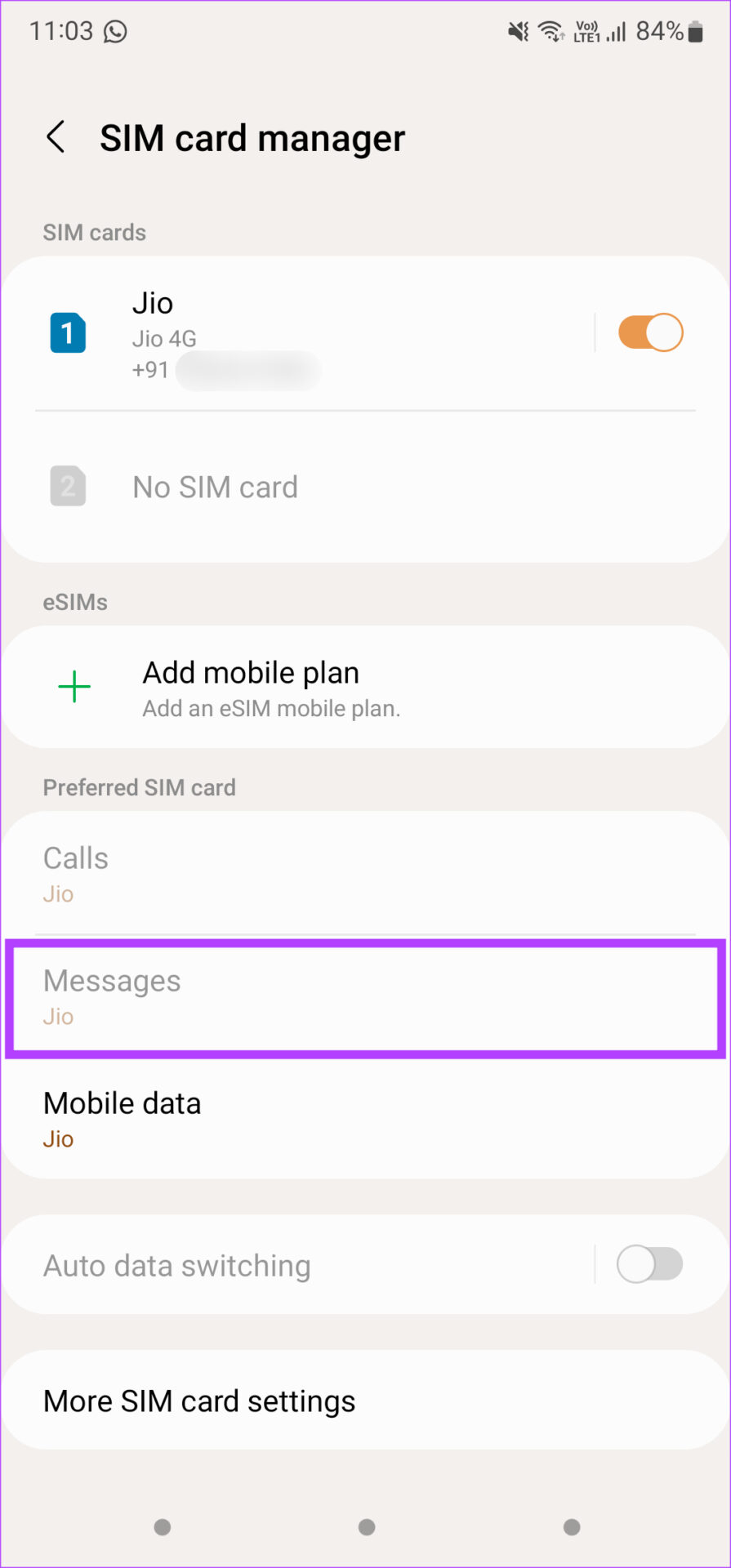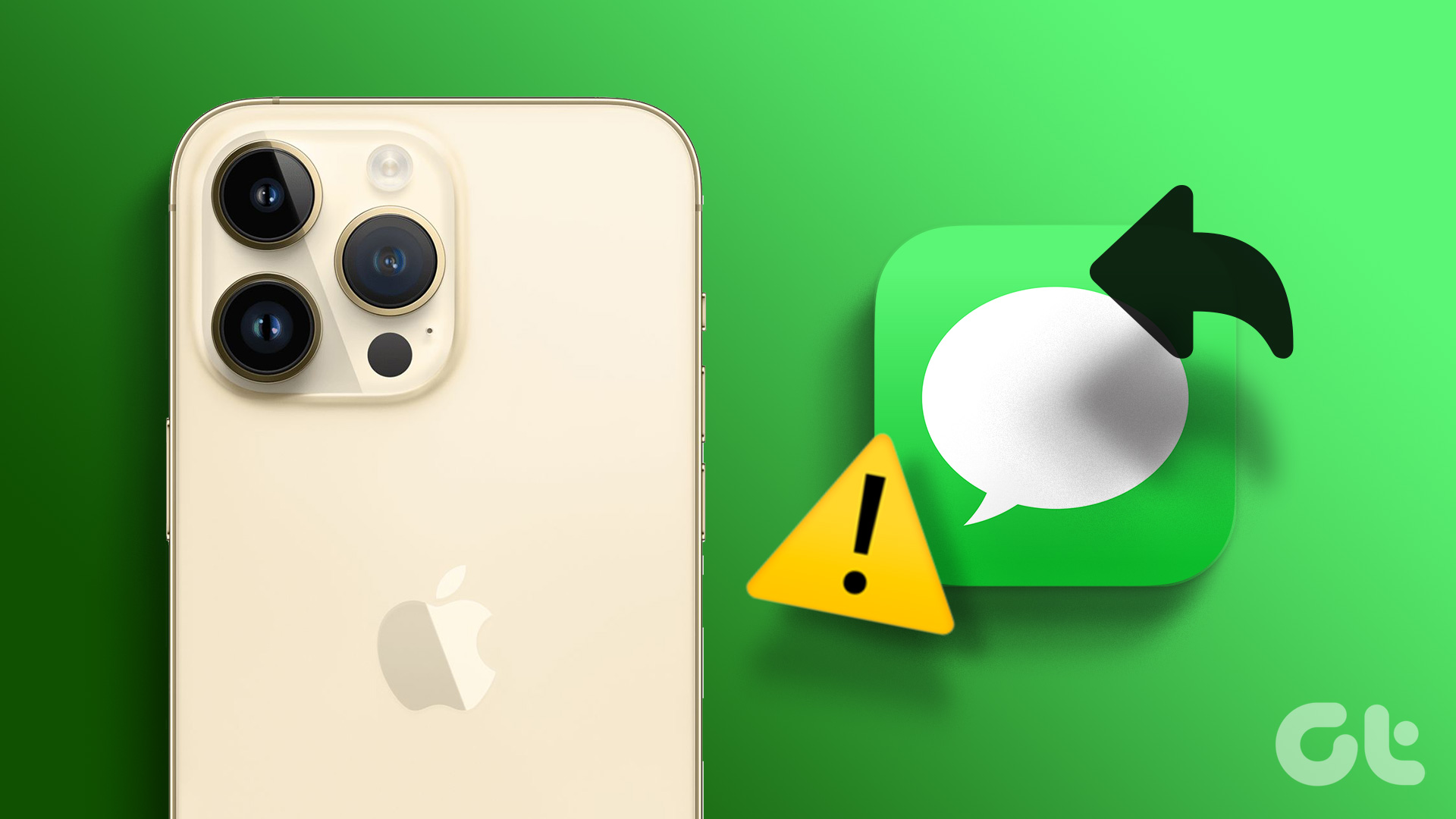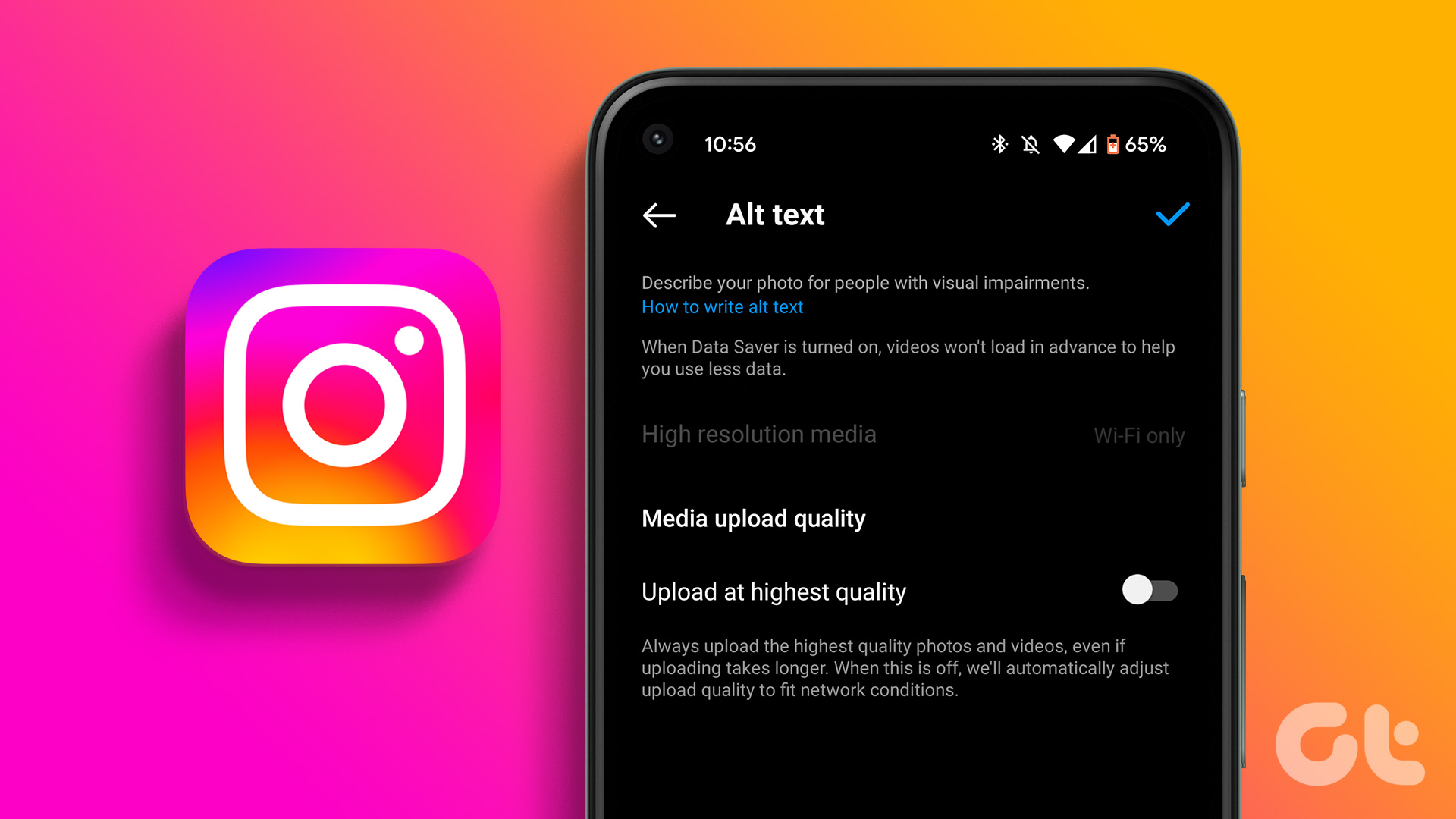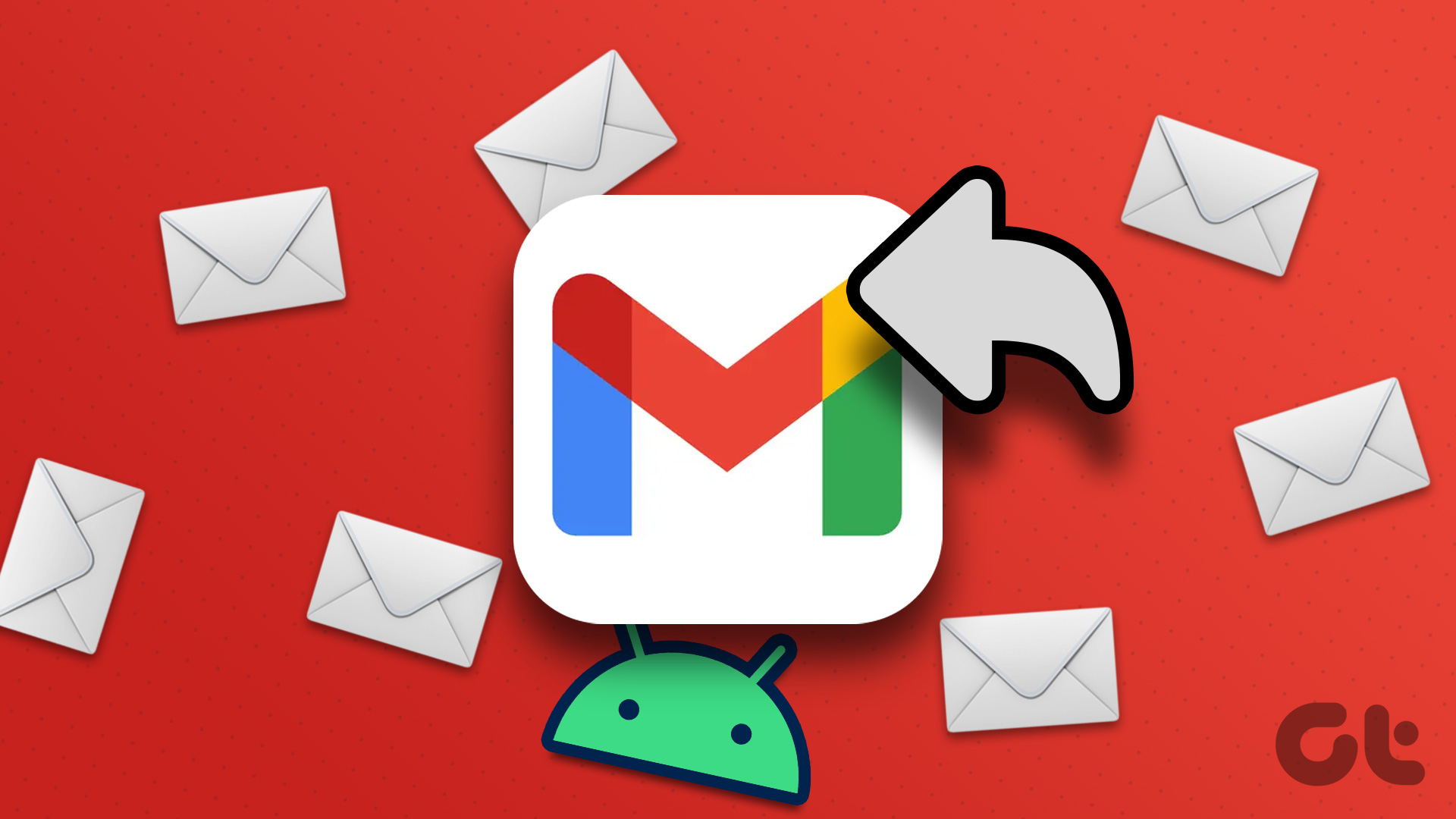If the fact that some of your friends with an iPhone can’t send you a text just because you’re team green bubble is troubling you, here are some ways to fix the issue.
Why Is My Android Phone Not Receiving Texts From an iPhone
Android devices and iPhones use different protocols for sending messages. While the iPhone uses iMessage, Android uses RCS. Both of these platforms aren’t compatible with each other. So, if you switched from an iPhone to an Android and are not receiving texts, it could be that the texts are not being sent as SMS messages. Another reason for the error could be poor network connectivity or an issue with the messaging app on your Android device. No matter what the issue is, this guide will help you fix it.
10 Best Fixes for Android Not Receiving Texts From iPhone
1. Toggle Airplane Mode
An unstable network is one of the most common causes for your phone not receiving texts. While you cannot do much about the strength of the network in your vicinity, what you can do is reconnect your phone to the nearest cell tower. You may enable and disable the airplane mode. After your phone establishes a stable connection, you’ll receive texts as usual.
2. Switch to LTE if 5G Connectivity Is Low
While 5G networks are much faster than 4G, they are yet to get stronger connectivity and wider coverage. So, if you are an avid 5G user, here’s a tip for you. We recommend you switch from 5G to LTE to see if your network gets stronger and the message gets sent. Here’s how to do it. Step 1: In the Settings app on your phone, navigate to the Connections tab. Scroll down and select Mobile Networks. Step 2: Tap on Network Mode. Then, switch to LTE/3G/2G.
3. Reset Network Settings
If toggling airplane mode didn’t fix your connectivity woes, try resetting the network settings on your Android phone. This will ensure that any network setting that prevents any incoming texts will be overridden. Here’s how you can do the same: Step 1: Head to the Settings application on your Android phone. We’re using a Samsung Galaxy phone as an example for this solution. Step 2: Tap on the Search icon to bring up the search bar. Step 3: Type Reset. You will see a list of relevant results. Step 4: Select Reset Network Settings. Step 5: Tap on the Reset Network Settings option once again. Step 6: Choose Reset Settings.
4. Disable iMessage From Your Phone Number (iPhone)
You might be aware that Apple’s messaging service – iMessage. If you have an iPhone with iMessage registered on the same phone number as your Android phone, you may face issues with receiving texts on the latter. Hence, it is wise to disable iMessage for this phone number via your iPhone. Here’s how to do it. Step 1: Open the Settings application on your iPhone and scroll down to the messages option. Step 2: Tap on Send & Receive. Step 3: Choose the phone number you’re using on your Android phone. Step 4: When a prompt appears, select the Remove option.
5. Deregister From iMessage
The above method was applicable if you simultaneously use an iPhone and an Android device simultaneously. However, if you switched to Android from an iPhone and forgot to disable iMessage on your number, there is an alternative method to fix it. Step 1: Visit Apple’s official portal for deregistering your phone number from iMessage. Deregister phone number from iMessage Step 2: Scroll down on the page to the section that says ‘No longer have your iPhone?’ Step 3: Enter your phone number in the field along with your country code.
Step 4: Now, click on Send Code.
Step 5: Wait for the code to arrive on your phone number. Enter it and then click on Submit.
After that, Apple will deregister your phone number from iMessage.
6. Check Spam Folder in the SMS App
Most SMS apps on Android have an in-built spam filter. At times, certain important messages may get flagged as spam. As a result, that particular message will be moved to the spam folder. So, check your spam folder to see if important messages were moved. Step 1: Open the Messages app on your Android device. Step 2: Tap on the three-dot menu to bring up Preferences. Step 3: Select Spam and Blocked. You will see all your spam messages on that screen. Step 4: If you encounter a message that doesn’t belong in spam, open it. Step 5: Tap the Not Spam button to move the message to your Inbox.
7. Disable RCS on Android
Google recently introduced its messaging standard – RCS – to rival iMessage. Sometimes, it can so happen that messages sent from an iPhone do not show up on your Android device since they were sent from a device that doesn’t support RCS. So, try disabling RCS on Android and check if you can receive texts from an iPhone. Here’s how it is done. Step 1: Open the Messages app on your Android device. Step 2: Tap on the three-dot menu to bring up Preferences. Step 3: Select the Settings option. Step 4: Choose the first option i.e., Chat Features. Step 5: Turn off the toggle next to Enable Chat Features.
8. Clear Cache of the SMS App
Cache accumulated in an application hinders its smooth functioning. At times, it may also prevent new messages from showing up. So, clear the cache accumulated in your SMS app. It may solve your issue. Here’s how you can clear the cache on your SMS App. Step 1: Head to the Settings application on your Android phone. Step 2: Scroll down and select the Apps option. Step 3: Go through the list of apps and locate the Messages app. Tap on it. Step 4: Now, select the Storage option. Step 5: Tap on the Clear Cache button.
9. Set the Default SIM for SMS (for Dual SIM phones)
Dual SIM phones have become quite popular across the globe. If you use two phone numbers on your Android device and are not receiving texts on one of them, try setting that as the default SIM for messages. Step 1: Open the Settings app on your Android phone and tap on Connections. Step 2: Select SIM Card Manager. Step 3: Under Preferred SIM Card, choose the SIM on which you’re having trouble receiving texts. Step 4: While you’re at it, head to ‘More SIM card settings.’ Step 5: Tap on ‘Dual SIM always on’ to enable the option. This will ensure that both your SIMs remain active at all times.
10. Try Using a Different SMS App
If none of the above solutions worked, the issue could be with your SMS app. So, try installing a different app for messages and see if you’re still not receiving some text messages from iPhone to Android. While there are several SMS apps out there, we recommend Microsoft SMS Organizer. Download Microsoft SMS Organizer It’s safe, from a reputed developer, and even categorizes your messages based on the content. If you’re wondering why is your Android device not receiving texts from an iPhone, this app should fix it.
Never Miss a Message Anymore
It is frustrating when you miss a message from someone important if they sent it from their iPhone and your Android hasn’t received it. Don’t worry, as the solutions to fix the problem are quite simple. Just follow all the mentioned steps and you should be able to fix the issue with your Android not receiving texts from an iPhone. The above article may contain affiliate links which help support Guiding Tech. However, it does not affect our editorial integrity. The content remains unbiased and authentic.