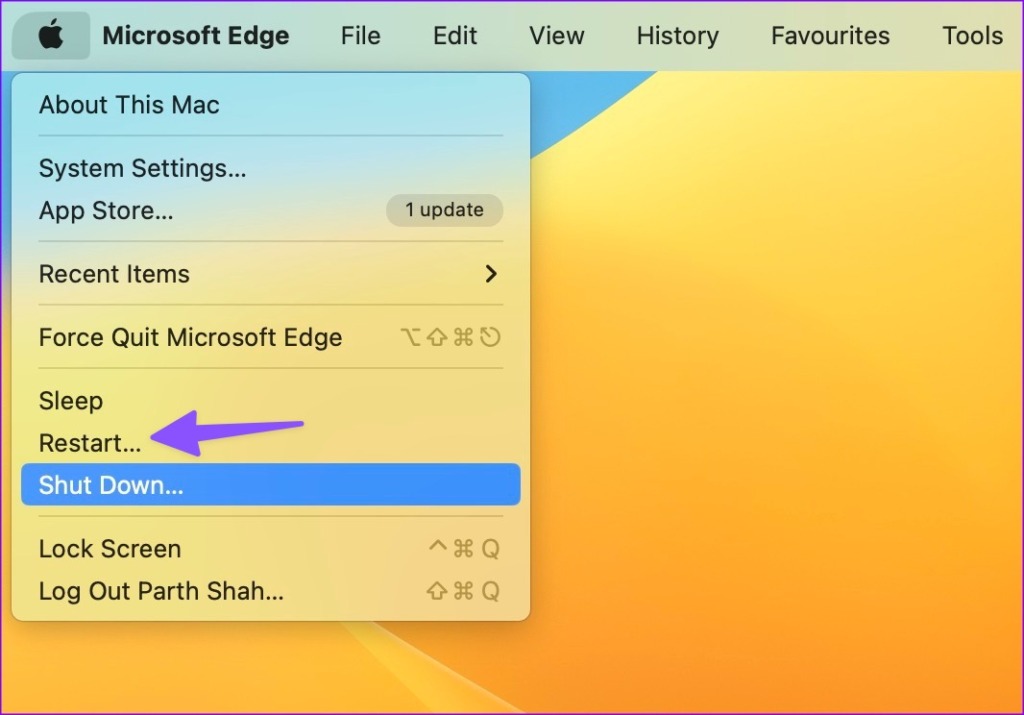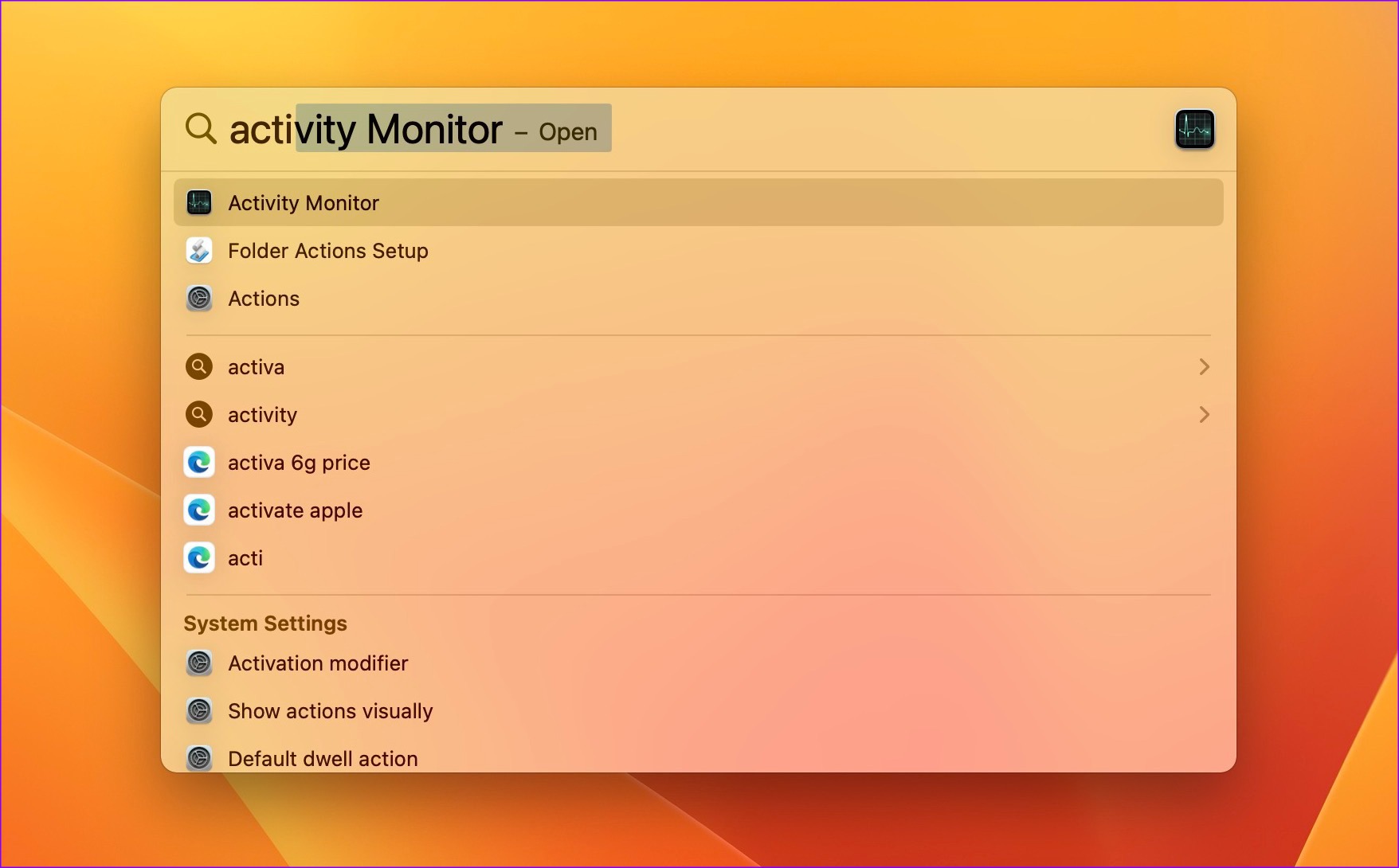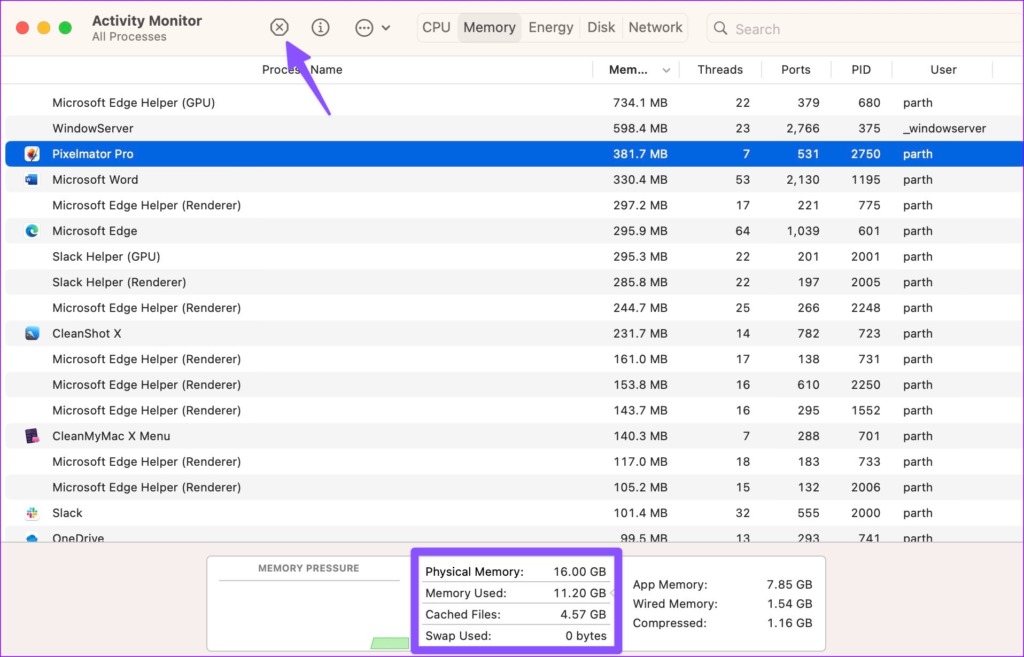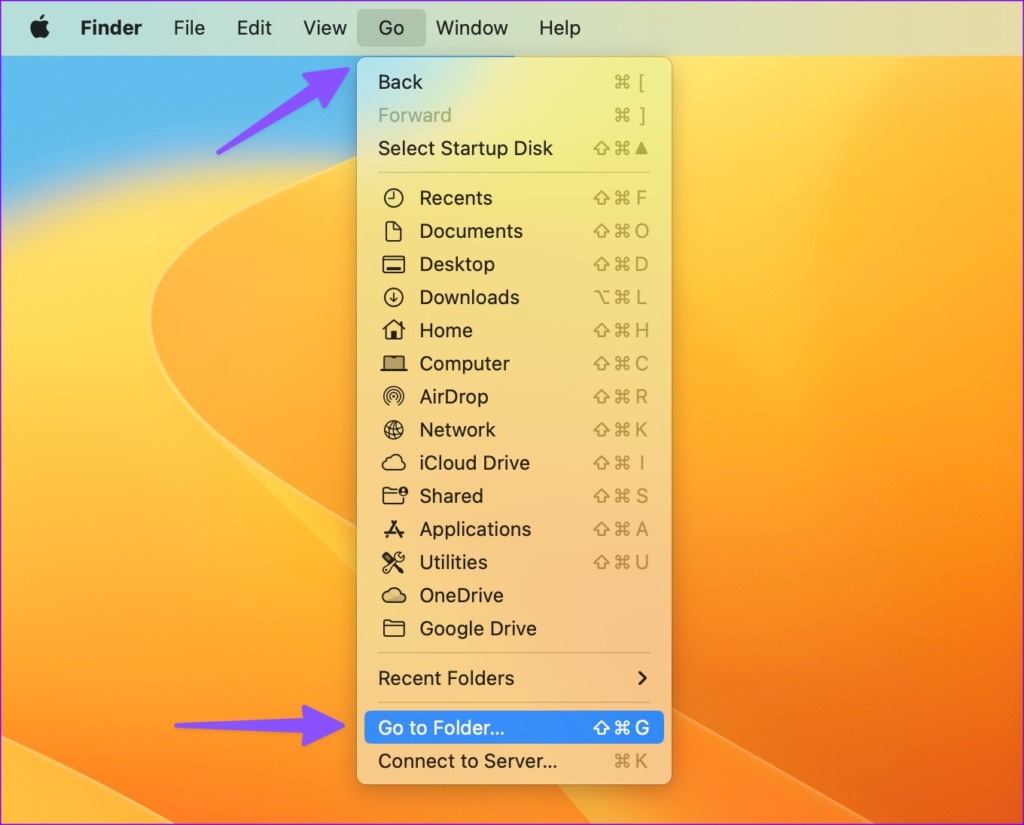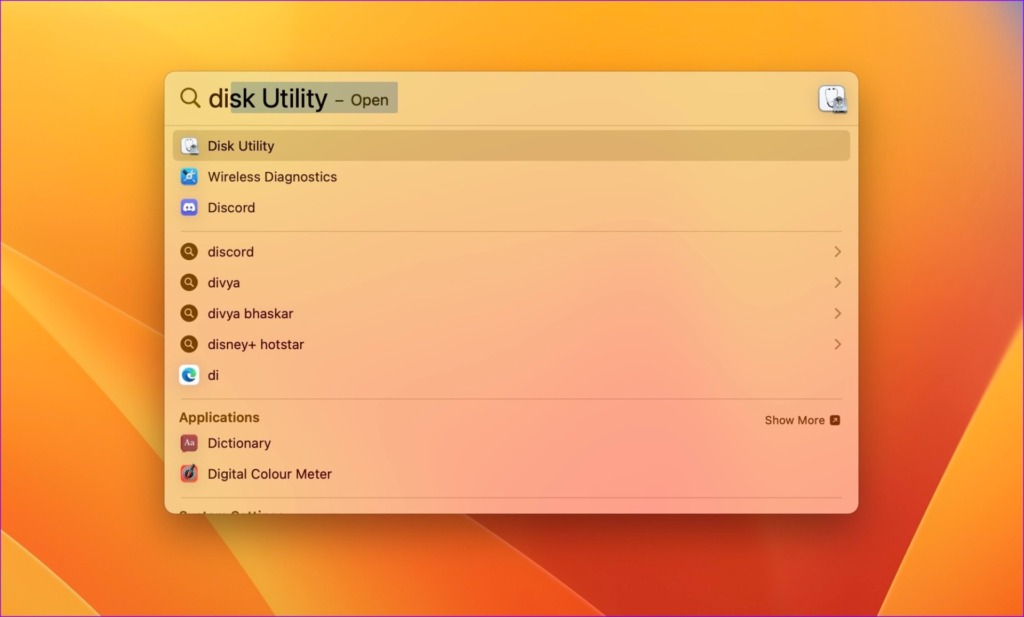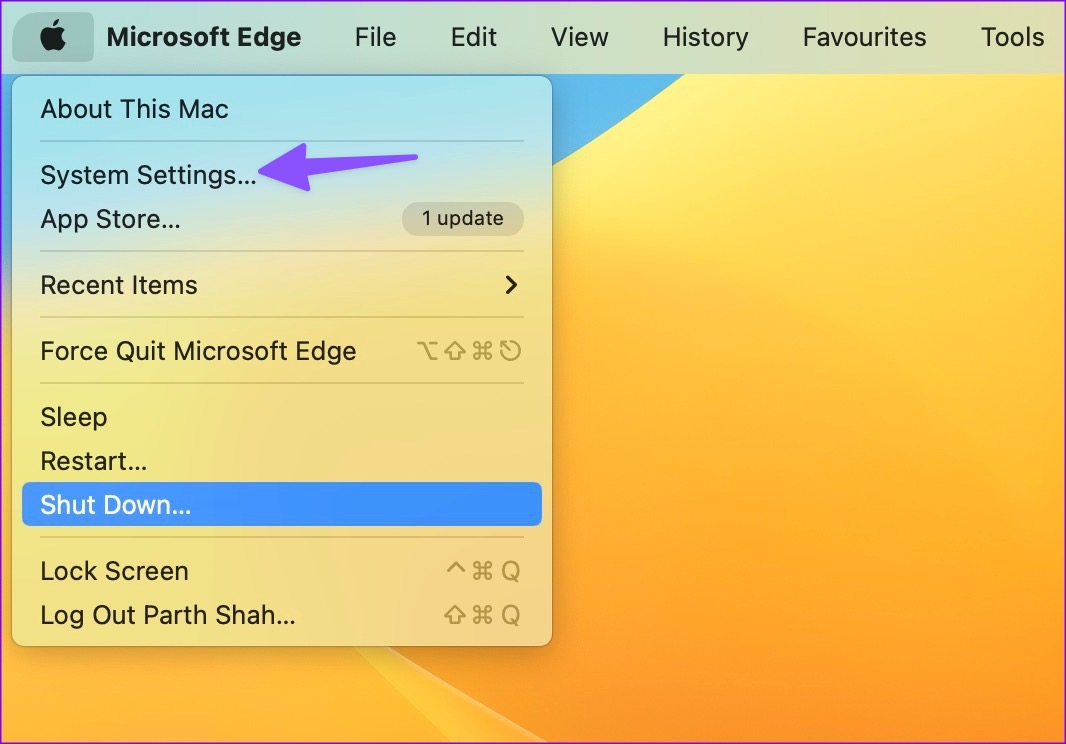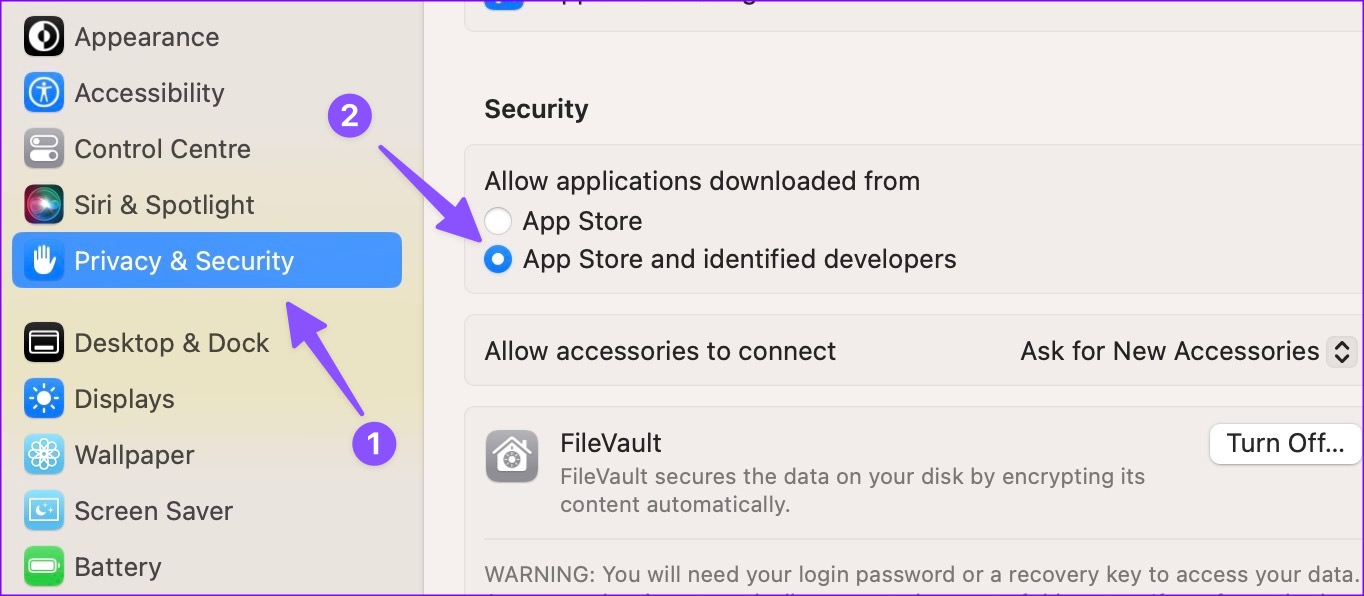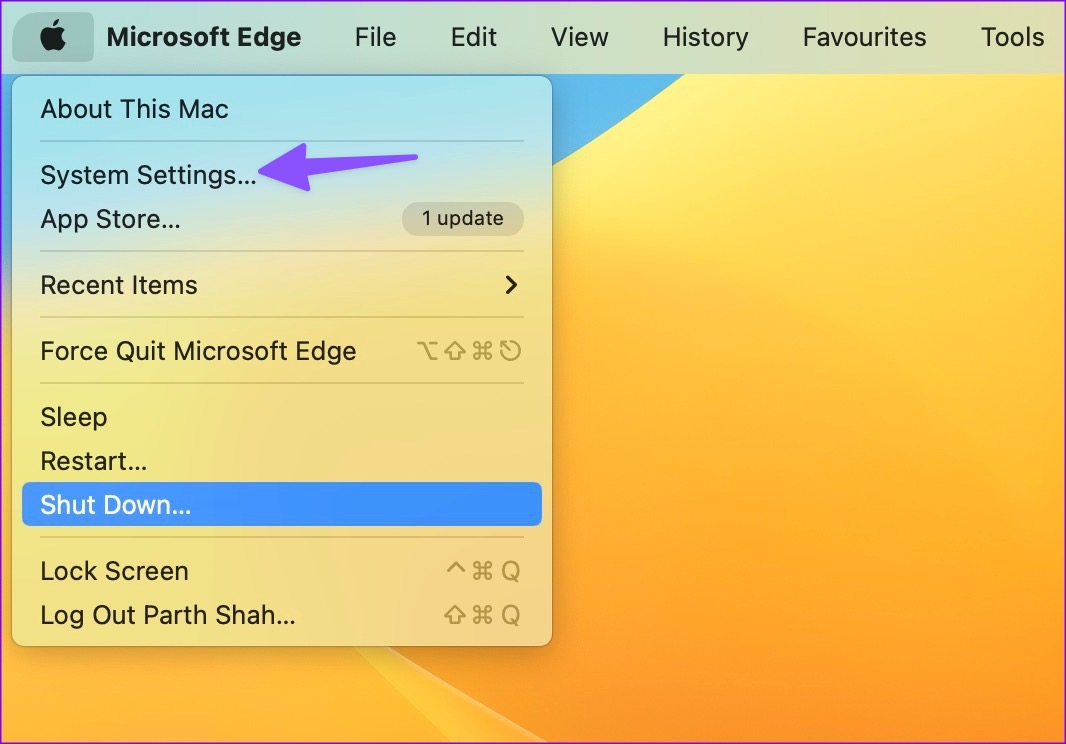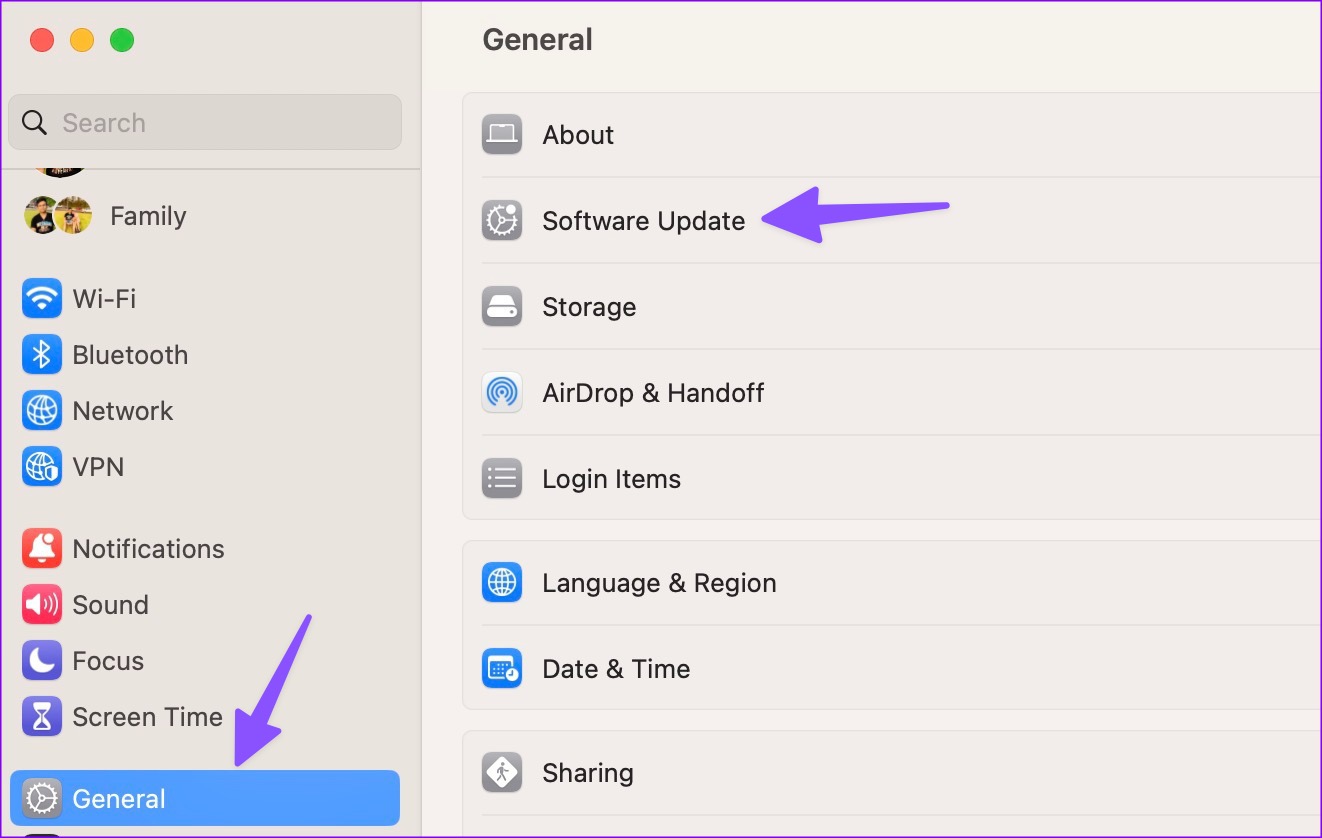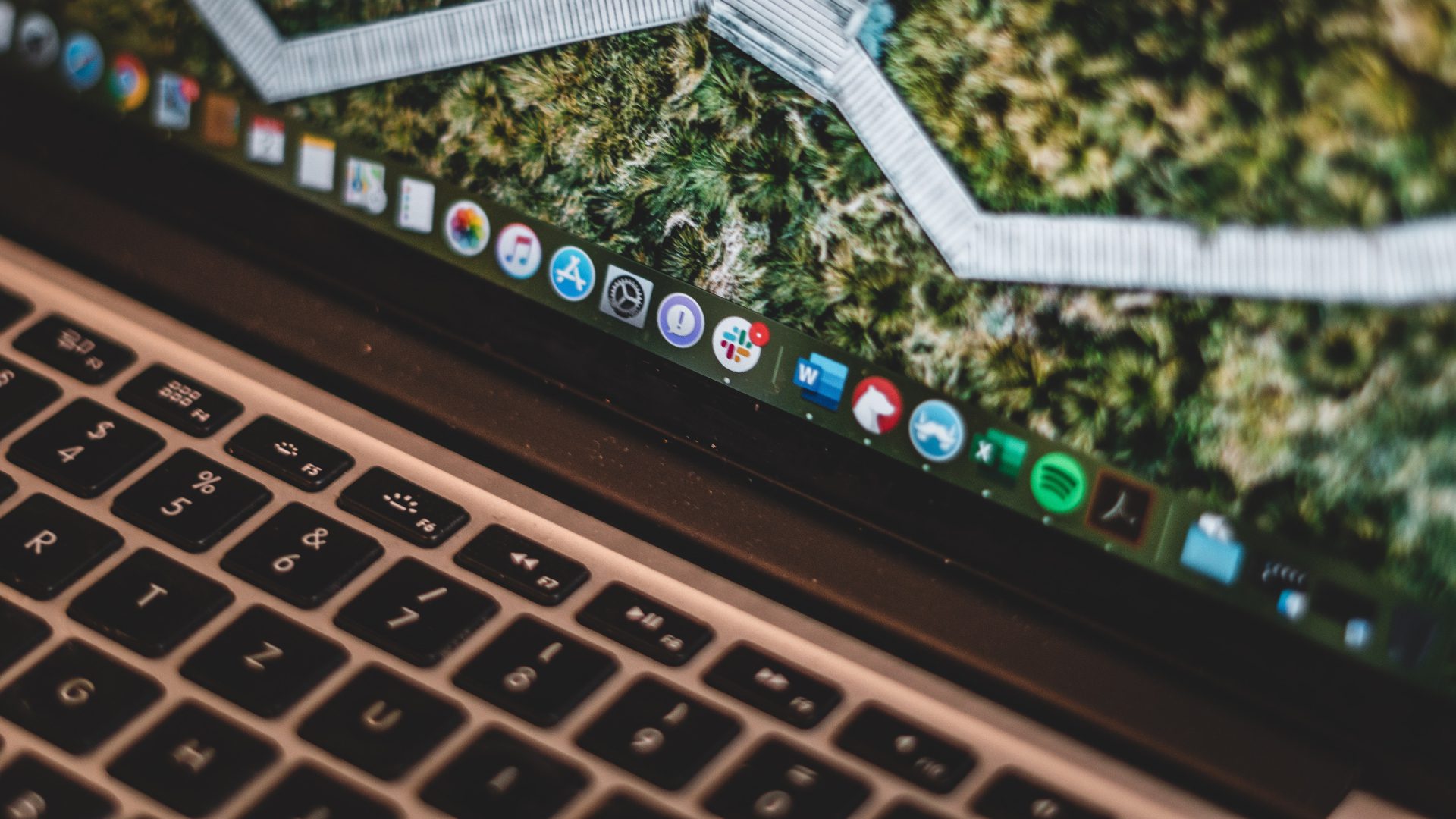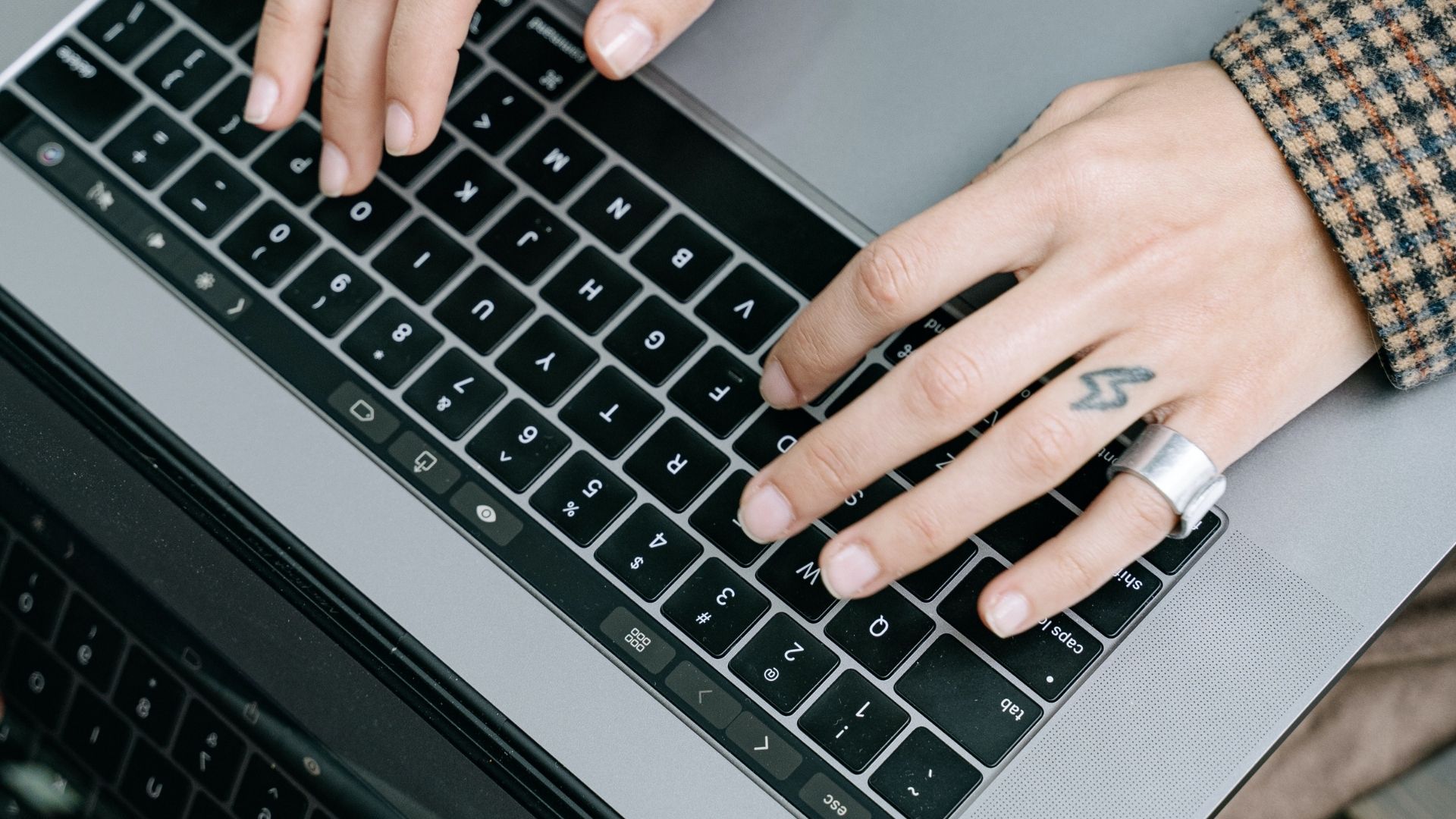Many have complained about apps jumping on the Dock only and not opening. Mac apps closing unexpectedly or not opening at all can lead kill your precious time. Before you move to a cumbersome web version, use the tricks below to fix apps not responding on Mac.
1. Restart Mac
Most users keep their Mac on sleep mode to be ready to use in a few seconds. However, we recommend rebooting your MacBook once a month to keep it running smoothly. It’s an effective way to fix apps not opening on Mac. Step 1: Click the Apple icon at the top-left corner on the menu bar. Step 2: Select Restart from the context menu.
2. Close Other Apps Using Activity Monitor
If you have a Mac with 8GB of RAM, you may run out of memory with several demanding apps. Apps may close unexpectedly or not open when you deal with less RAM on your Mac. You should check the remaining memory and close irrelevant apps using the Activity Monitor. Unlike Windows, simply hitting the x mark in the menu bar won’t close the app on Mac. Step 1: Press Command + Space keyboard shortcut to open the Spotlight Search. Type Activity Monitor and hit Return. Step 2: You can check the total physical memory and memory used on Mac at the bottom part of the window. Step 3: Select irrelevant apps from the Process Name list and hit the x mark at the top. Refer to our post if Activity Monitor isn’t showing columns.
3. Clear Cache and Bogus Files
Mac apps collect cache in the background to improve overall performance. When it collects bogus or corrupt cache, apps may not open. You should delete the app cache from Finder. Step 1: Launch Finder on Mac. Step 2: Select Go in the menu bar and click ‘Go to Folder.’ Step 3: Type /Library/Preferences/ and hit Return. Step 4: Look for the following plist file of a troubling app: com.developer.app_name.plist Step 5: Right-click on it and select Move to Bin. Restart your Mac and try opening the apps again.
4. Run First Aid
You can use the Disk Utility tool to run First Aid and fix disk-related errors on Mac. Step 1: Press Command + Space keyboard shortcut to open Spotlight Search. Type Disk Utility and hit Return. Step 2: Select First Aid button at the top-right corner and hit Run. Once the system runs First Aid, open apps without any problem.
5. Contact the Admin
You may not have the necessary permission to open apps on your Mac. You need to contact the IT administrator or the owner who has the Admin account to let you access the app.
6. Allow Applications From App Store and Identified Developers
Sometimes, Apple may not allow you to run apps downloaded from the web. It’s a security add-on, and you need to make a tweak from System Settings. Step 1: Click the Apple icon at the top-left corner on the menu bar and open System Settings. Step 2: Select Privacy & Security from the left sidebar. Click the radio button beside ‘App Store and identified developers’ under Security. You can now download and install apps from the web without any problem.
7. Avoid Third-Party Anti-Virus Apps on Mac
A third-party anti-virus app like Malwarebytes can prevent apps from opening on Mac. macOS doesn’t need a third-party anti-virus app. You may deactivate or uninstall such apps from your Mac and try again.
8. Update Apps
App developers regularly update their apps to fix bugs and add new features. If a specific app is unresponsive on Mac, update it from the App Store and try again. Step 1: Open App Store on Mac. Step 2: Select Updates from the sidebar. Step 3: Download the latest app updates.
9. Reinstall Apps
If apps are still not opening on Mac, delete such apps from Finder and install them again. Step 1: Open Finder on Mac. Step 2: Select Applications from the sidebar. Right-click on an app and select Move to Bin. Download the same app from the App Store or the web.
10. Update macOS
Apps not opening on Mac might be due to an outdated macOS. You should update macOS to the latest version and try launching apps without any issues. Step 1: Click the Apple icon at the top-left corner on the menu bar and open System Settings. Step 2: Select General from the left sidebar and click System Update from the right pane. You can download and install the latest macOS update on Mac.
Launch Apps on Mac
Apps not launching on Mac can disrupt your workflow. The tricks above will take of unresponsive apps in no time. Do let us know the trick that worked for you. The above article may contain affiliate links which help support Guiding Tech. However, it does not affect our editorial integrity. The content remains unbiased and authentic.