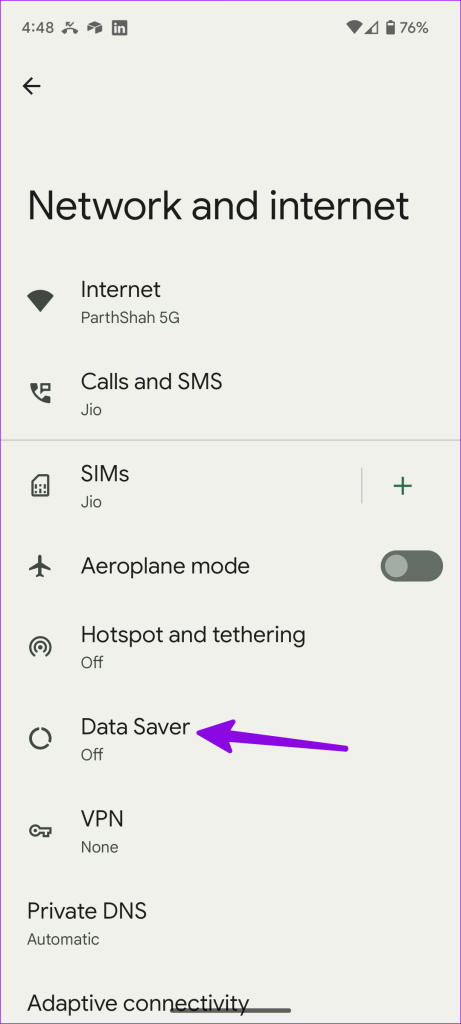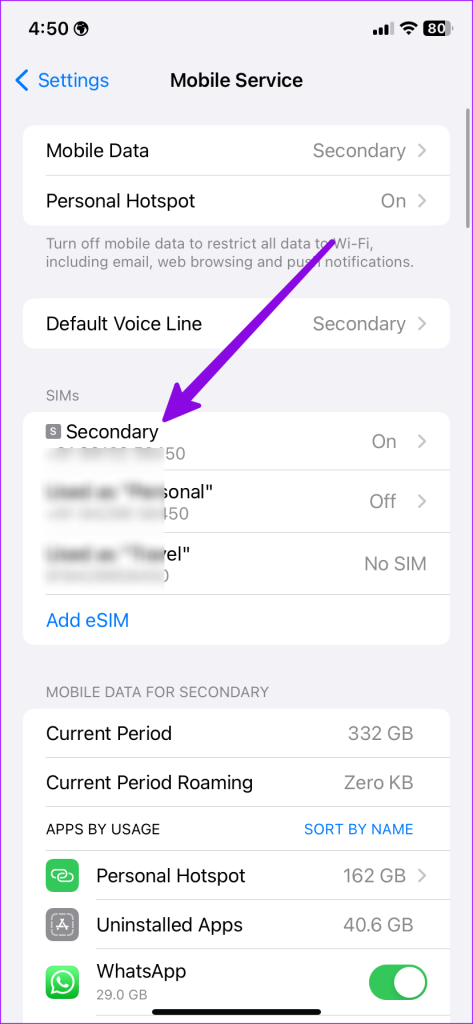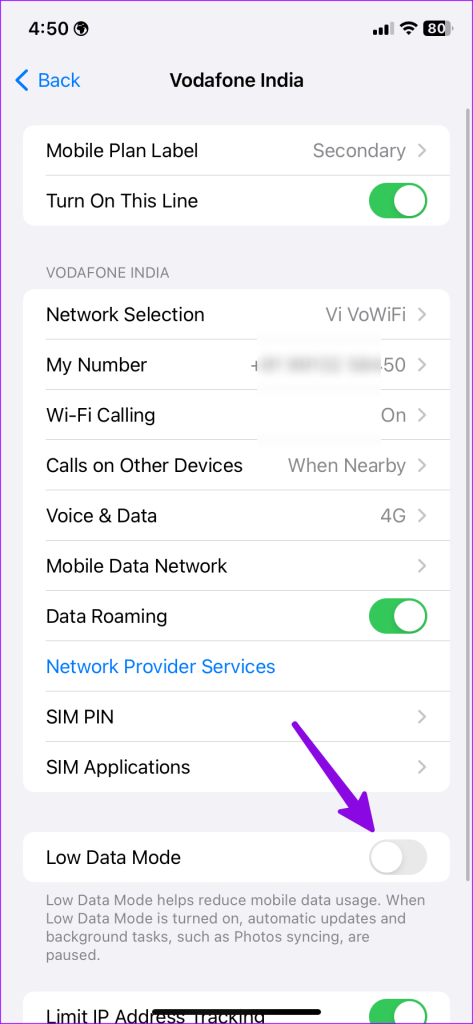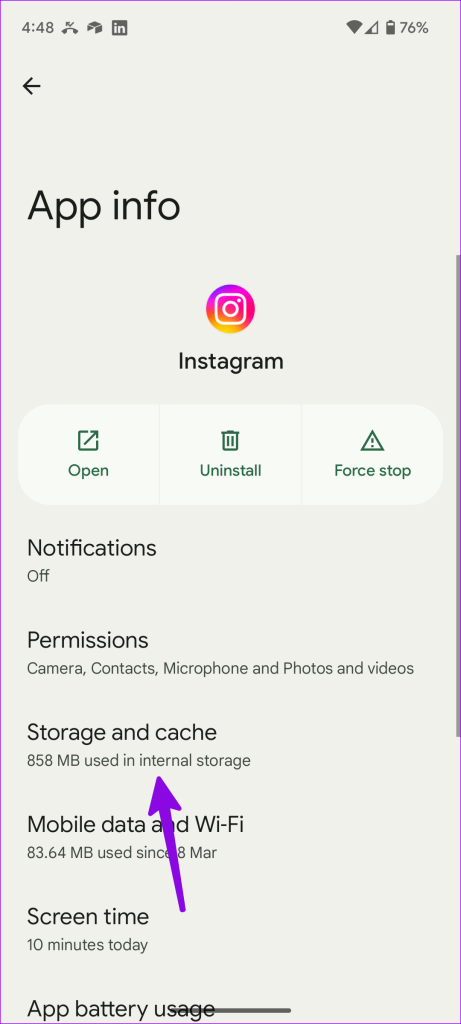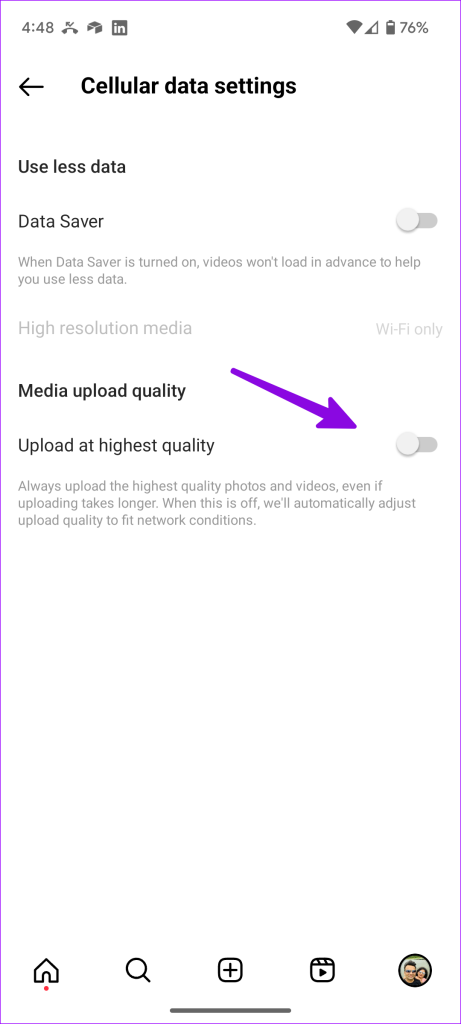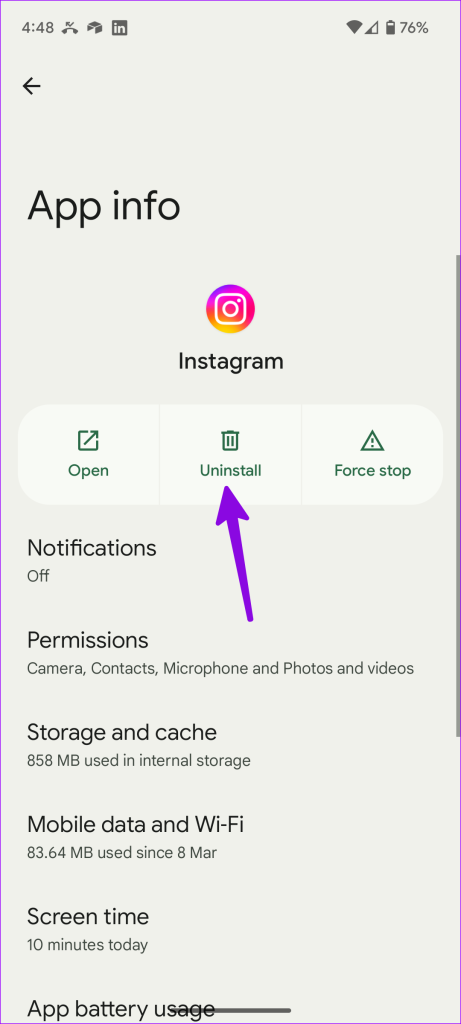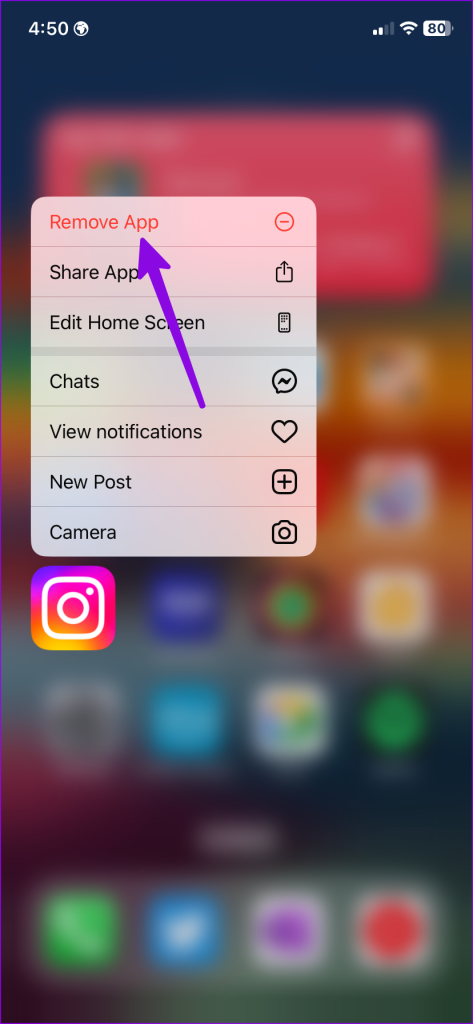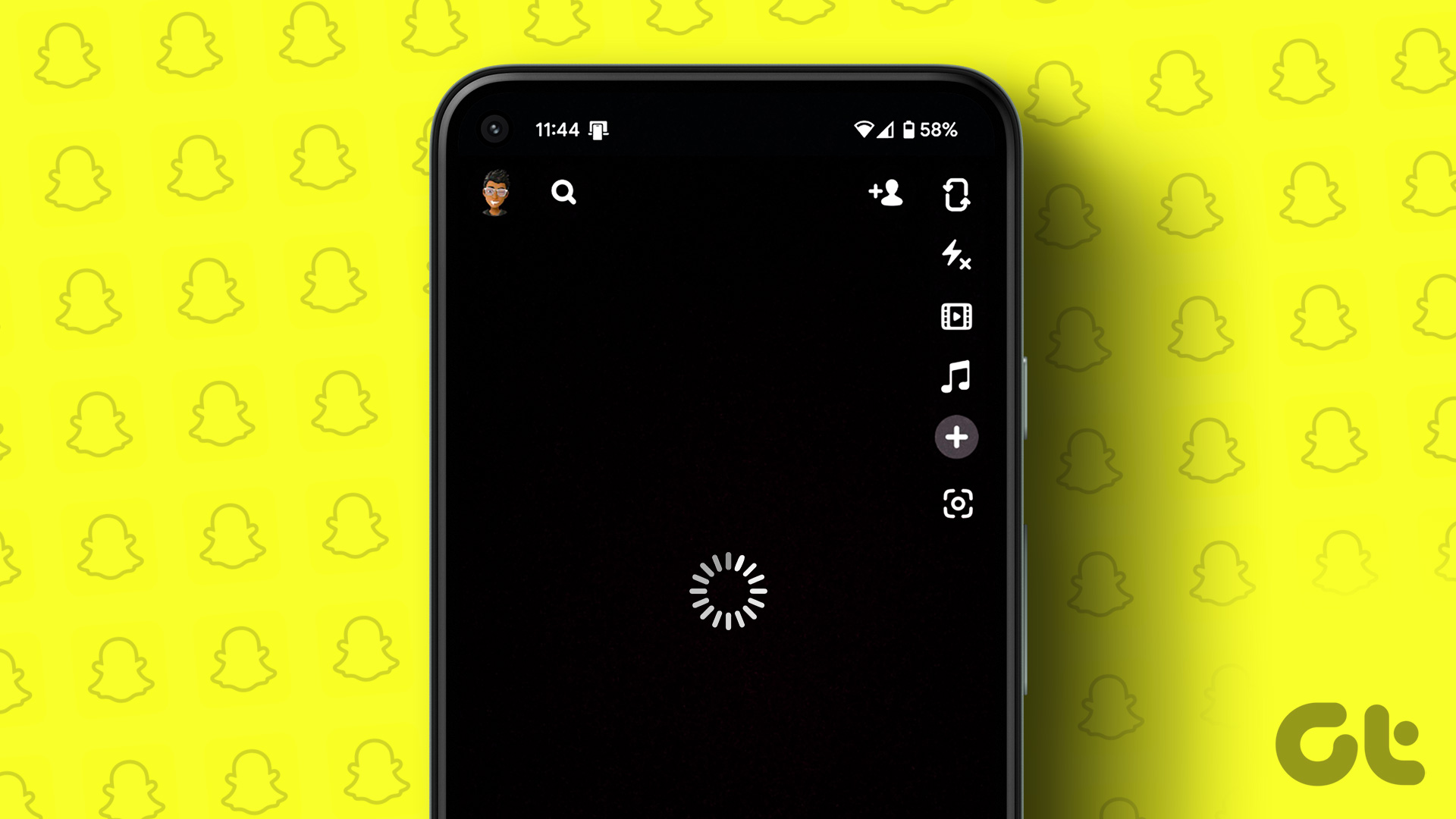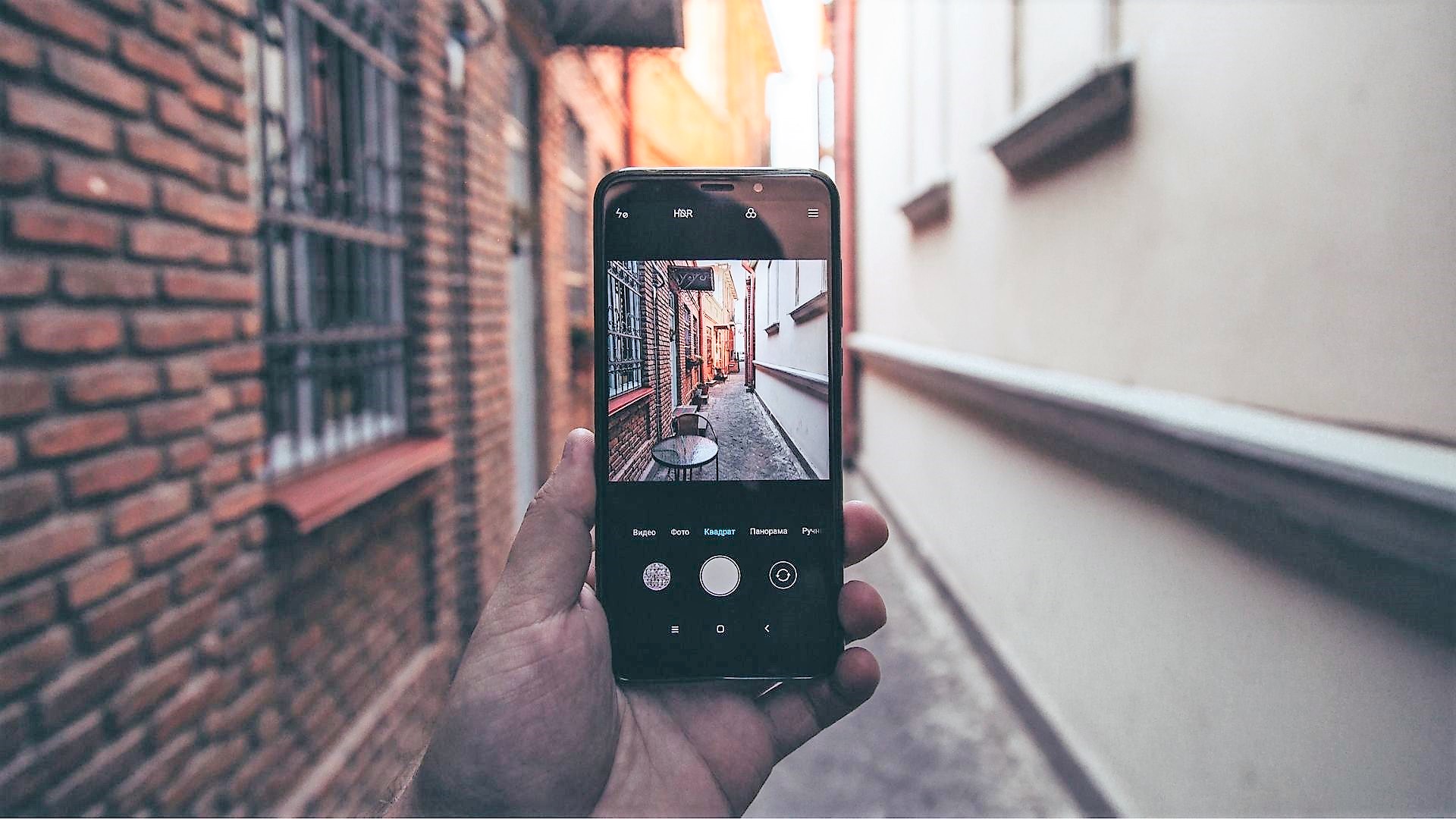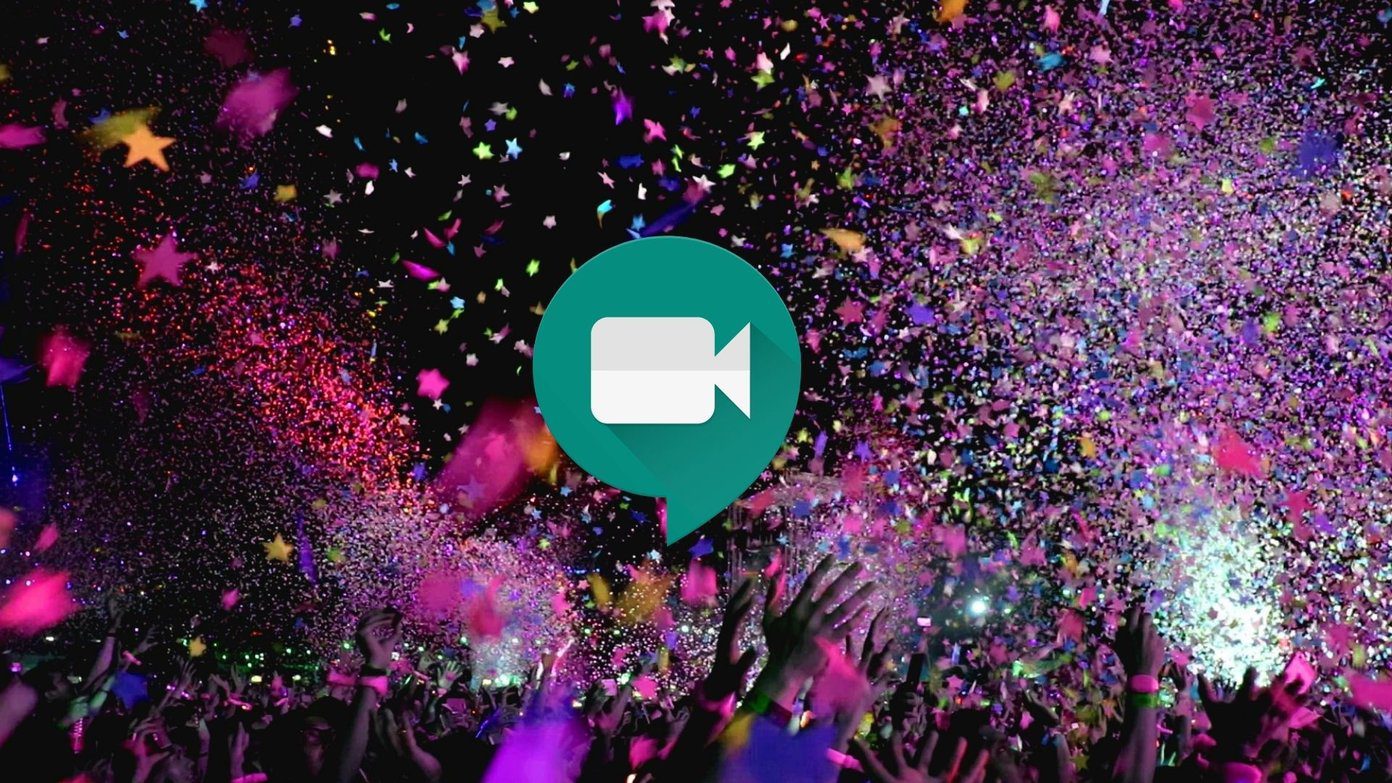Instagram has jam-packed the app with Reels, stories, live sessions, creator tools, DMs, and more. While it works flawlessly on high-end smartphones, the situation hasn’t been the same for users with low-end or mid-range smartphones. Let’s go through the best tricks to fix Instagram videos and camera lagging.
Why Is Instagram So Slow
You can’t pinpoint a specific reason for a choppy Instagram performance. Instagram lag can be attributed to several factors below.
Slow internet speeds Low RAM on your phone Outdated Instagram app Active data saver mode High-quality uploads Corrupt cache
How to Fix Instagram Lag
You can’t simply switch to another social media platform since there is no true Instagram alternative. Check the steps below to fix a laggy Instagram app on your phone.
1. Use Fast Internet Speeds
Your Instagram feed is packed with photos, videos, and Reels. You need a robust internet connection on your phone to load the content quickly. You may notice the lag in your Instagram feed if you are connected to a slow network connection. If you are on Wi-Fi, you should connect to the 5 GHz Wi-Fi frequency, not the 2.4 GHz one. You will see improvement in network speeds and faster load times. If your phone has Wi-Fi connection issues, check our dedicated guides to fix Wi-Fi problems on iPhone and Android.
2. Disable Data Saver Mode on Instagram
Instagram has a data saver mode to apply some brakes to mobile data usage. When you enable the option in Instagram, the app won’t load videos in advance. The aim is to use less data to load the feed. The practice may result in Instagram lag on Android and iPhone. Follow the steps to disable data saver mode on Instagram. Step 1: Open Instagram on iPhone or Android. Step 2: Go to your profile and tap on the hamburger menu at the top, and open Settings and privacy. Step 3: Scroll to Data usage and media quality. Disable the Data Saver toggle.
3. Disable Data Saver Mode on Phone
An active data saver mode on your phone can also impact Instagram’s performance on mobile data. You should either connect to a Wi-Fi network or use the steps below to disable it. Android Step 1: Open Settings and go to Network and internet. Select Data Saver. Step 2: Disable the ‘Use Data Saver’ toggle. iPhone Step 1: Launch Settings and select Mobile Services. Select your main SIM card. Step 2: Disable the ‘Low Data Mode’ toggle.
4. Force Stop Instagram (Android)
Is Instagram acting weirdly on your Android phone? You need to force close the app and reopen it. Here’s what you need to do. Step 1: Find the Instagram icon on your Android home screen or App Drawer. Step 2: Long-tap on the app icon and go to the app info menu. Step 3: Tap on Force stop and confirm your decision. The move shuts down every Instagram-related activity on your phone. Until you open the app, you won’t receive Instagram notifications as well. Open Instagram, and you shouldn’t notice any lag.
5. Clear Instagram Cache
Like most mobile apps, Instagram collects cache in the background to load frequently visited pages quickly. If you are a power Instagram user, you may end up collecting hundreds of MBs of cache data in the background. A high amount of cache leads to Instagram lag on Android. You need to clear the Instagram cache from the app info menu. Here’s how. Step 1: Long-press on the Instagram icon and open the app info menu. Step 2: Go to the Storage and cache menu. Step 3: Select clear cache from the following menu. You can read our dedicated post to learn the implications of clearing the Instagram cache on iPhone and Android.
6. Disable High-Quality Uploads on Instagram
Instagram allows users to upload higher-quality videos on mobile or Wi-Fi. Additional processing time may be required due to larger file sizes. You may notice a lag in the app when trying to use Instagram in the middle of a high-quality media upload. Here’s how you can disable high-quality uploads on Instagram. Step 1: Go to your Instagram account on your iPhone or Android. Step 2: Select the hamburger menu and go to Settings and privacy. Step 3: Open Data usage and media quality and disable the ‘Upload at highest quality’ toggle.
7. Free Up RAM on iPhone and Android
This trick applies to phones with 4GB or low RAM. If you have too many apps and games open in the background, they may consume all the device’s RAM. In that case, if you try to open Instagram, you notice a lag during general navigation. On iPhone or Android, swipe up from the bottom part and open the multitasking menu. Swipe up and remove apps from the background. Once you free up RAM, try using Instagram again.
8. Update Instagram
Using an outdated Instagram build on iPhone or Android may lead to lag. Instagram regularly updates its mobile apps with bug fixes and new features. You need to go to Google Play Store or Apple App Store and update Instagram to the latest version available.
9. Reinstall Instagram
When none of the tricks work, it’s time to reinstall Instagram on iPhone and Android and start from scratch. Android Step 1: Long-tap on the Instagram app icon and tap ‘i’ to open the info menu. Step 2: Select Uninstall and confirm your decision. iPhone Step 1: Long-tap on the Instagram app icon and select ‘Remove Instagram’. Step 2: Tap ‘Delete Instagram’. Now, head to the App Store or Google Play Store and install Instagram. Sign in with your account details and use the app without any issues.
10. Try Instagram Lite
Instagram offers a dedicated app for low-end Android smartphones. It uses less space and mobile data and delivers a smooth app experience. You can use the link below to download Instagram Lite on Android. Download Instagram Lite
Take Care of Instagram Lag
You can also use Instagram on a mobile web browser. But it may not offer all the features as the native app, and the entire experience is far from ideal. Instead, use the tricks above and fix Instagram lag on iPhone and Android. The above article may contain affiliate links which help support Guiding Tech. However, it does not affect our editorial integrity. The content remains unbiased and authentic.