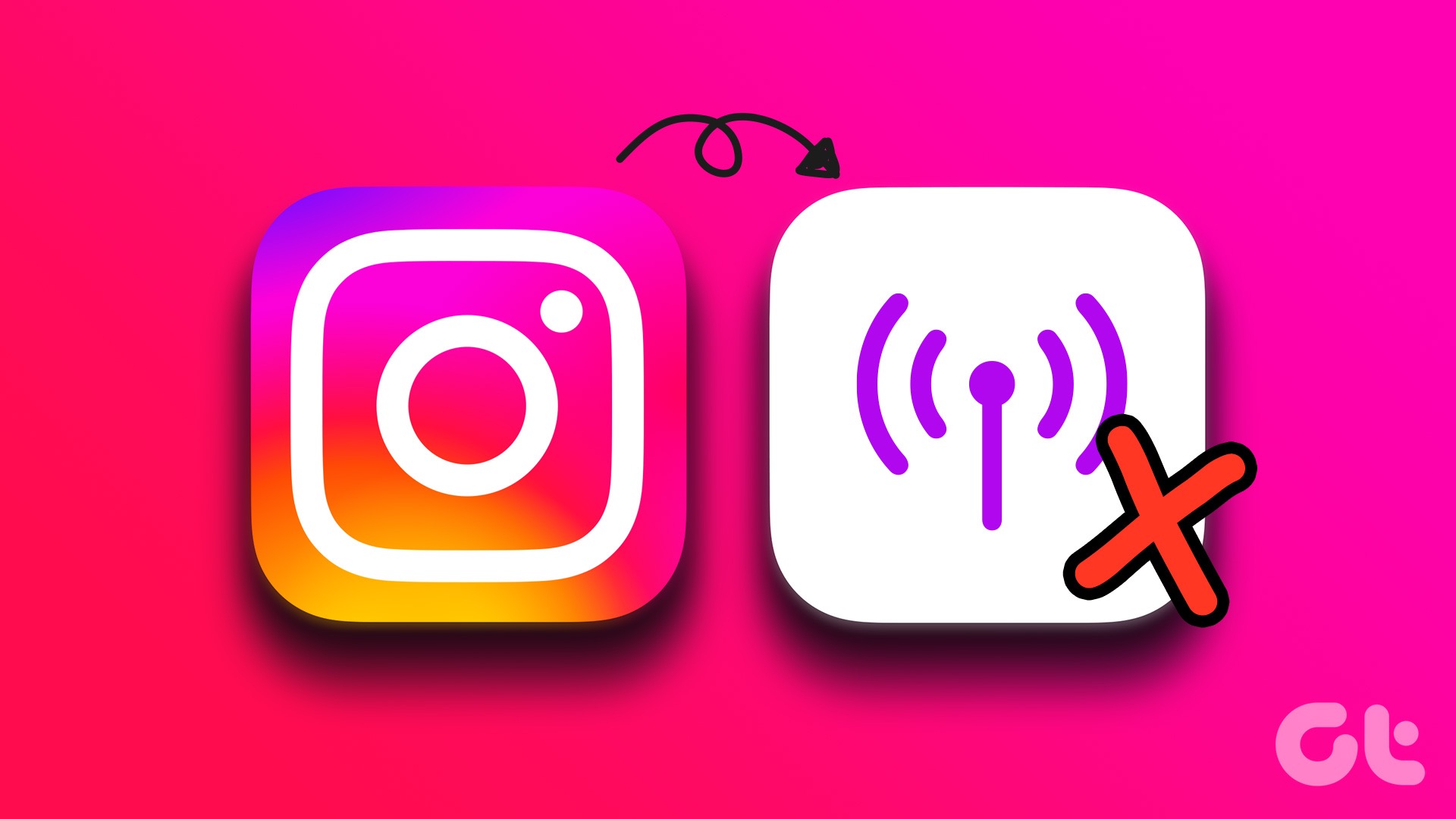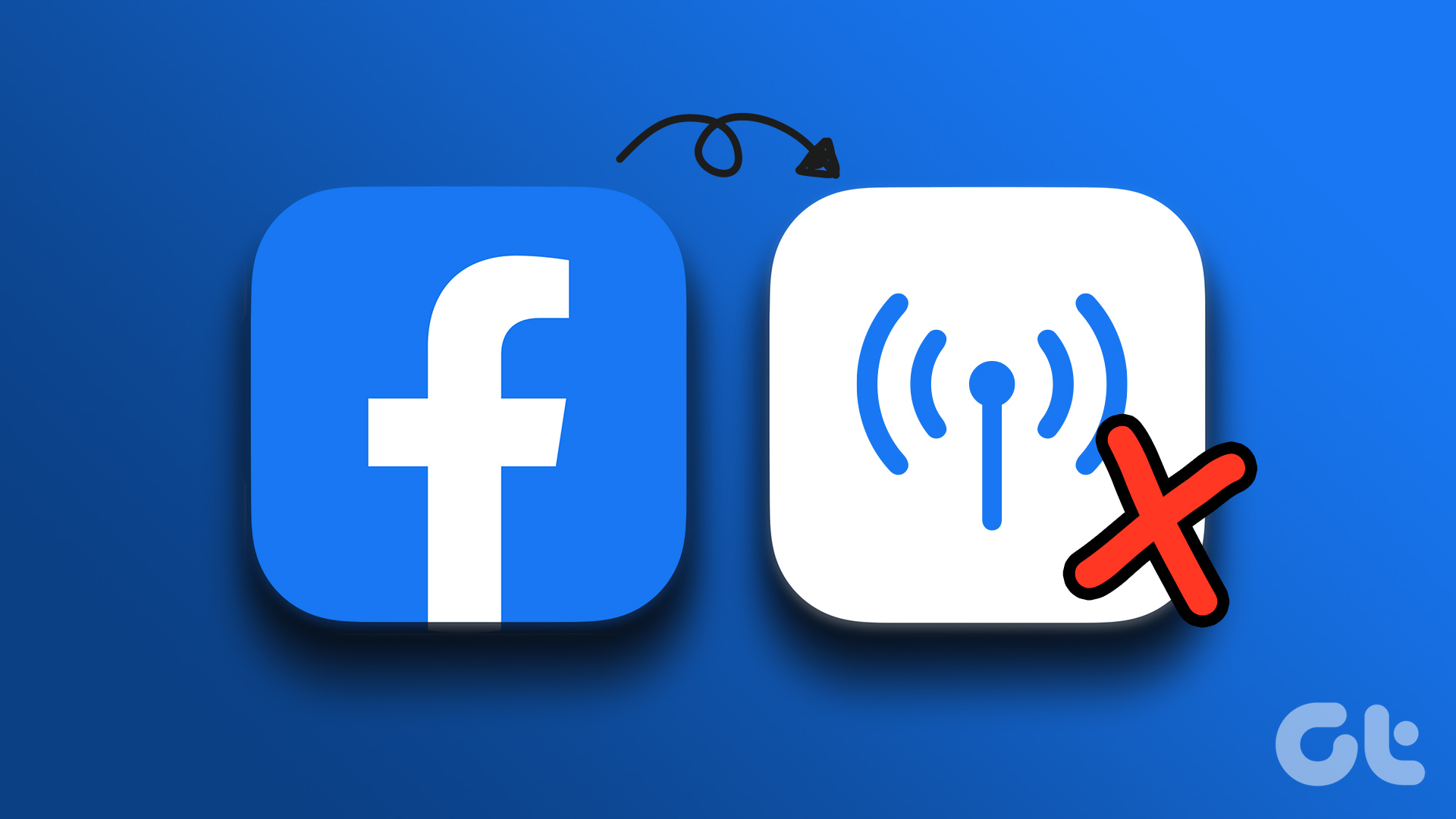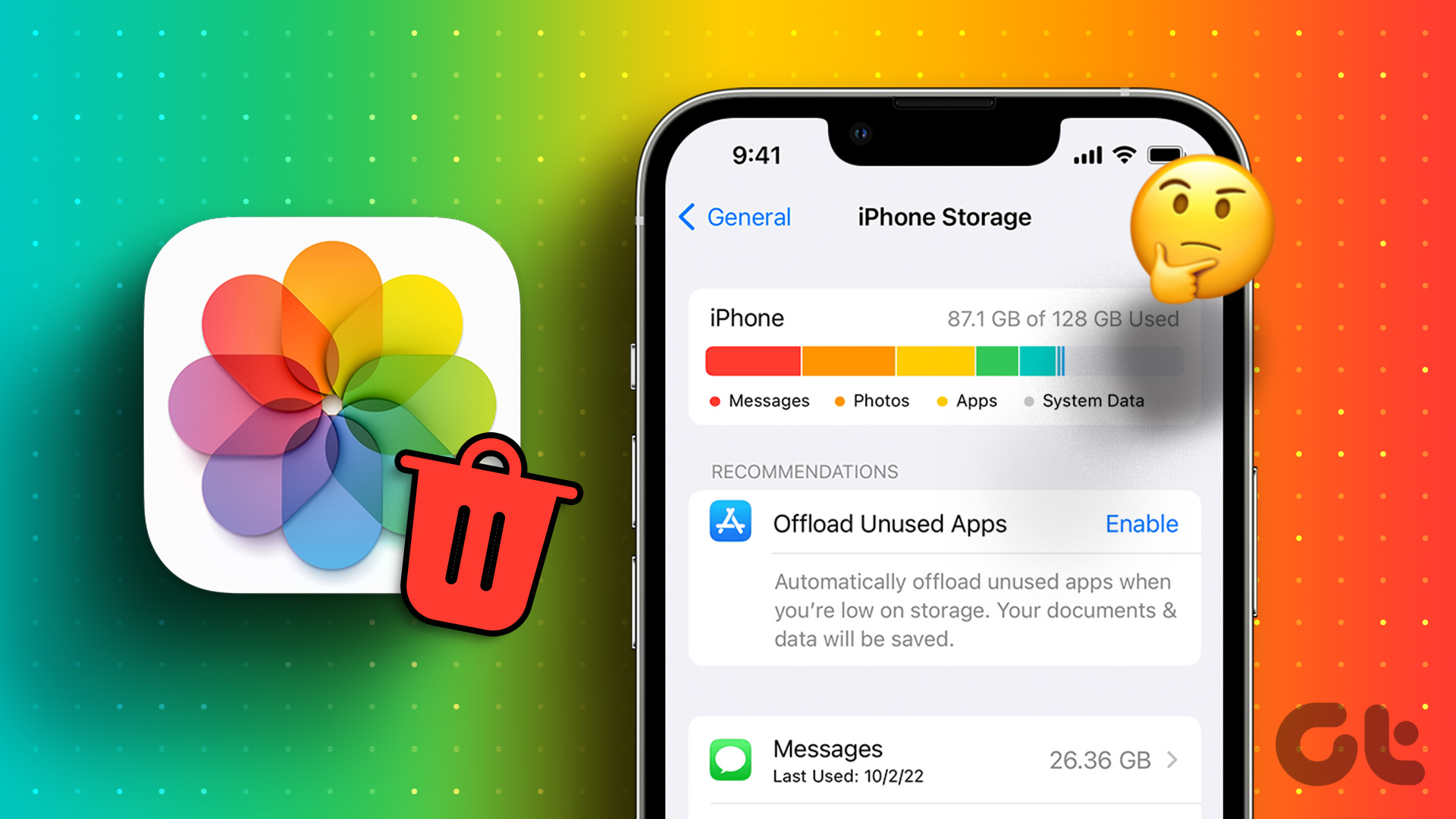Does your iPhone randomly switch from Wi-Fi to cellular data? Most carriers don’t offer unlimited data plans, which may lead to an eye-popping phone bill at the end of the month. Read along to learn the top troubleshooting tricks to fix iPhone keeps switching from Wi-Fi to mobile data.
1. Turn Off Wi-Fi Assist
Thanks to Wi-Fi Assist, your iPhone automatically switches from Wi-Fi to LTE when it detects a poor Wi-Fi connection. If you are loading a webpage in Safari on a poor Wi-Fi network, iOS switches to mobile data to complete the process. The option is enabled by default. Follow the steps below to turn it off. Step 1: Open the Settings app on your iPhone. Step 2: Select Mobile Data/Cellular Data. Step 3: Scroll down to Wi-Fi Assist and disable the option. The Wi-Fi Assist function lets you check how much mobile data your iPhone has consumed. The add-on only works for apps running in the foreground. It doesn’t work with video and music streaming services such as Netflix, Spotify, and YouTube Music.
2. Restart Router
You can restart the router to troubleshoot poor Wi-Fi coverage. You can turn off the router and turn it back on. You’ll need to rearrange the router placement near to your office or main room. You can update the router firmware to the latest version too.
3. Check With Your Local ISP
If your local ISP (Internet Service Provider) faces an outage, Wi-Fi may not work, and your iPhone may switch to mobile data. You can visit Downdetector and search for your local ISP. You can confirm the outage by reading some recent user comments and checking the graph.
4. Connect to 5GHz Wi-Fi Frequency Band
Most modern routers come with dual-band support. If you have connected your iPhone to a slow and unreliable 2.4GHz Wi-Fi frequency band, move to the 5GHz frequency band. A 5GHz Wi-Fi frequency band offers faster internet speeds at the cost of wider network coverage. That means, you may have to sit closer to the router.
5. Disable Low Data Mode for Wi-Fi
An active low power mode for your Wi-Fi network can interfere with internet connectivity, and your iPhone may switch to LTE. You should turn off low data mode for your Wi-Fi network. Step 1: Open the Settings app on your iPhone. Step 2: Select Wi-Fi. Step 3: Tap the ‘i’ info button beside the connected Wi-Fi network. Step 4: Disable the Low Data Mode toggle.
6. Turn off Limit IP Address Tracking for Wi-Fi
Apple offers iCloud Private Relay add-on to iCloud+ and Apple One subscribers. It lets you hide your IP address from known trackers in Safari and Mail app. The option is enabled for your connected Wi-Fi network. When Apple servers face an outage, you may notice an ‘iCloud Private Relay is unavailable’ alert on your iPhone. iOS may automatically switch to mobile data to complete the task. You should turn off the option for your connected Wi-Fi network. Step 1: Open the Settings app on iPhone and select Wi-Fi. Step 2: Disable the ‘Limit IP Address Tracking’ toggle.
7. Forget and Reconnect Wi-Fi Network
You can forget and reconnect the Wi-Fi network to troubleshoot common glitches and prevent your iPhone from switching to mobile data. Step 1: Open the Settings app on iPhone and select Wi-Fi. Step 2: Tap the ‘i’ button beside the saved Wi-Fi network. Step 3: Tap ‘Forget This Network’ and confirm your decision. You should connect to the same Wi-Fi network.
8. Turn Off Mobile Data From Settings
You can turn off mobile data from Settings to prevent the Wi-Fi from switching to LTE (mobile network). Step 1: Open the Settings app on your iPhone. Step 2: Select Mobile Data or Cellular Data. Step 3: Tap Mobile Data and tap Off.
9. Reset Network Settings
You can reset network settings to fix iPhone randomly switching from Wi-Fi to cellular data. Step 1: Launch the Settings app on your iPhone. Step 2: Select General and choose ‘Transfer or Reset iPhone.’ Step 3: Tap Reset and select Reset Network Settings. What happens when you reset network settings on your pphone? Refer our post on what happens on resetting network settings on iPhone and Android.
10. Update iOS Software
If none of the tricks work, it’s time to update iOS to the latest version to fix such network problems. Step 1: Open the Settings app on your iPhone and select General. Step 2: Select Software Update to check for any pending updates. If there are any, install the iOS build on iPhone.
Save Mobile Data on iPhone
Although it’s not an ideal solution, you can temporarily enable Airplane mode and continue using your iPhone on a Wi-Fi network. Which trick worked for you? Share your findings in the comments below. The above article may contain affiliate links which help support Guiding Tech. However, it does not affect our editorial integrity. The content remains unbiased and authentic.
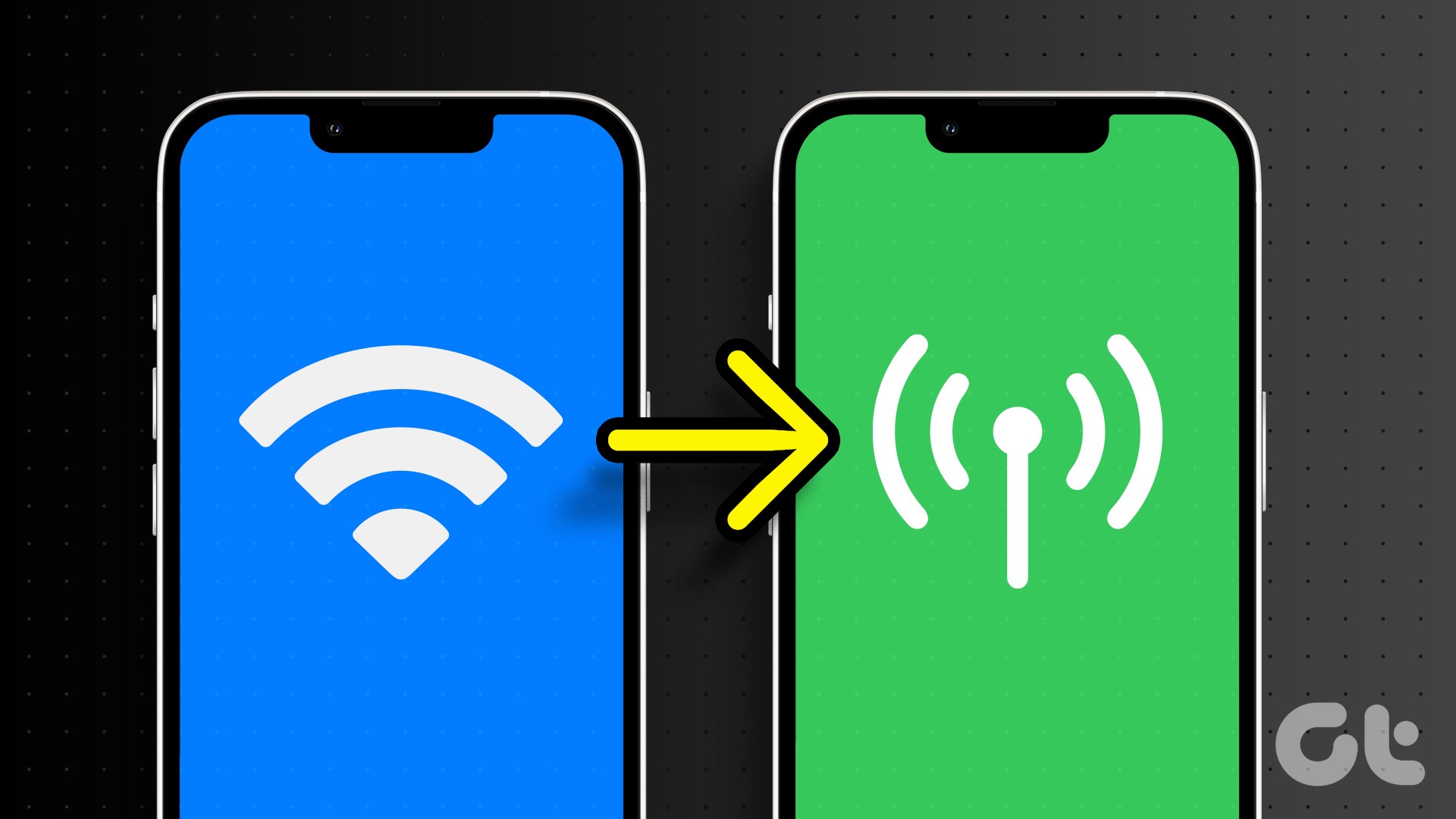



























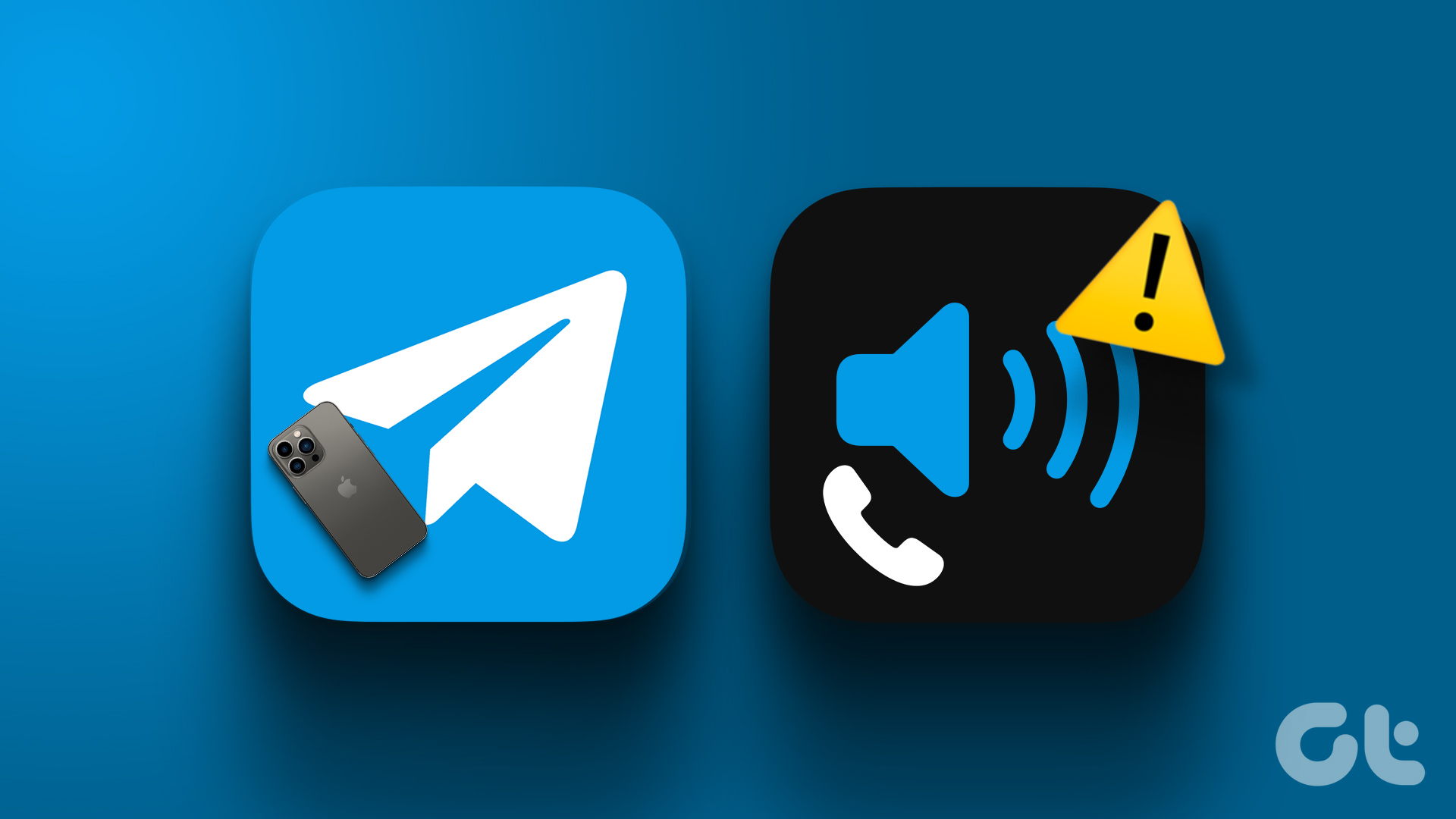

![]()