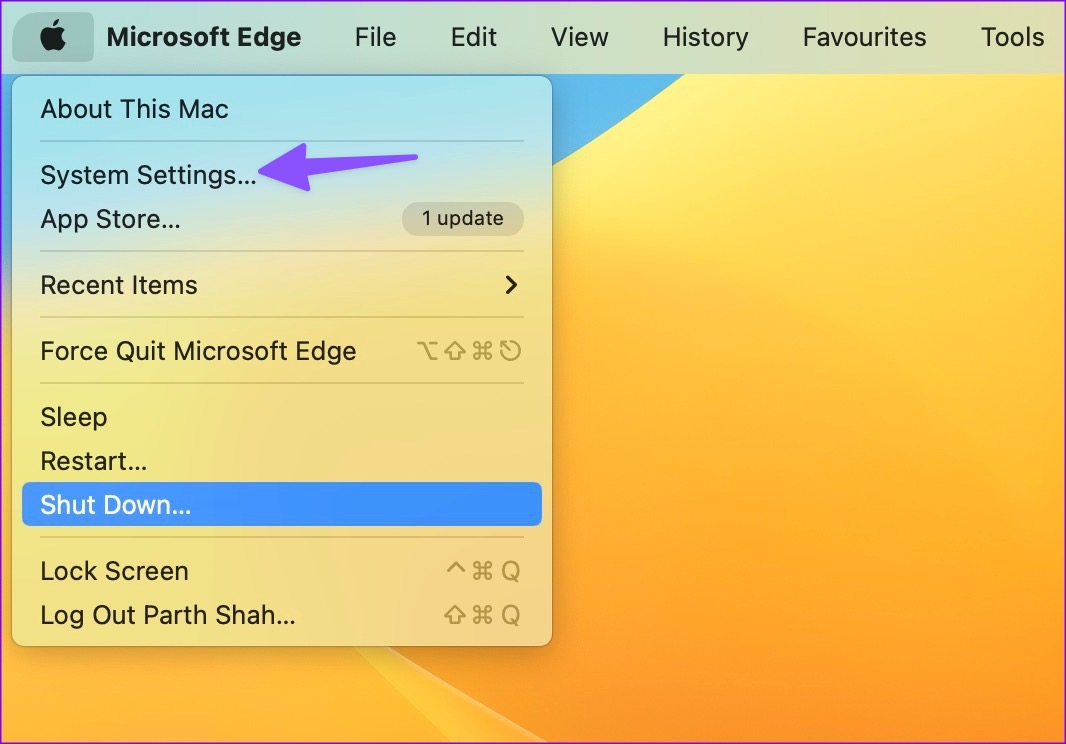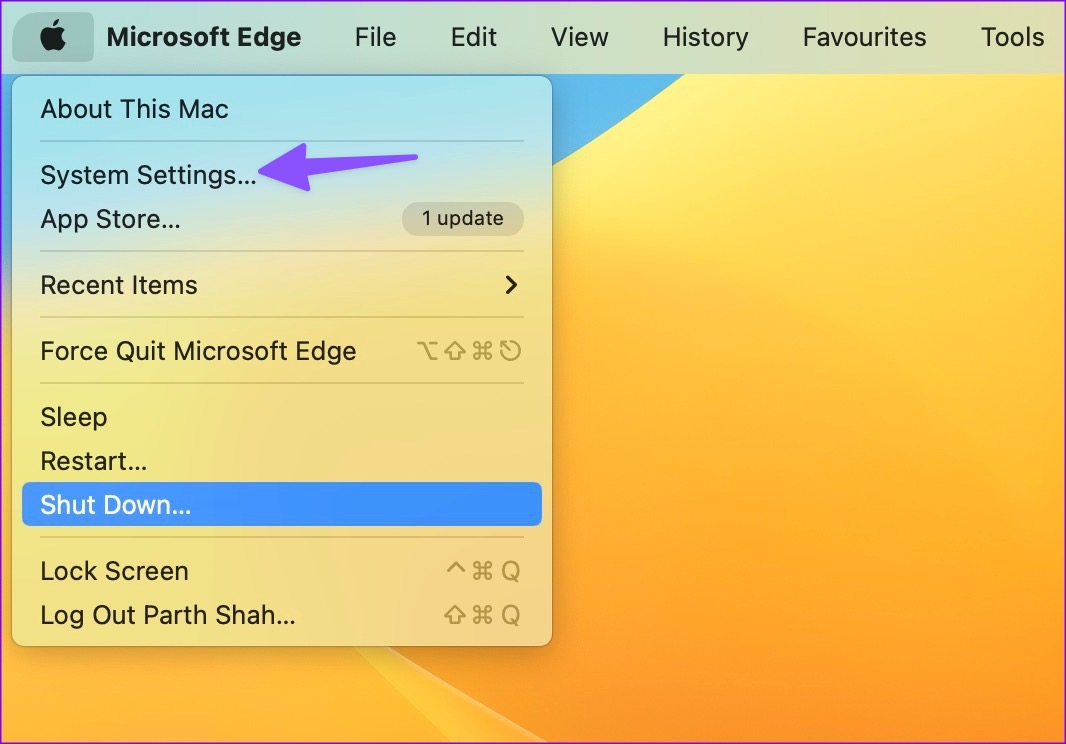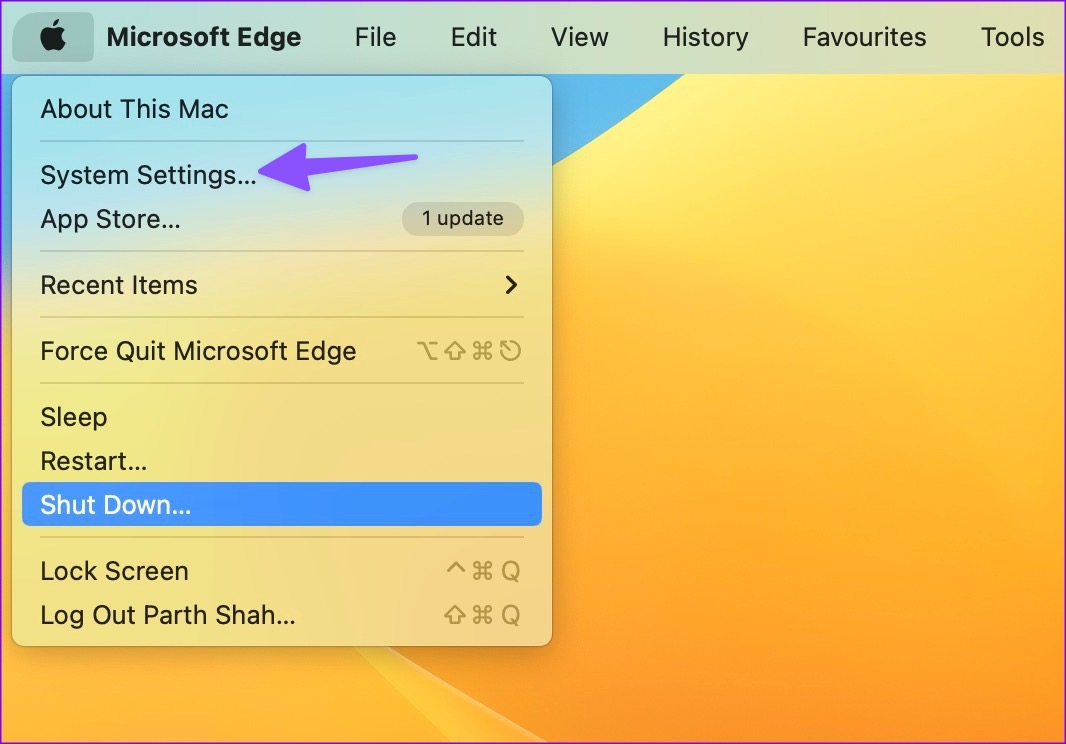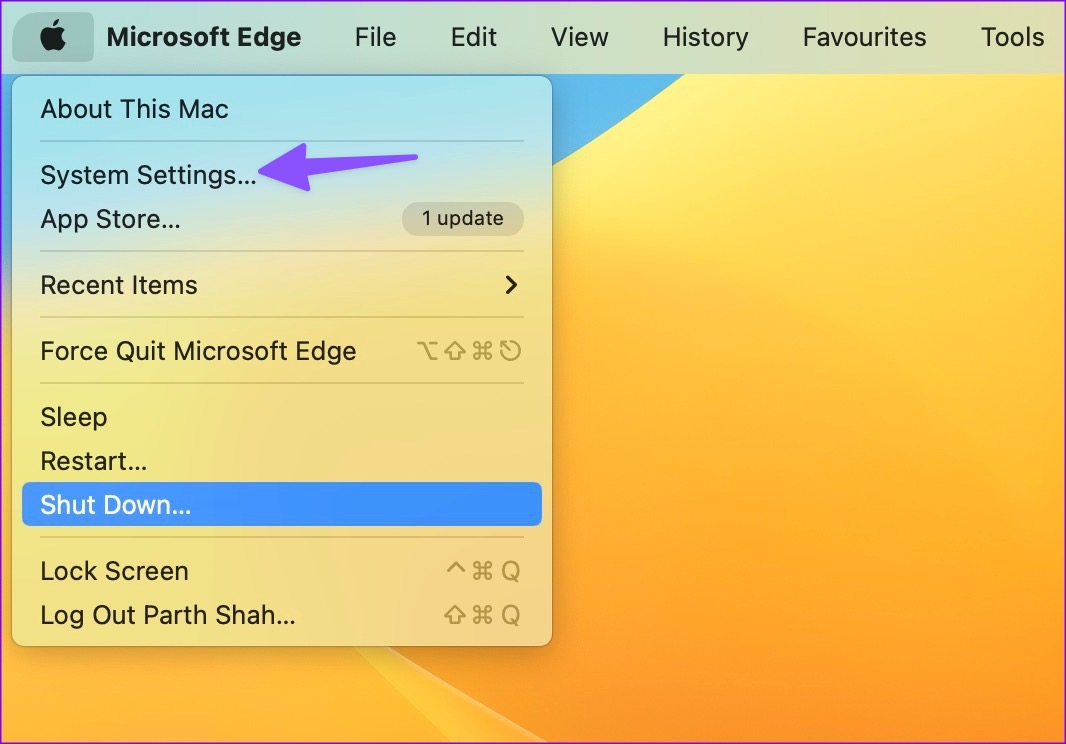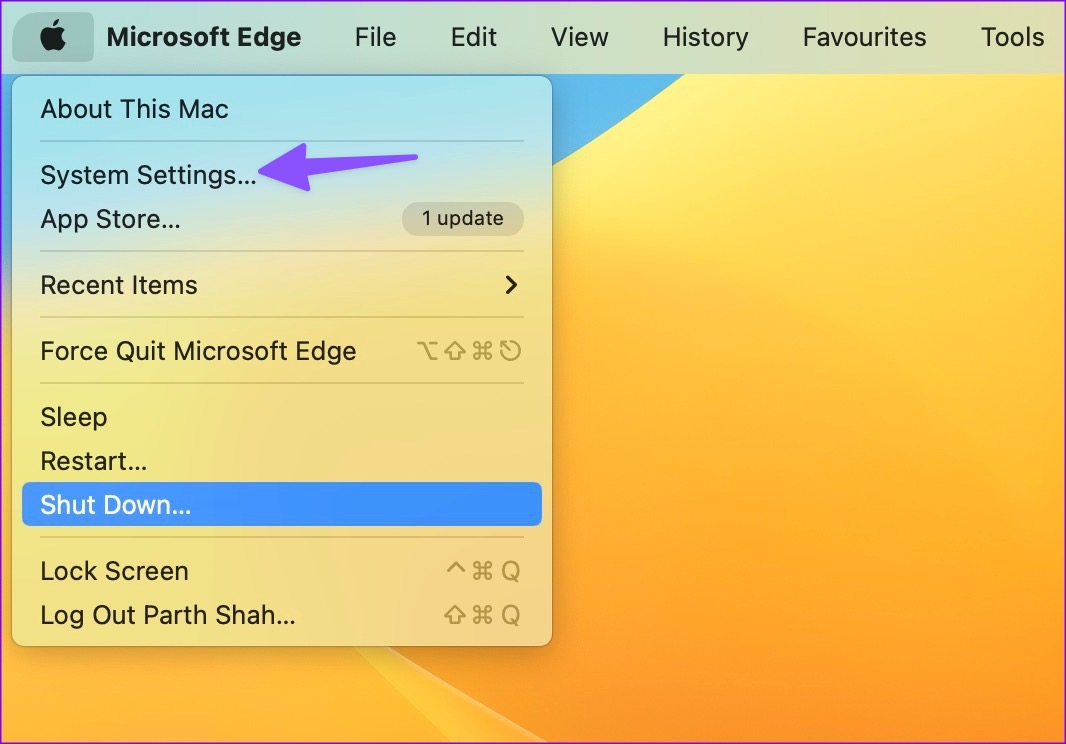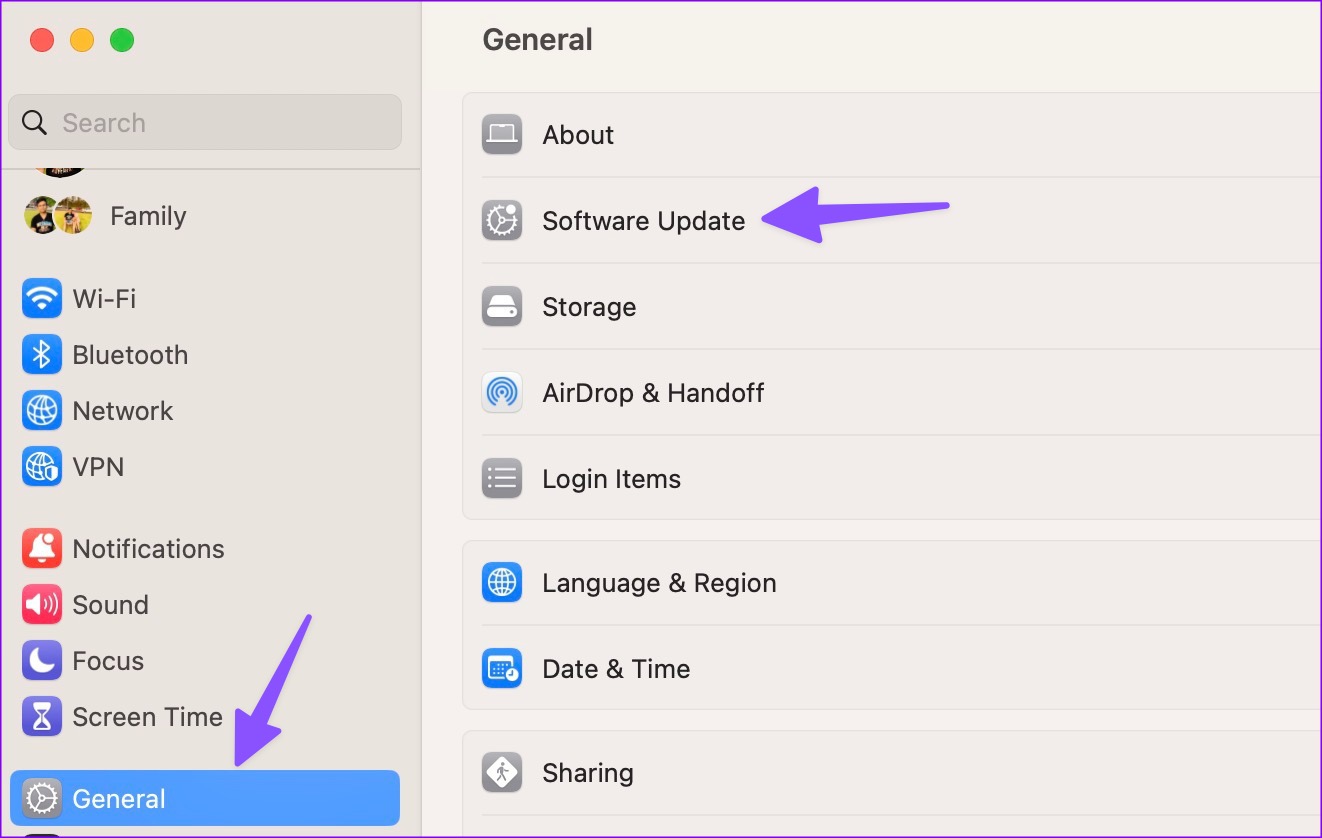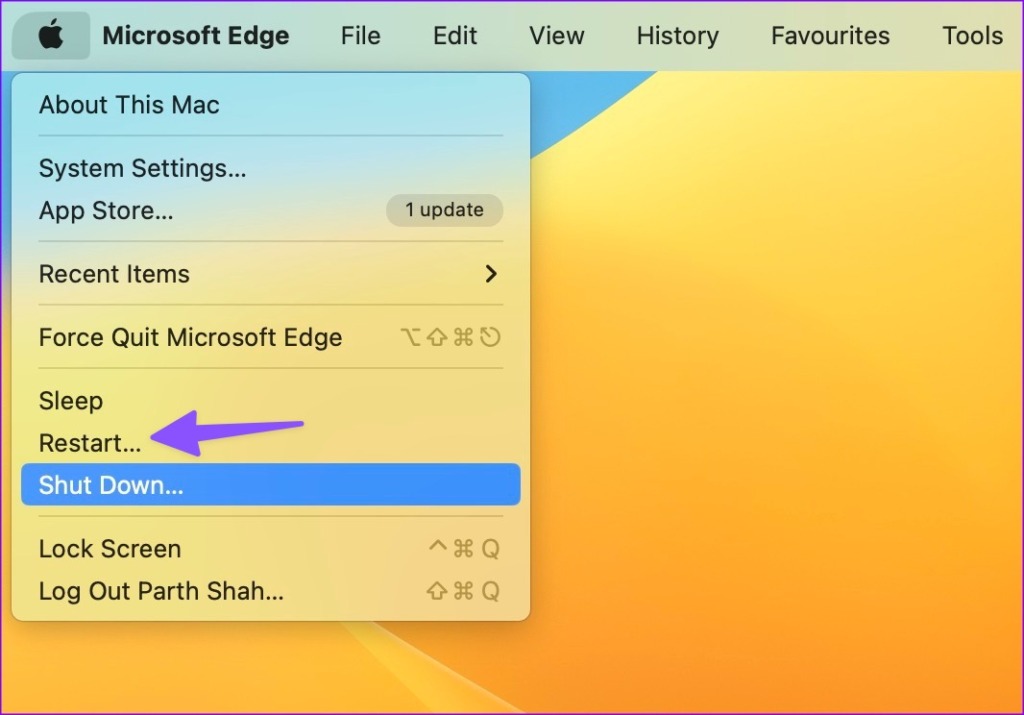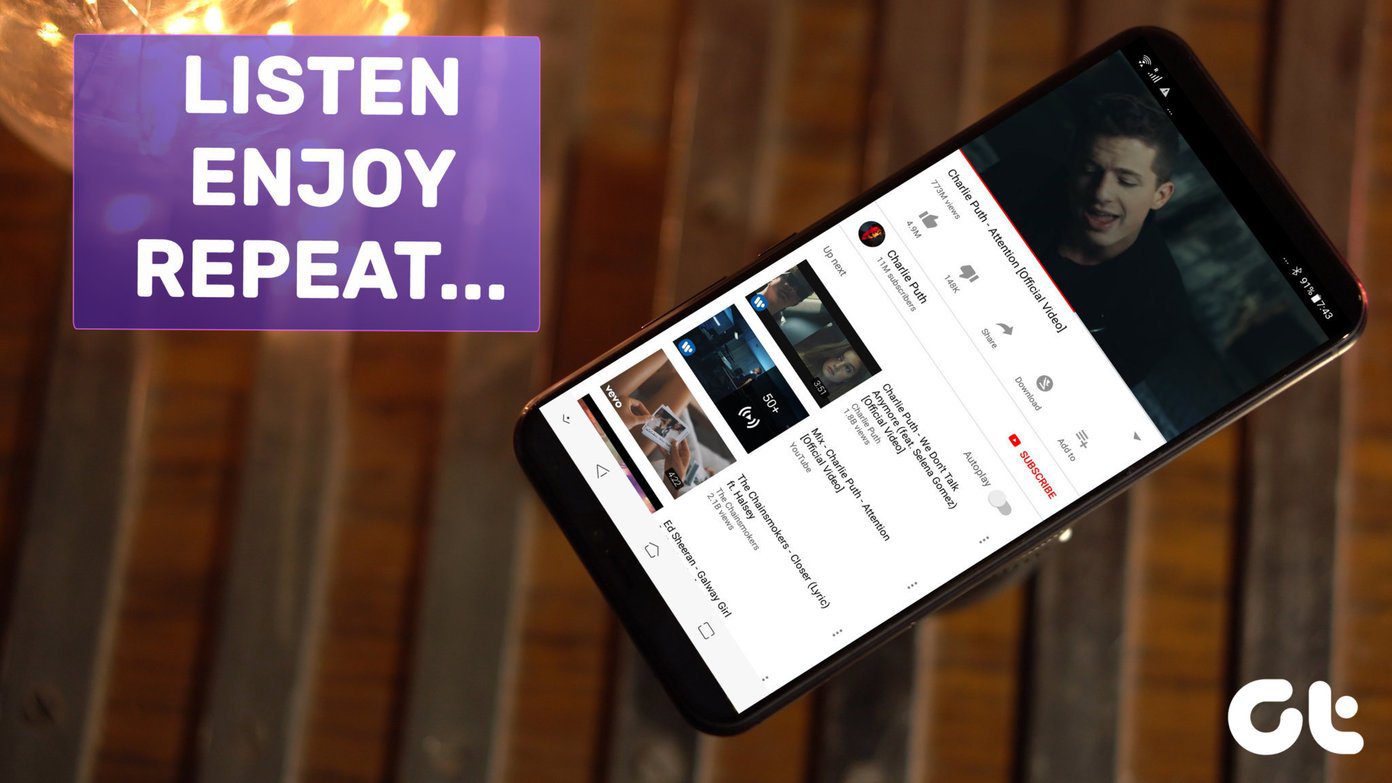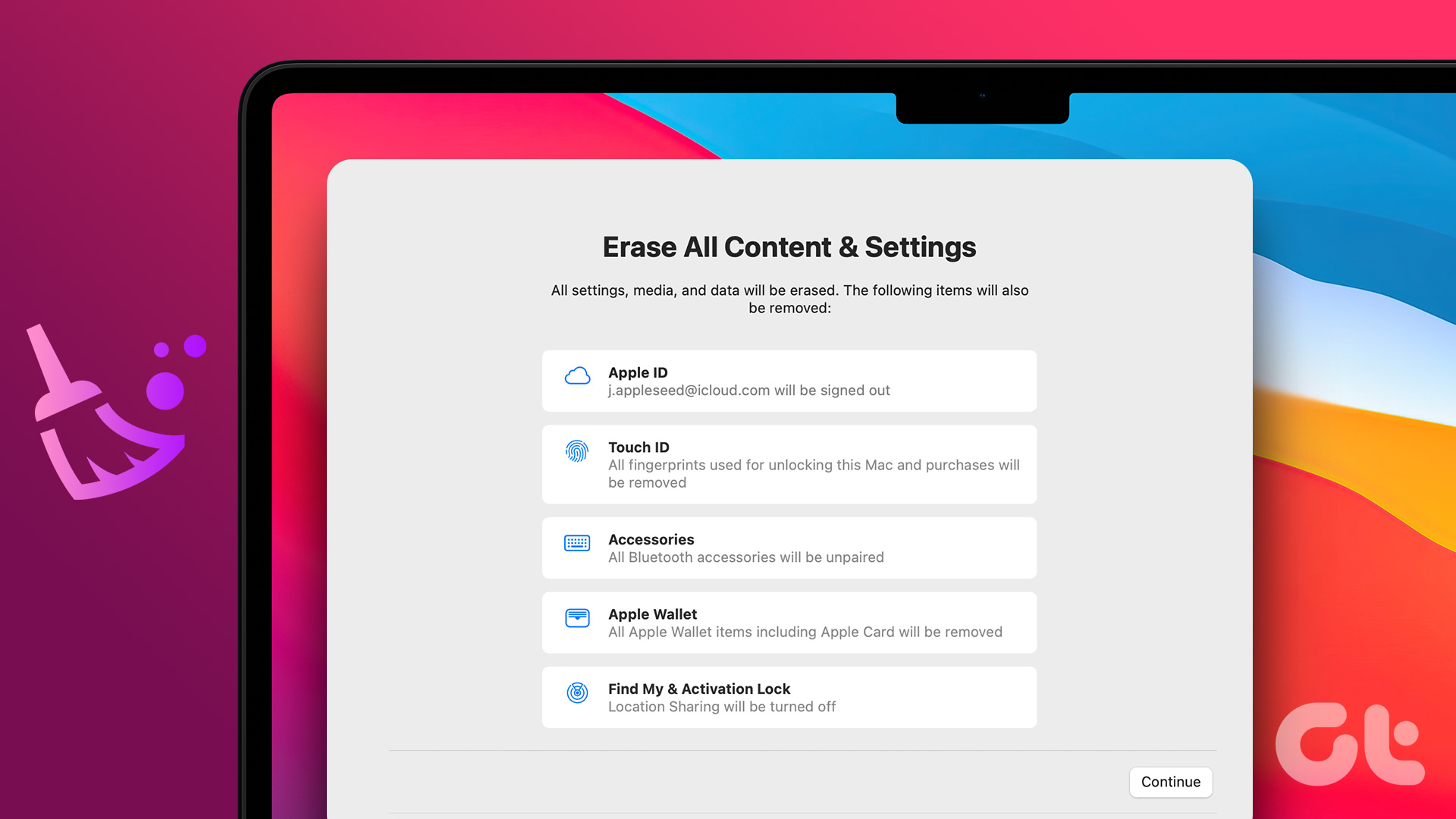Trackpad not clicking or working can leave you in a soup. While you can always use a wireless or wired mouse, but losing out on nifty trackpad gestures can make things difficult. Follow the troubleshooting tricks below to fix the trackpad on your Mac.
1. Clean MacBook Trackpad
Let’s start with the basics. Your MacBook trackpad may not work due to dust, debris, or spill water on it. Use a microfiber cloth and clean the trackpad surface carefully. Step 1: Click the Apple icon at the top-left corner on the menu bar. Step 2: Select Shut Down from the context menu. Step 3: Use a soft, lint-free cloth with fresh water (or Iso Propyl Alcohol) and clean the trackpad. Avoid the use of soap water and don’t submerge your Mac in water.
2. Remove Connected Devices
If your wireless mouse is still connected to your MacBook via Bluetooth, you may notice inconsistent navigation while using the trackpad. You’ll need to remove your wired or wireless mouse from the MacBook and try again.
3. Check Tracking Speed
Usually, we don’t adjust the tracking speed of the mouse pointer. So you may increase the tracking speed if the current setup feels slow to you. Step 1: Click the Apple icon at the top-left corner on the menu bar. Step 2: Choose System Settings from the context menu. Step 3: In the System Settings window, select Trackpad from the left sidebar. Step 4: From the right pane, use the tracking speed slider to increase the sensitivity. Reboot your Mac and try your luck with the trackpad again.
4. Enable Force Click and Haptic Feedback
Are you facing issues with Quick Lookup using the trackpad? You’ll need to enable Force Click and haptic feedback for your MacBook trackpad. Step 1: Click the Apple icon at the top-left corner on the menu bar. Choose System Settings from the context menu. Step 2: Select Trackpad from the left sidebar in the System Settings window. Step 3: Enable the ‘Force Click and haptic feedback’ toggle.
5. Enable Trackpad Gestures for Scroll and Zoom
MacBook’s trackpad gestures not working is another common issue faced by users. You’ll need to enable trackpad gestures from System Settings, clean the trackpad, and try again. Step 1: Click the Apple icon at the top-left corner on the menu bar. Choose System Settings from the context menu. Step 2: Select Trackpad from the left sidebar in the System Settings window. Step 3: Click on Scroll & Zoom tab. Enable relevant gestures. Step 4: Click More Gestures tab. Check and enable required gestures.
6. Check Accessibility Settings
Your MacBook trackpad may not work if you have disabled it when a wireless mouse or trackpad is connected. You need to make a tweak in the Accessibility menu. Step 1: Click the Apple icon at the top-left corner on the menu bar. Choose System Settings from the context menu. Step 2: Click the Accessibility option from the left sidebar. Select Pointer Control from the right pane. Step 3: Disable the ‘Ignore built-in trackpad when mouse or wireless trackpad is preset’ toggle. Step 4: Click on ‘Trackpad options’ button. Enable trackpad scrolling and bump the scroll speed.
7. Reset PRAM
Resetting PRAM is one of the handy ways to fix common MacBook glitches. Note that this applies to MacBook models that don’t feature the new M-series chipsets. Step 1: Click the Apple icon at the top-left corner on the menu bar. Step 2: Select Shut Down from the context menu. Step 3: Press and hold the Option + Command + P + R keyboard shortcut for 20 seconds and release them once you hear the startup sound. Step 4: If you have a MacBook with a T2 security chip, release the keys after the Apple logo shows up. After you reset PRAM, check if the trackpad works as expected.
8. Delete Trackpad Property Plist Files
Corrupt trackpad plist files can be the main reason behind an unresponsive trackpad. You should delete such files and try again. Step 1: Open Finder on Mac and press Command + Shift + G keyboard shortcut. Step 2: Type /Library/Preferences/ and hit Return. Step 3: Find the following files.
com.apple.preference.trackpad.plist com.apple.AppleMultitouchTrackpad.plist
Step 4: Right-click on those files and select Move to Bin. Step 5: Reboot your Mac and check the trackpad.
9. Update macOS
An outdated macOS version on your MacBook can result in issues with the built-in trackpad. Step 1: Click the Apple icon at the top-left corner on the menu bar. Choose System Settings from the context menu. Step 2: Select General and click System Update. Download and install the latest macOS build on Mac.
10. Run Apple Diagnostics
Did you accidently damage the built-on MacBook trackpad? You can confirm the hardware damage by running the Apple Diagnostics test. Step 1: Restart your Mac and keep pressing the power button until you see the Startup screen. Alternatively, you can click the Apple menu and choose Restart from there. Step 2: Press Command + D keyboard shortcut and follow the on-screen instructions to complete the test. If you have a MacBook with Intel CPU, restart the Mac and keep pressing the D key. Release the key once you see a progress bar or language option.
Navigate macOS Like a Pro
The built-in trackpad is an essential part of the macOS experience on MacBook. If the trackpad is permanently damaged, visit the nearest Apple Store to get it replaced. Which trick worked for you? Share your findings in the comments below. The above article may contain affiliate links which help support Guiding Tech. However, it does not affect our editorial integrity. The content remains unbiased and authentic.