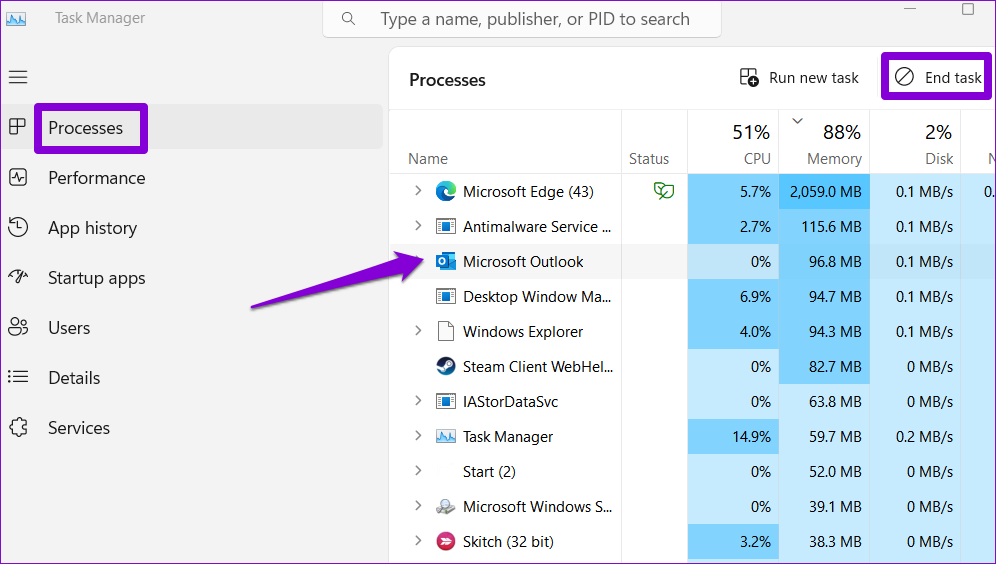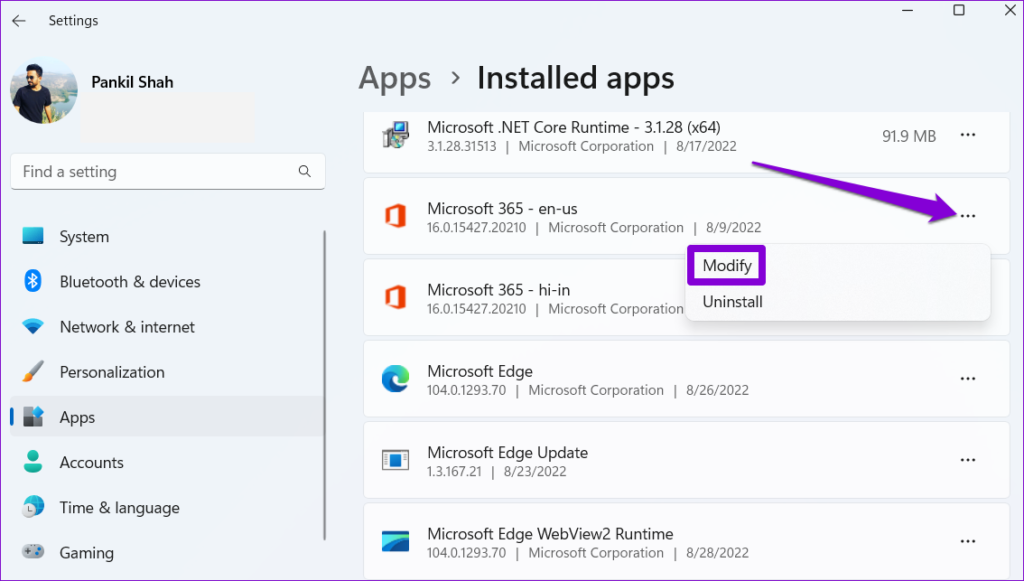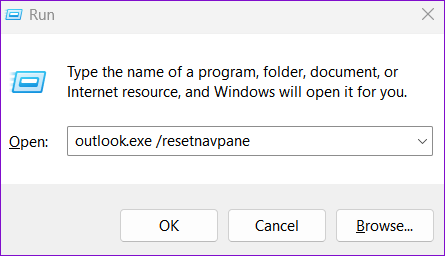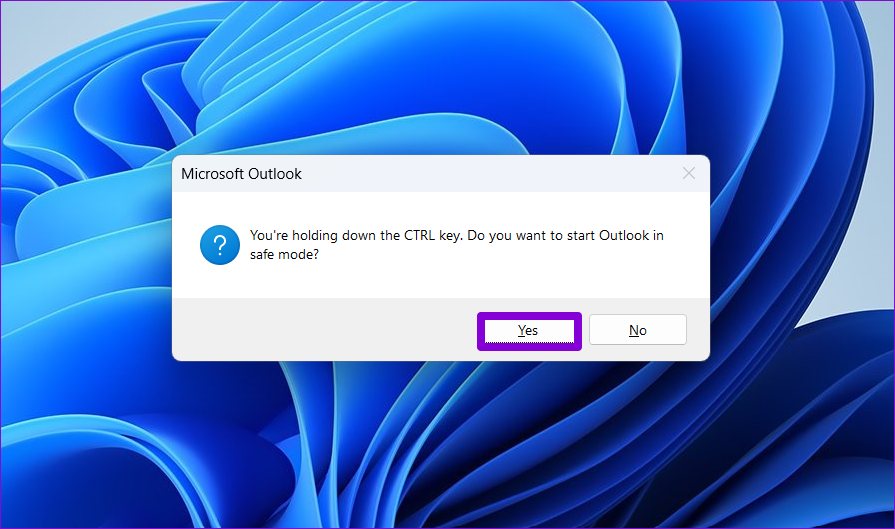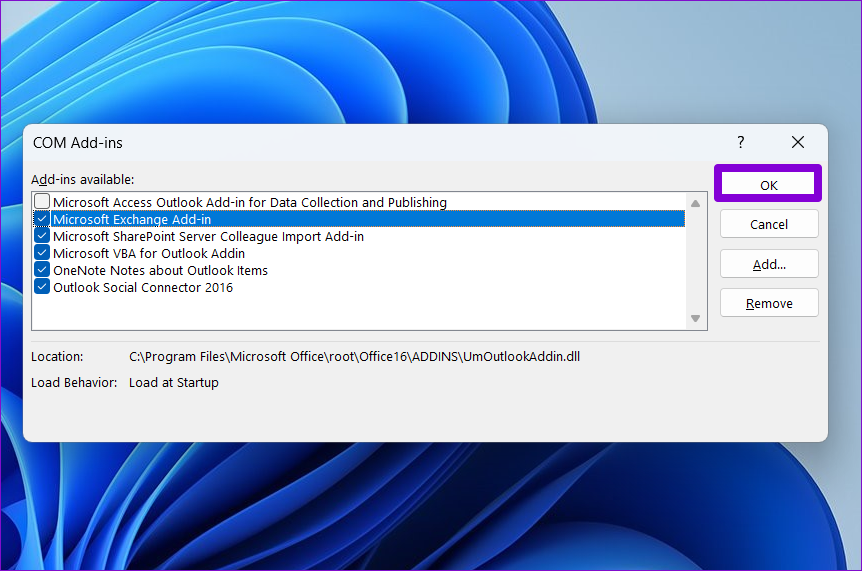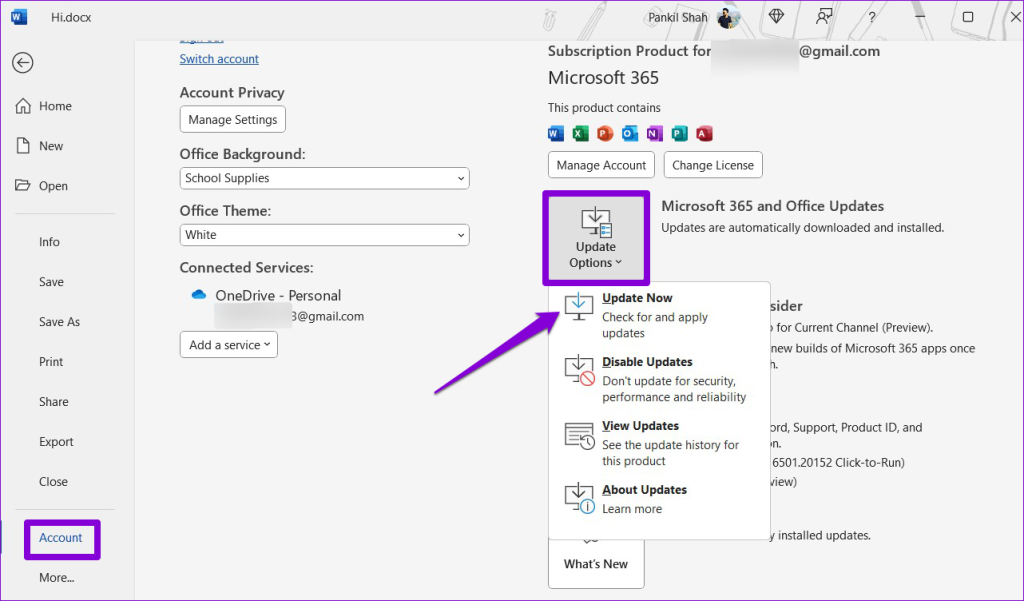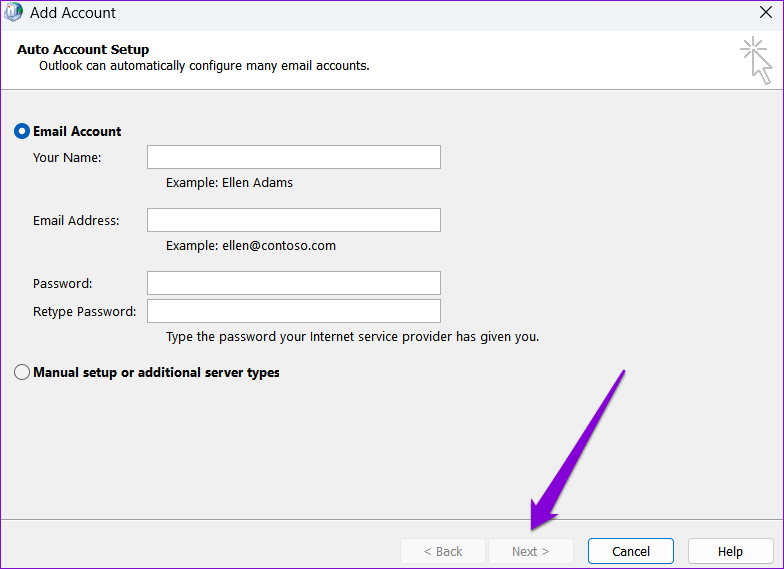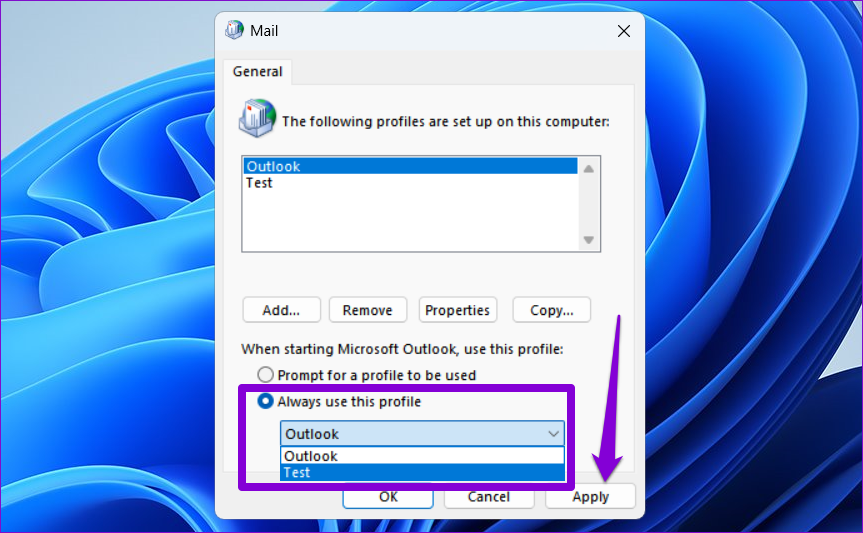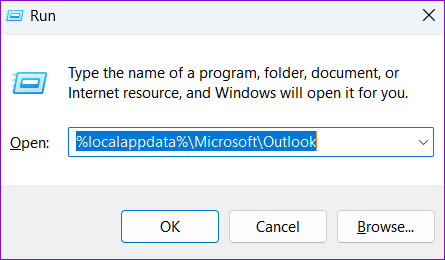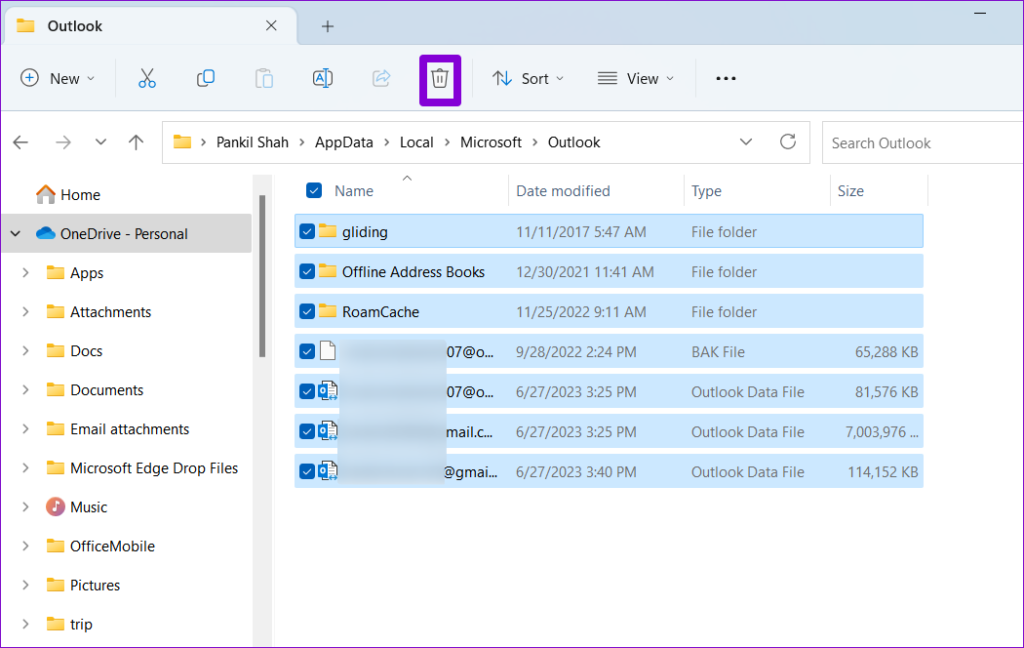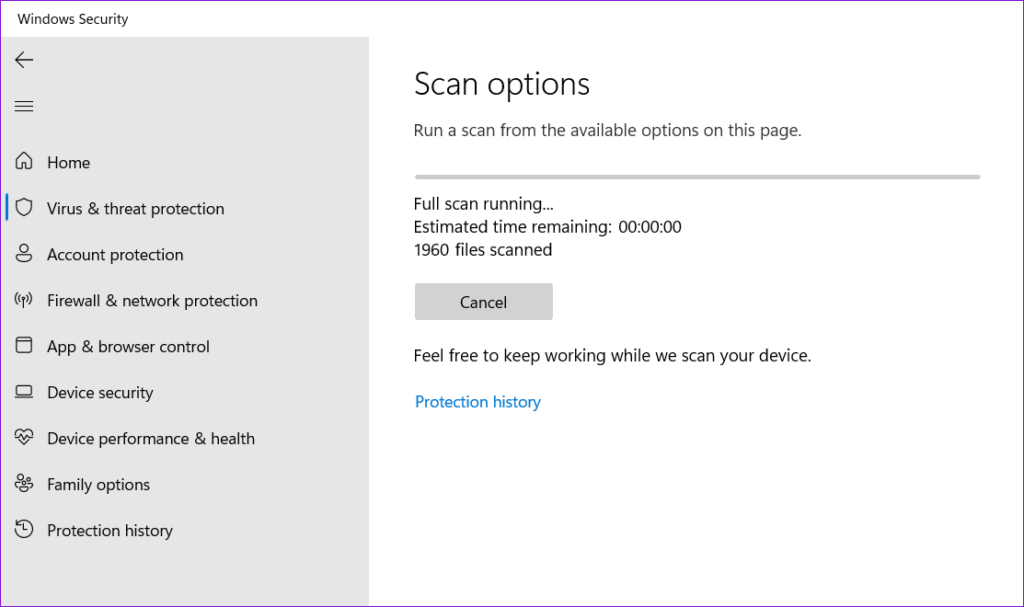Don’t worry, there’s no need to use Outlook’s web app and settle for a subpar experience. In this post, we’ve compiled a list of solutions that should get the Outlook app back up and running in no time. So, let’s check it out.
1. End Outlook Processes Using Task Manager
At times, Microsoft Outlook may fail to load its interface while opening due to temporary glitches. Since the app is already running in the background, repeated attempts to open it might also fail. To fix this, you can try closing the Outlook app completely using Task Manager and reopening it. Step 1: Press Ctrl + Shift + Esc to open Task Manager. Step 2: In the Processes tab, select Microsoft Outlook and click the End task option. Try to open Microsoft Outlook again and see if that works.
2. Run the Office Repair Tool
If ending Outlook’s app processes doesn’t help, you can turn to Microsoft’s Office repair tool for help. It can scan and find issues with all your Office apps, including Outlook. Here’s how to run it. Step 1: Right-click on the Start icon and select Installed apps from the list. Step 2: Scroll down to locate the Microsoft Office suite on the list. Click the three-dot menu icon next to it and select Modify. Step 3: Select Quick Repair and click on Repair. If you cannot start Microsoft Outlook even after this, repeat the above steps and perform an Online Repair instead. This will conduct a more thorough repair operation to fix any problems with the Outlook app.
3. Avoid Running Outlook in Compatibility Mode
The compatibility mode feature in Windows allows you to run older programs and software on your computer. Nevertheless, as Outlook is already optimized for Windows 11, running it in compatibility mode can potentially lead to issues. To fix this, select the Outlook app shortcut and press Alt + Enter to open its properties. Switch to the Compatibility tab and uncheck the ‘Run this program in compatibility mode for’ option. Then, click Apply followed by OK.
4. Reset the Navigation Pane
Sometimes, issues with the navigation pane can prevent the Outlook app from starting correctly. If that’s the case, resetting the navigation pane should help. To do so, press the Windows key + R to open the Run dialog box. Type in the following command and press Enter.
5. Open Outlook in Safe Mode
Using add-ins in Outlook can enhance your experience in many ways. However, if one of your add-ins is flawed or outdated, Outlook may stop responding or fail to open at all. To check for this possibility, you can try opening Outlook in safe mode. Press and hold the CTRL key on your keyboard and double-click the Outlook shortcut. Click Yes when the confirmation prompt appears. If Outlook opens and works fine in safe mode, you will need to disable all the add-ins and re-enable them one at a time. Doing so should help you identify the troublesome add-in. Step 1: In the Outlook app, click on the File menu at the top. Step 2: Use the left pane to navigate to Options. Step 3: In the Outlook Options window, switch to the Add-ins tab. Use the drop-down menu next to Manage and select COM Add-ins. Then, click the Go button next to it. Step 4: Uncheck the boxes to disable add-ins and click OK. Restart the Outlook app after this and enable your add-ins one by one until the problem occurs again. Once you find the problematic add-in, consider removing it to avoid any issues in the future.
6. Update the Outlook App
Typically, Microsoft Office apps are updated automatically on Windows. However, if you have disabled automatic Office updates on your PC, you will have to install them manually. Since you are unable to open Outlook, you will have to install Office updates using another app. Step 1: Open any Office app, such as Word or Excel, and click the File menu in the top left corner. Step 2: Switch to the Account tab. Expand Update Options and click on Update Now.
7. Create a New Outlook Profile
The Outlook profile on your PC contains your Outlook settings. If Windows is having trouble accessing this profile, Outlook won’t open. If that’s the case, you can create and use a new Outlook profile by following the steps below. Step 1: Click the search icon on the taskbar, type in control panel, and press Enter. Step 2: Change the view type to Large icons and click on Mail (Microsoft Outlook). Step 3: Click the Show Profiles button. Step 4: Click the Add button, enter the name for the new profile, and click OK. Step 5: In the Add Account window, enter your account details and hit Next. Step 6: Once the profile is created, select your new profile under ‘When starting Microsoft Outlook’ and hit Apply. After completing the above steps, check if you can open Outlook.
8. Delete the Outlook App Data Folder
It’s possible that some of the Outlook app data on your PC is corrupt. To resolve that, you can try removing Outlook’s app data folder from your PC and opening Outlook again. Here’s how. Step 1: Press the Windows key + R to launch the Run dialog box, type the following path in the text box, and press Enter. Step 2: Press Ctrl + A to select all the files and folders within the Outlook folder and click the trash icon at the top to delete them.
9. Run the SFC Scan
Another reason why you might have trouble opening apps like Outlook is if some of the system files on your Windows 11 PC are corrupted. Thankfully, it’s easy to repair these system files with an SFC (System File Checker) scan. Step 1: Right-click on the Start icon and select Terminal (Admin) from the resulting menu. Step 2: In the console, paste the command given below and press Enter. Restart your PC after the above scan and check if the issue is still there.
10. Scan for Malware
Malware infection is another possible cause for such issues with the Outlook app. To overrule this possibility, you can try scanning your system with Windows Defender or a third-party antivirus program you trust. If the scan reveals anything suspicious, take the recommended steps to remove the threat.
Open Outlook With Ease
Such issues with the Outlook app shouldn’t keep you from reading or responding to your important emails. One of the above solutions should get the Outlook app to work again on your Windows PC. As always, let us know which solution worked for you in the comments below. The above article may contain affiliate links which help support Guiding Tech. However, it does not affect our editorial integrity. The content remains unbiased and authentic.