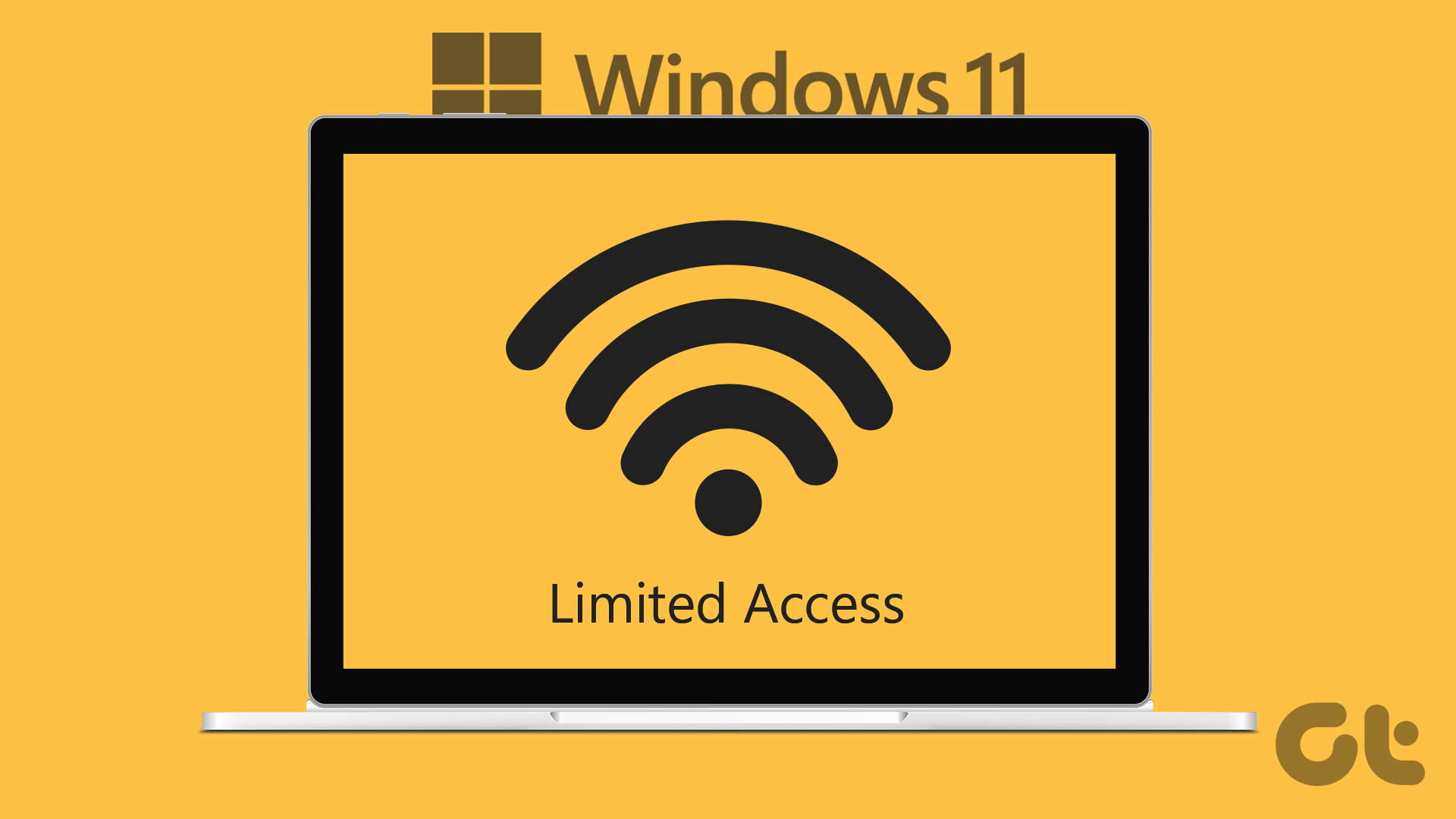Your Windows machine is good for running local files only when Wi-Fi shows limited access. It means that the Windows system has connected to the router but didn’t assign a valid IP address to the computer. An Ethernet connection is out of the question since most modern laptops don’t come with such ports.
1. Restart Router
If the home or office Wi-Fi shows limited access on all the connected devices, you’ll need to restart the router. You can turn off the router and switch it on after a minute or two.
2. Replug Wi-Fi Adapter
Most Windows desktop users prefer a Wi-Fi adapter to establish an internet connection. If the USB port on your PC is corrupt, Wi-Fi may show limited access. Most Windows PCs come with several USB ports to utilize. You can remove the Wi-Fi adapter from the current port and plug it into another one.
3. Check Your Wi-Fi Plan with Local ISP
Not every local ISP (Internet Service Provider) offers unlimited data. Some ISPs may cap data usage in specific plans. If you have exceeded data usage on your selected plan, Wi-Fi may show limited access on your PC. You can either contact your local ISP or use the mobile app to check data usage. You’ll need to buy another data pack to enable internet connectivity again.
4. Run Network Troubleshooter
Windows 11 comes with a built-in troubleshooter tool to fix network issues in no time. Follow the steps below to run a network troubleshooter and fix limited Wi-Fi access. Step 1: Press Windows + I keys to launch the Settings app on your Windows 11 computer. Step 2: Open Troubleshoot under System.
Step 3: Select ‘Other troubleshooters.’
Step 4: Run Network Adapter troubleshooter.
Step 5: Select Wi-Fi from the following menu and follow the on-screen instructions.
5. Disable and Enable Wi-Fi Adapter
You can disable and enable the Wi-Fi adapter from Windows 11 Settings menu and try again. Here’s what you need to do. Step 1: Press Windows + I keys to open the Settings app on your Windows 11 computer. Step 2: Select Network & internet on the left sidebar and click on ‘Advanced network settings’ from the right pane.
Step 3: Disable Wi-Fi under Network adapters.
Step 4: Enable it again and connect to a Wi-Fi network.
6. Change Wi-Fi Adapter’s Properties
Incorrect properties for your Wi-Fi adapter can lead to issues like limited access on Windows 11. You’ll need to use the Device Manager menu to change your Wi-Fi adapter’s properties. Step 1: Press Windows + X keys to open the Power User menu and select Device Manager.
Step 2: When Device Manager window opens, expand the Network adapters menu and right-click on your Wi-Fi adapter. Step 3: Open Properties.
Step 4: Move to the Advanced tab. Step 5: Select Wireless Mode and change its value from Auto to another option.
Step 6: Hit Ok and restart your PC.
7. Run Network Reset
If the connected Wi-Fi still shows limited access on Windows, it’s time to reset network settings. It will remove and reinstall all your network adapters and set other networking components to their original state. You may need to reinstall VPN software or virtual switches. Step 1: Press Windows + I keys to launch the Settings app on your Windows 11 computer. Step 2: Click Network & internet from the left sidebar and click on ‘Advanced network settings’ from the right pane.
Step 3: Select Network reset under More settings.
Step 4: Click Reset now button to reset the network settings and give it a few seconds before you proceed.
8. Disable Metered Connection
You may face issues with Wi-Fi on an active metered connection. You’ll need to disable metered connection using the steps below. Step 1: Press Windows + I keys to open the Settings menu and select Network & internet from the left sidebar. Step 2: Select Wi-Fi from the right pane.
Step 3: Turn off the toggle next to Metered connection from the following menu.
9. Run Internet Connections Troubleshooter
Running the internet connections troubleshooter is your last resort to fix Wi-Fi showing limited access on Windows 11. Step 1: Press Windows + I keys to launch the Settings app on your Windows 11 computer. Step 2: Open Troubleshoot under System.
Step 3: Select ‘Other troubleshooters.’
Step 4: Run the Internet Connections troubleshooter and follow the instructions.
10. Use Command Prompt
You can use the Command Prompt tool to run mentioned commands and reset the Windows TCP/IP. The trick fixes network-related issues in no time. Step 1: Press the Windows key, type Command Prompt and hit Enter.
Step 2: Run the following commands and hit Enter after each one:
Get Your Wi-Fi Up and Running on Windows
Wi-Fi showing limited access on Windows 11 can break your workflow. Which trick worked for you? Share your findings in the comments below. The above article may contain affiliate links which help support Guiding Tech. However, it does not affect our editorial integrity. The content remains unbiased and authentic.