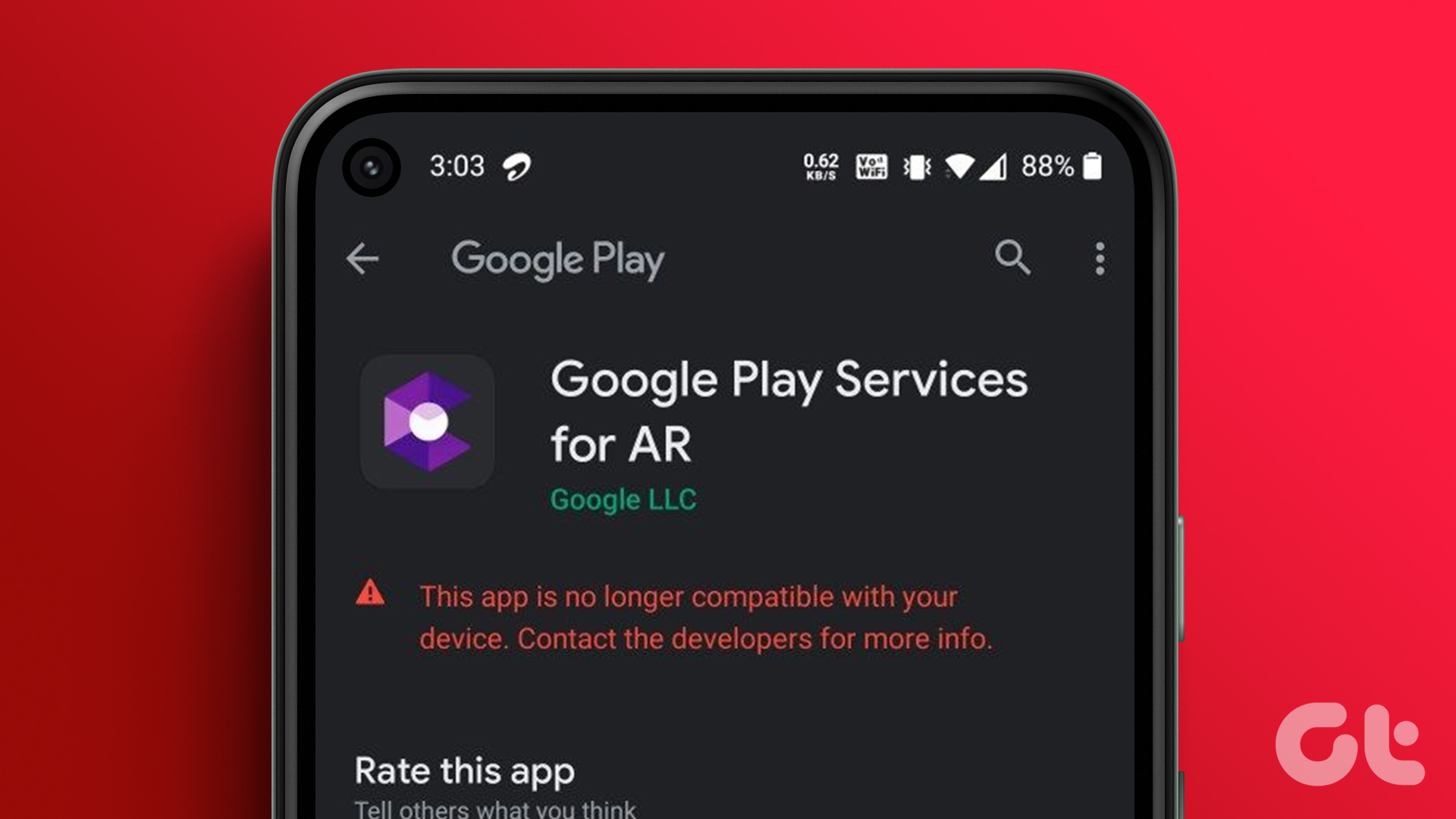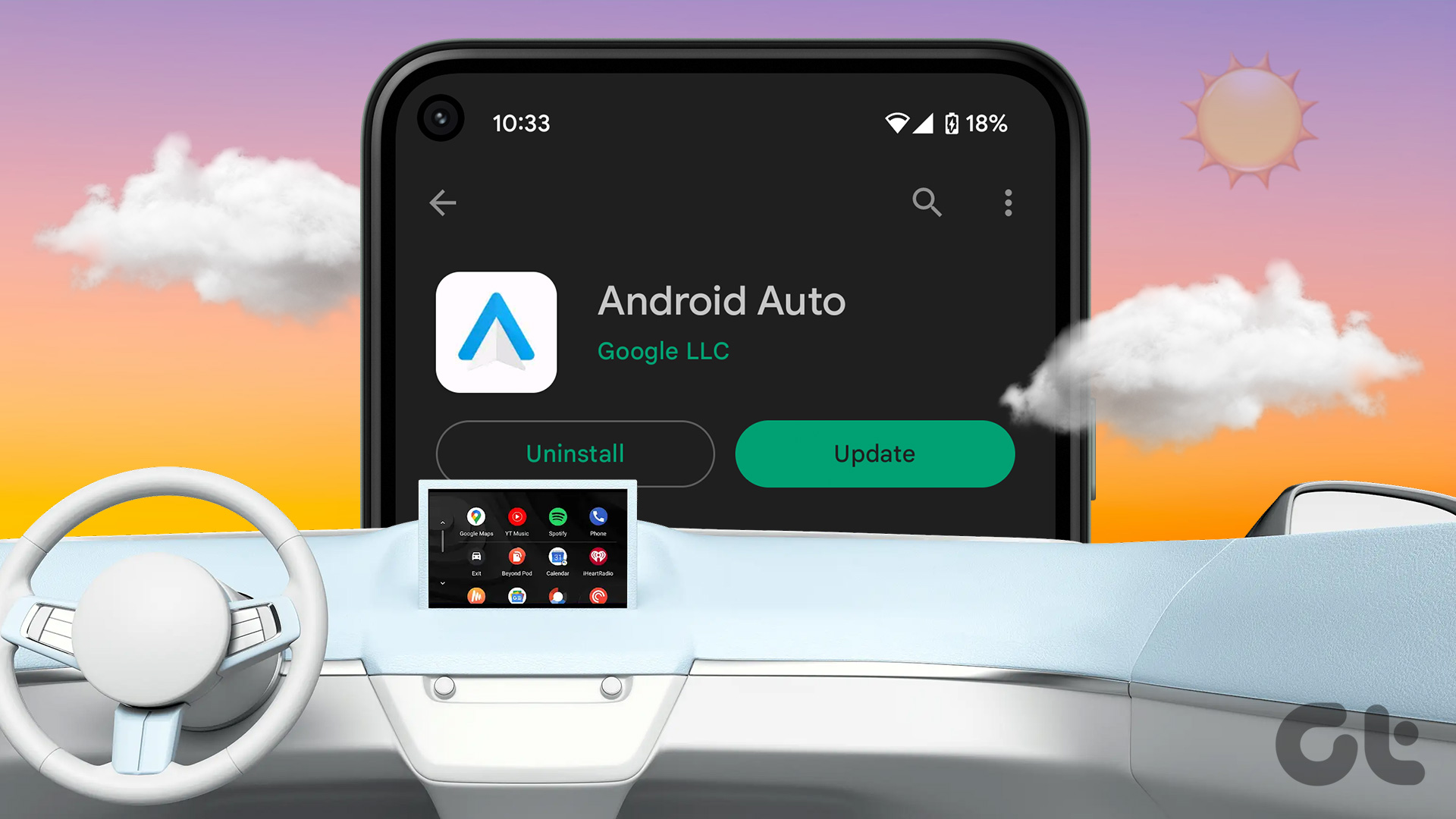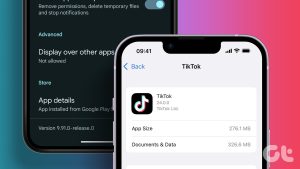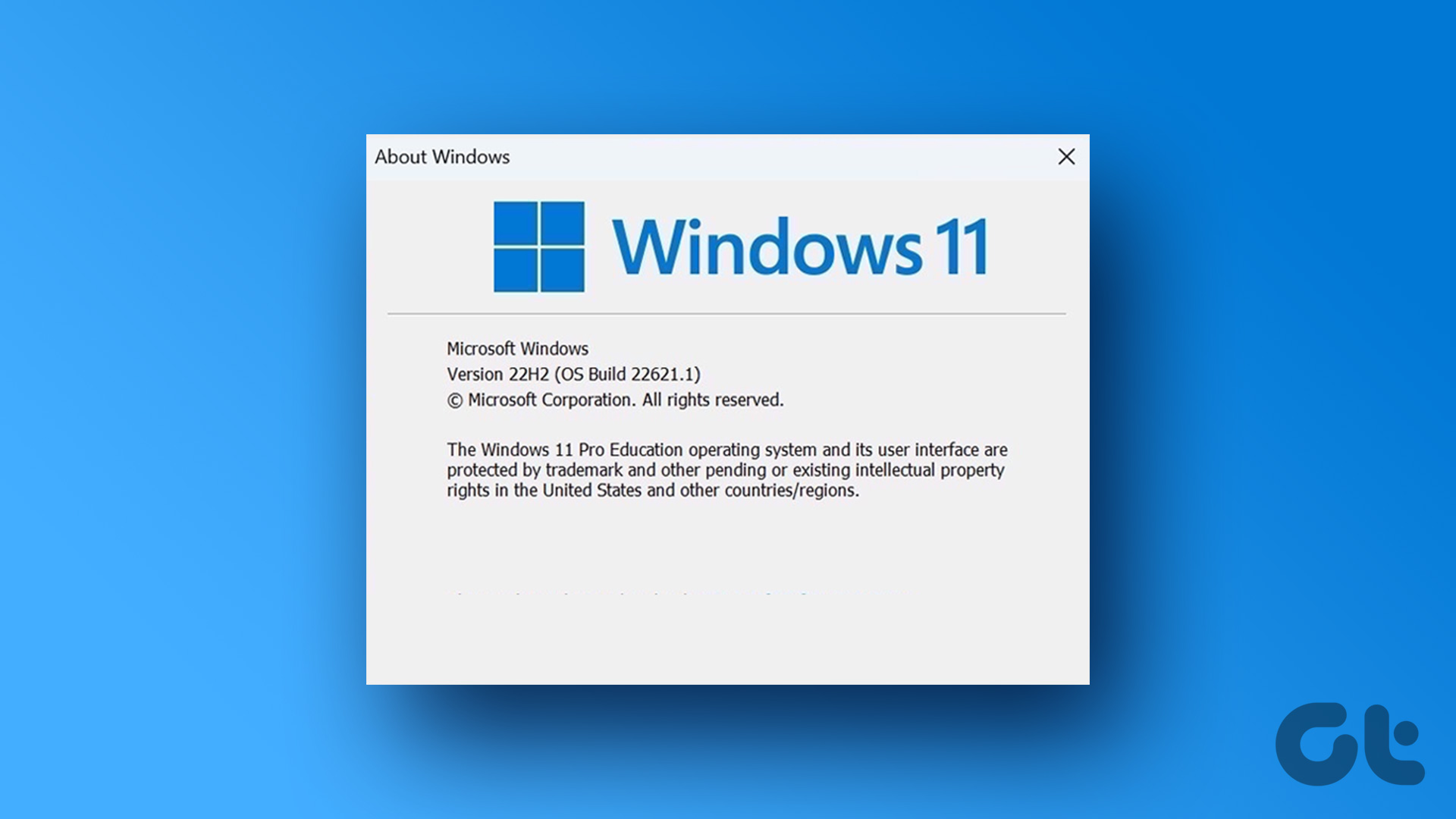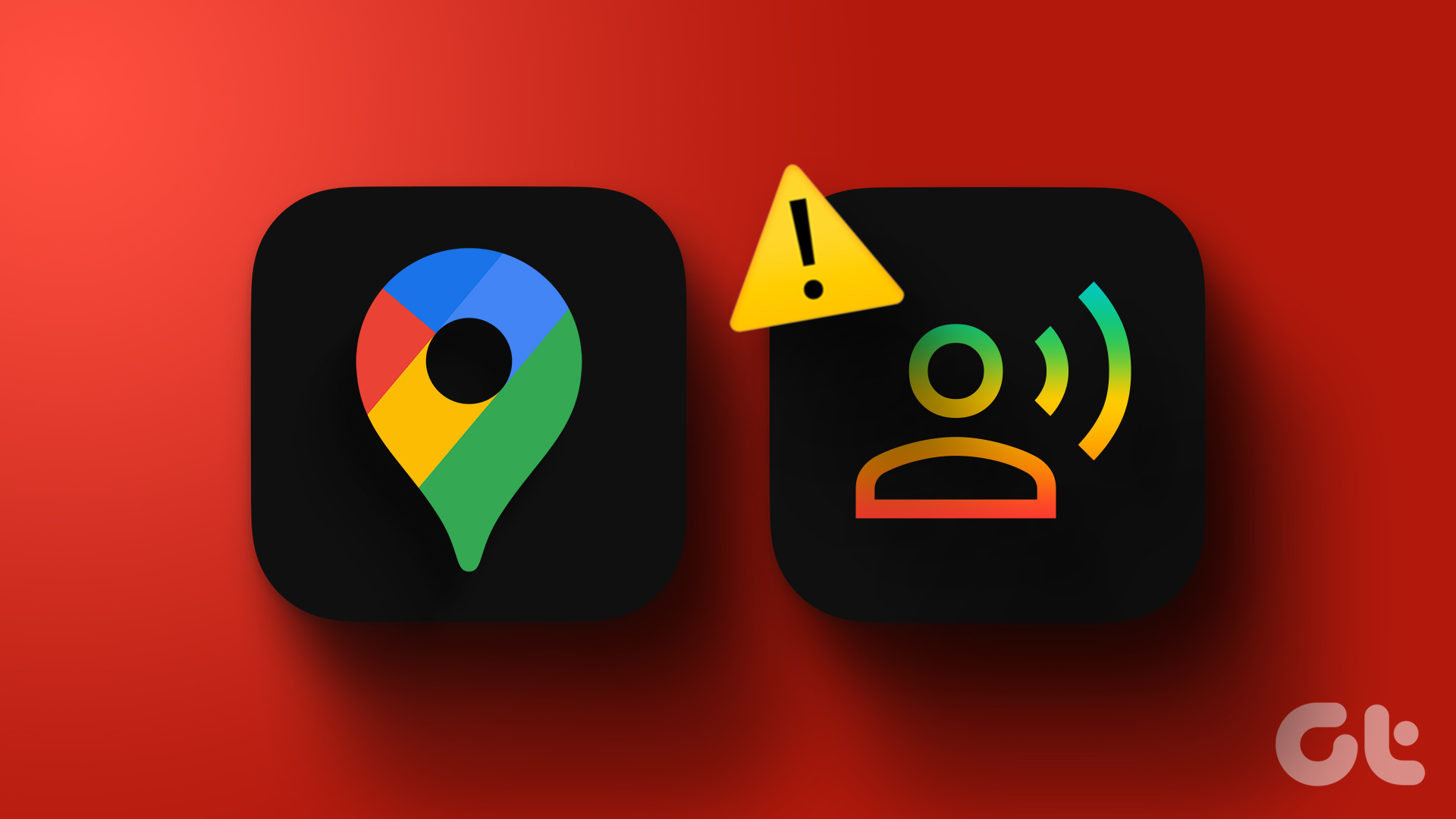Before we jump to troubleshooting options, let’s talk about version compatibility on Android and why some developers might restrict their offerings to only a few models and the latest Android versions.
Why Is My Device Not Compatible With Some Apps
Every year, Google releases new APIs to let developers implement them in their apps. To push OEMs (Original Equipment Manufacturers) to the newer Android version, Google pulls the support plug on the old Android version. The move also ensures better security and privacy for end-users. After implementing the newest Android APIs, developers may restrict their app to a few latest devices only. That’s to make sure that the app works perfectly on most devices. Besides, the Android world is fragmented, with thousands of devices of different sizes, display resolutions, and CPUs. For the best user experience, a developer might not offer their app on every device. For instance, you can technically sideload Android apps to your Android TV, but most apps aren’t optimized for a TV interface. You will run into display scaling and performance issues. If you try installing apps unavailable in your region, you might face the same issue. For example, streaming services like ESPN+, Hulu, and YouTube TV are available only in a few regions.
How to Fix Your Device Isn’t Compatible With This Version
The Android ecosystem isn’t limited to phones only. Google’s operating system stretches to Android TV, Android Wear, and tablets too. A specific app designed with a rectangle phone in mind may not be compatible with your Galaxy tablet or an Android TV from TCL. Thanks to Android’s open nature, you can always sideload the app or contact the developer to make necessary changes. Aside from the reason above, other factors such as corrupt Play Store cache, outdated Google Play Services, outdated system OS, and other factors may affect an app’s compatibility on your Android phone. Let’s glance over them and fix the app incompatibility on Android.
1. Update Android OS
It’s the first thing you should do when you face the ‘your device isn’t compatible with this version’ error on Android. Google encourages developers to target newer Android versions with the latest APIs. Google and Android-based phone makers frequently release system updates to add new features and bug fixes. Even though the Android update doesn’t sound exciting on paper (like Android 14), you should still install it to make your device compatible with new apps and services. Step 1: Swipe up your Android home screen and open the app drawer menu. Step 2: Launch the Settings menu (the one with a gear icon). Step 3: Scroll to System. Step 4: Select System update and install the latest Android update on your phone. After you download and install the latest update, head to the Play Store and try to download the app again.
2. Corrupt Google Play Store Cache
Google Play Store collects cache to save your search entries, and loads frequently visited pages quickly. When Google Play Store collects corrupt cache data, you may face issues with downloading apps, and it may throw compatibility errors too. Follow the steps below to clear the Play Store cache on Android. Step 1: Swipe up from the home screen and open the app drawer menu. Step 2: Find the Google Play Store icon from the list and long-press on it. Step 3: Select the ‘i’ button to open the app info menu. Step 4: Open the Storage and cache menu. Step 5: Select Clear cache. Google Play Store may feel slow initially as the app loads everything from scratch. Head to the app info menu and see if the install button appears.
3. Force Stop Google Play Store
If Google Play Store is misbehaving on your Android phone, force stop the app and check the compatibility. Step 1: Long-tap on Google Play Store to open the app info menu. Step 2: Tap Force stop.
4. Reset Google Services Framework on Android
This trick worked like a charm when apps like Snapchat, Netflix, and Apex Legends showed incompatibility on our Android phone. You can reset Google Services Framework from Settings. Step 1: Open Settings and select Apps. Tap All Apps. Step 2: Select the three-dot menu at the top. Open Show system. Step 3: Scroll to Google Services Framework. Tap Disable and enable it after a minute or two.
5. Delete Google Services Framework Cache
If the app incompatibility issue persists, it’s time to delete the Google Services Framework cache. Here’s what you need to do. Step 1: Open Settings and navigate to Apps > Show all apps > Show system > Google Services Framework. Step 2: Tap Storage and cache. Select Clear cache.
6. Uninstall Play Store Updates
A recent Play Store update might have messed up version compatibility on your Android phone. It’s time to uninstall the latest Play Store updates and revert to the stable build. Step 1: Open the Play Store info menu (refer to the steps above). Step 2: Select the three-dot menu in the top right corner. Step 3: Tap ‘Uninstall updates and confirm your decision.
7. Sideload an App From the Web
If you still face the ‘your device isn’t compatible with this version’ issue, you must sideload an APK (Android Application Package) file from the web. Before downloading and installing an APK file, you’ll need to enable relevant permission on your phone. Step 1: Long-tap on the Google Chrome icon and open the app info menu. Step 2: Scroll to Install unknown apps. Step 3: Enable the ‘Allow from this source’ toggle. When downloading APKs from the web, you should stick to well-known names like APKMirror. Step 4: Download an APK file from the web and tap on it to extract and install it on Android. If the latest Android APK isn’t compatible with your phone’s Android version, try downloading the old APK version from your preferred source.
8. Install a Custom ROM
Before installing a custom ROM on your Android phone, let’s have a word of caution. Installing a custom ROM requires you to root the Android phone. The process might void the warranty, and a slight misstep may leave you with a bricked device. Chances are, your Android phone’s CPU is already compatible with the latest Android version, but the OEM decided to cut the support midway. You can learn how to root and install a custom ROM from a dedicated post. Once you install custom ROM on your phone, visit the Play Store and install apps without compatibility issues.
9. Try a Different App Store
10. Opt Your Android Phone Out of Beta Software
Before releasing the major Android OS to the public, Google tests the software with developers and early adopters. If you are one of such enthusiasts testing an early build of Android, some of the apps may become incompatible on your phone. You should either wait for Google to fix such issues in the upcoming Android builds or roll back to the stable Android version on your phone.
Avoid Compatibility Issues on Android
In most cases, you should be completely fine with sideloading an app from the web. But you should stick with reputed sources on the web, and don’t be surprised if you notice scaling issues. Which trick worked for you? Share your experience in the comments below. The above article may contain affiliate links which help support Guiding Tech. However, it does not affect our editorial integrity. The content remains unbiased and authentic.