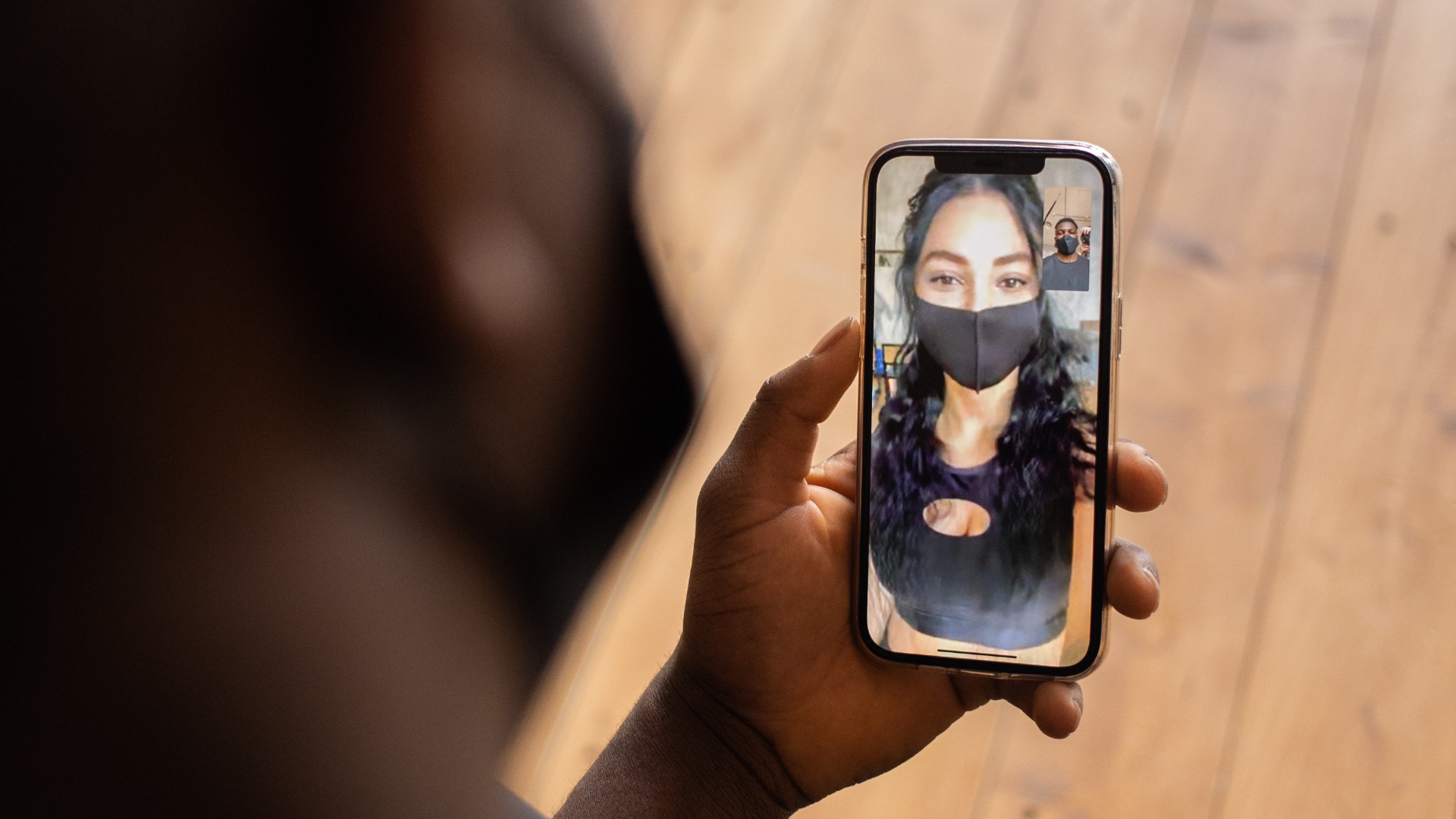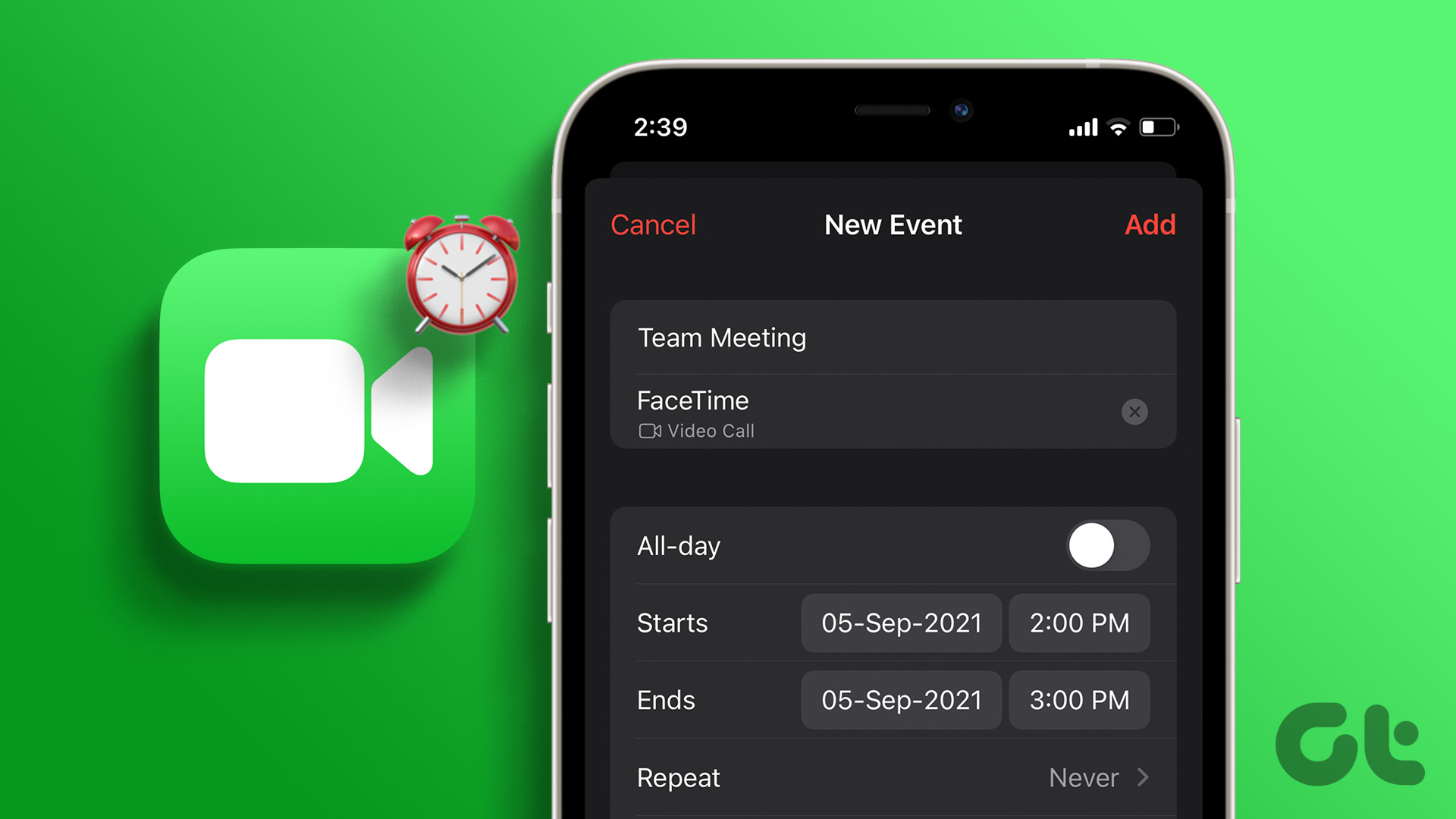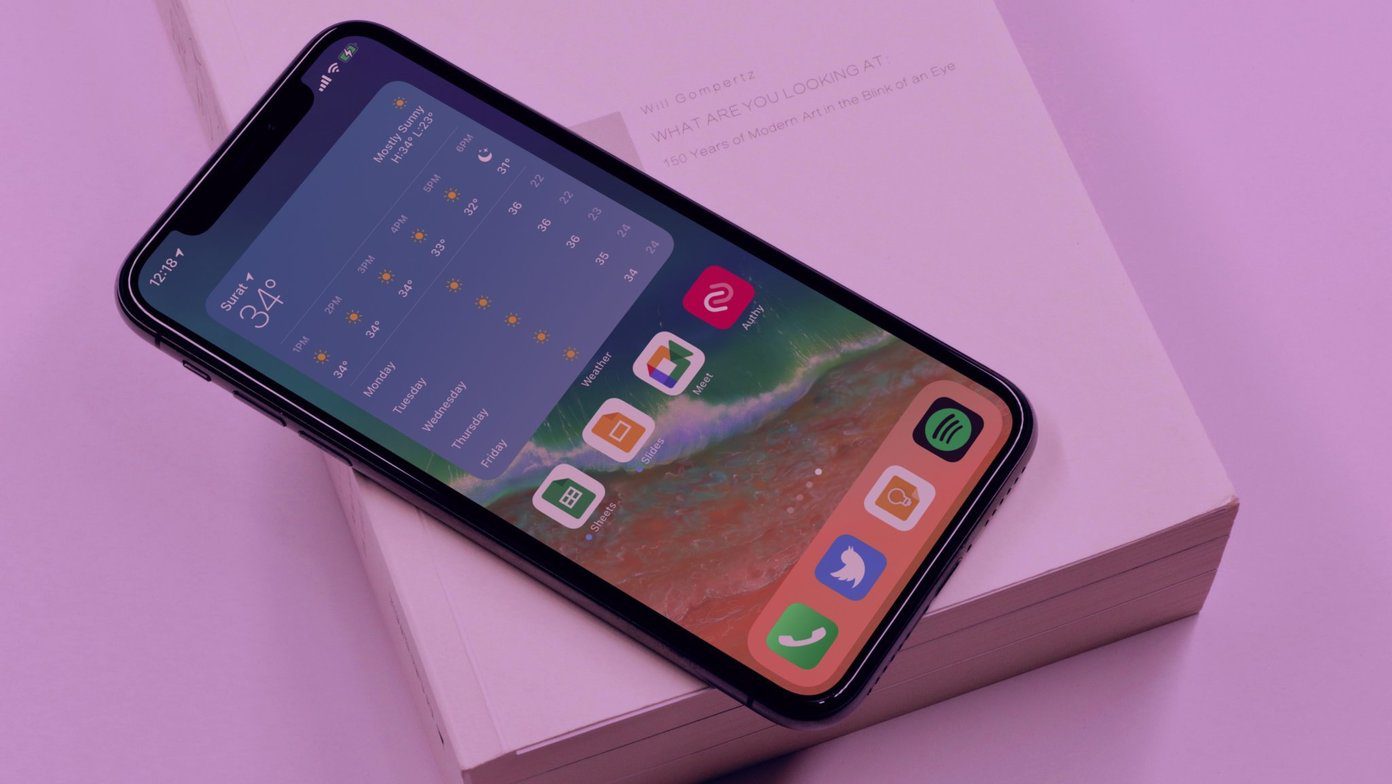For some users, the FaceTime audio option is greyed out. Others cannot hear people when they are on a FaceTime call. To fix the issue, check your internet connection first, followed by the solutions mentioned in this post. We will start with basic solutions first that require you to check a few things. Let’s begin.
1. Check Compatibility
If you bought a new iPhone or changed country/carrier, you should first check if FaceTime is supported or not. That’s because FaceTime audio isn’t available in some countries, regions, or carriers. You should check the carrier support for your country from the official Apple website.
2. Restart Phone
Once you are sure that FaceTime audio is supported for your iPhone, you don’t need to fiddle with any setting. Just do a simple reboot to fix FaceTime audio issues. Save whatever you are doing and restart your iPhone or iPad. Try calling through FaceTime after the restart and see if the audio issue is fixed or not.
3. Check Volume
Often, we think that there is some major issue with FaceTime, and we overlook the simple things. If you cannot hear the other person’s audio, you should check the volume level of your iPhone or iPad. Make sure it isn’t too low. Use the physical Volume up button on your device to increase the audio level. Tip: Find out what’s the difference between FaceTime and Google Duo.
4. Unmute Microphone
Another simple thing that you might overlook is the mute option. You might have accidentally muted yourself, and that’s why the other person cannot hear you. To unmute yourself, tap on the Mute button at the bottom of the FaceTime video.
5. Check Microphone Problem
Since you are facing an audio issue in FaceTime, you should rule out the fact that there might be some problem with the microphone itself. Check and verify if the microphone is working for other apps. Make a regular call or an internet call through any calling app and see if you face the same issue or not. Pro Tip: If you bought a new iPhone, you should check for a thin transparent cover around the microphone. At times, even that blocks the audio, thus making users go through various audio issues.
6. Close Other Apps Using Microphone
Is some other app using the microphone on your iPhone or iPad? That could also be the reason why you are facing FaceTime audio issues. Check and Force close other apps that might be using a microphone. That would include messaging and music apps. Tip: Check out which app is using the microphone on your iPhone using the privacy features.
7. Set Correct Date and Time
FaceTime requires that the correct date and time should be set on your iPhone and iPad. To set the correct time, go to Settings > General > Date & time. Enable Set automatically.
8. Disable Noise Cancellation
You should also try disabling the noise cancellation feature on your iPhone. For that, go to Settings > Accessibility > Audio/Visual. Enable the toggle for Phone Noise cancellation.
9. Re-Enable FaceTime
Setting up FaceTime from scratch also helps in fixing audio issues related to it. To do that, you will need to disable FaceTime and enable it again, as shown below. Step 1: Go to Settings > FaceTime. Step 2: Turn off the toggle next to FaceTime. Step 3: Restart the phone. Step 4: Open Settings > FaceTime. Enable the toggle for FaceTime. It will turn green.
10. Reset Network Settings
If the above solutions do not help, you should reset network settings. Doing so will not delete any personal data from your iPhone or iPad. However, Wi-Fi, cellular, VPN, and similar network settings will be reset. To do so, go to Settings > General > Reset > Reset network settings.
11. Reset All Settings
In case resetting network settings also doesn’t help, you will have to reset all settings on your device. Again, this will not delete any personal data. However, it will reset most of the settings to their default values. Learn more about what happens when you reset settings on iPhone and iPad.
FaceTime Not Working
We hope one of the above solutions would have fixed the problem of FaceTime audio not working on iPhone and iPad. If the problem doesn’t go away, do not worry. You should check general solutions for FaceTime not working on iPhone and iPad. That might also come in handy to fix the problem. The above article may contain affiliate links which help support Guiding Tech. However, it does not affect our editorial integrity. The content remains unbiased and authentic.