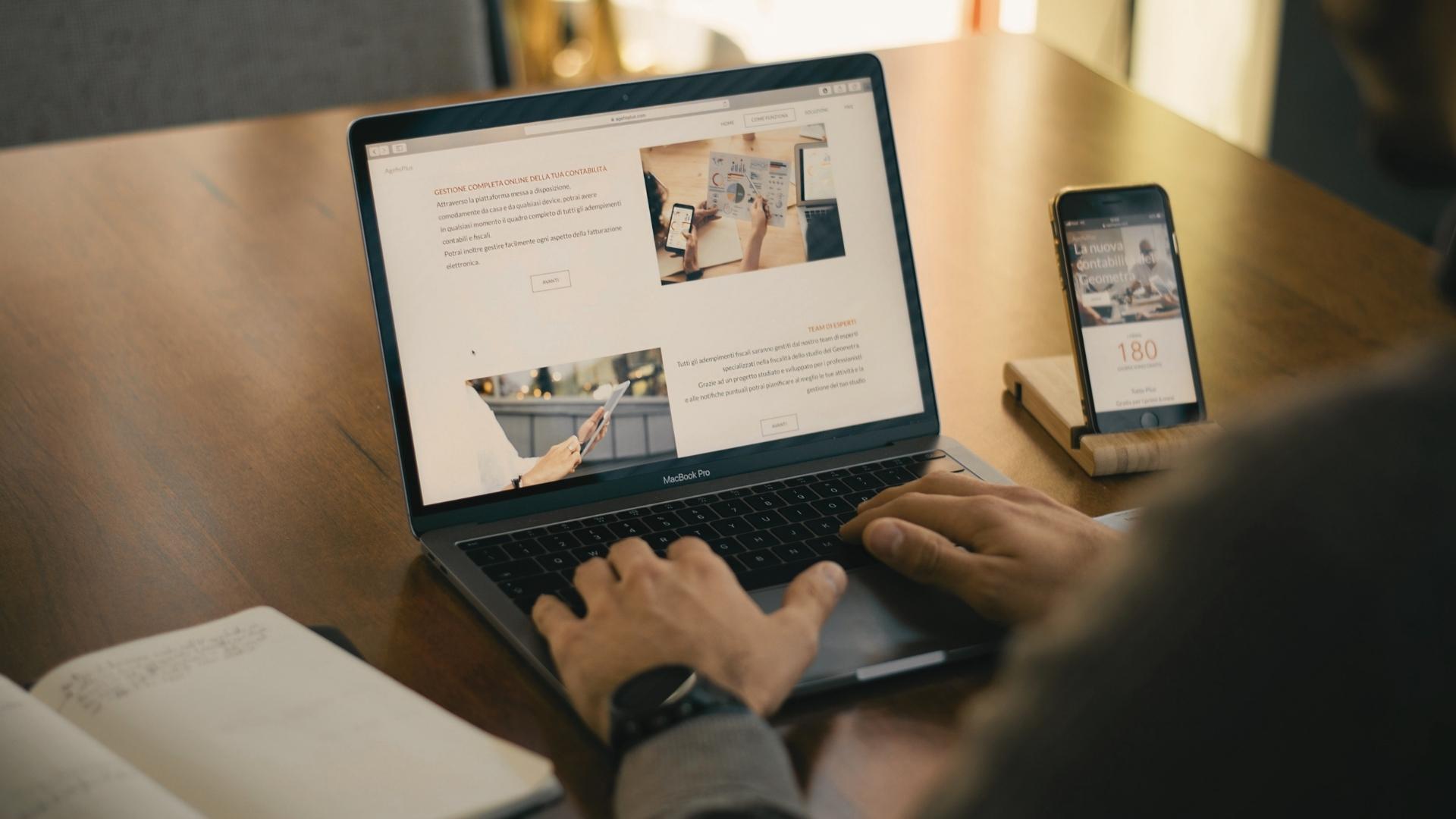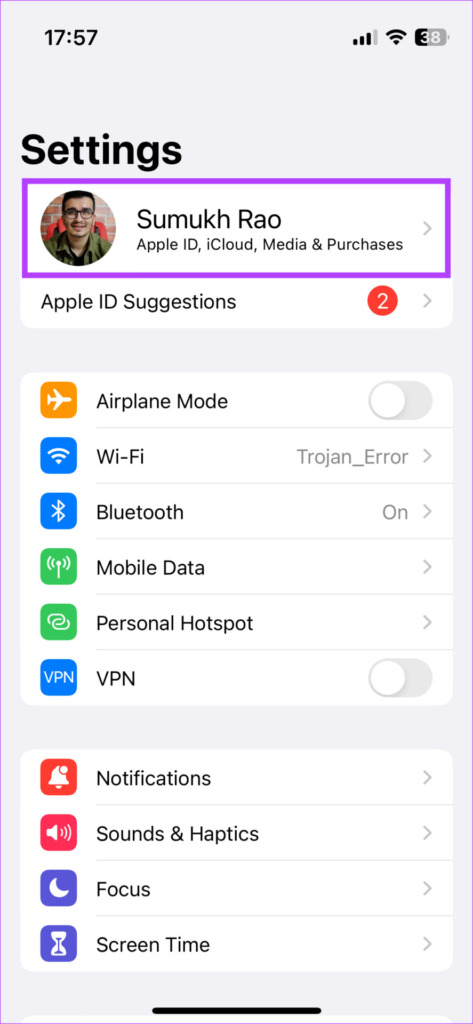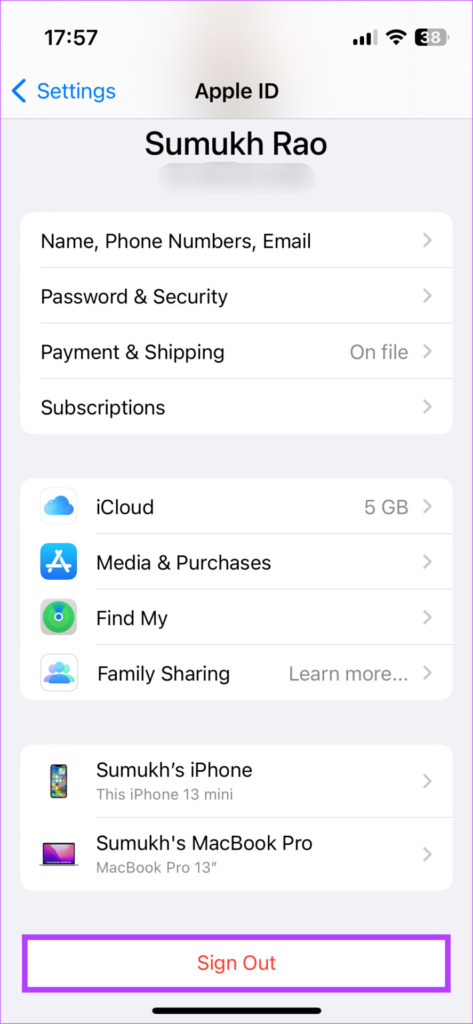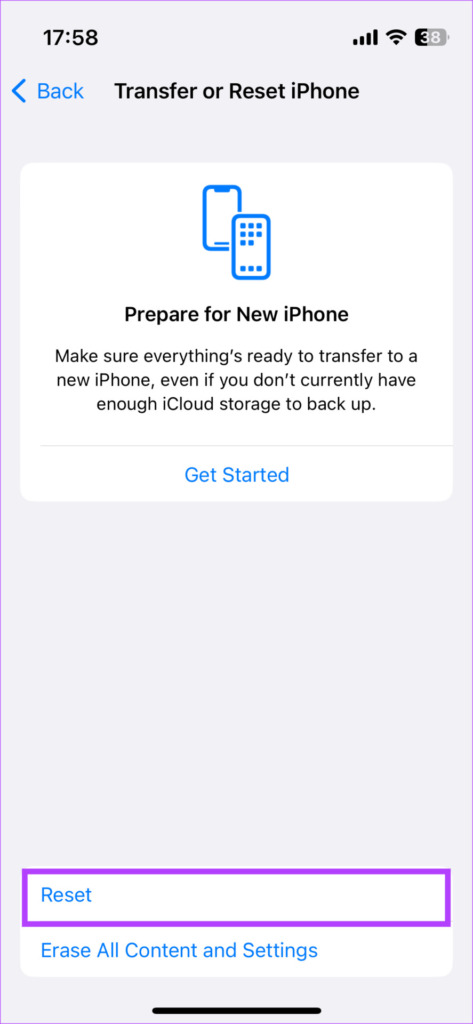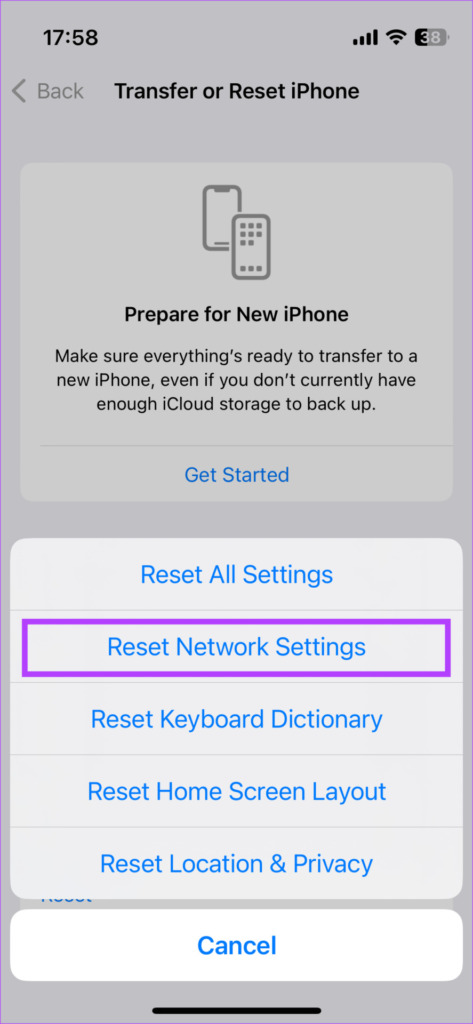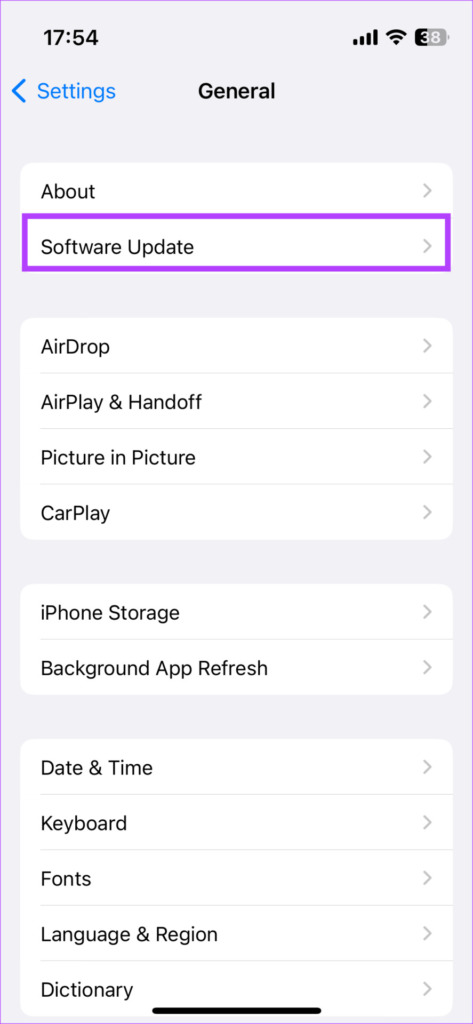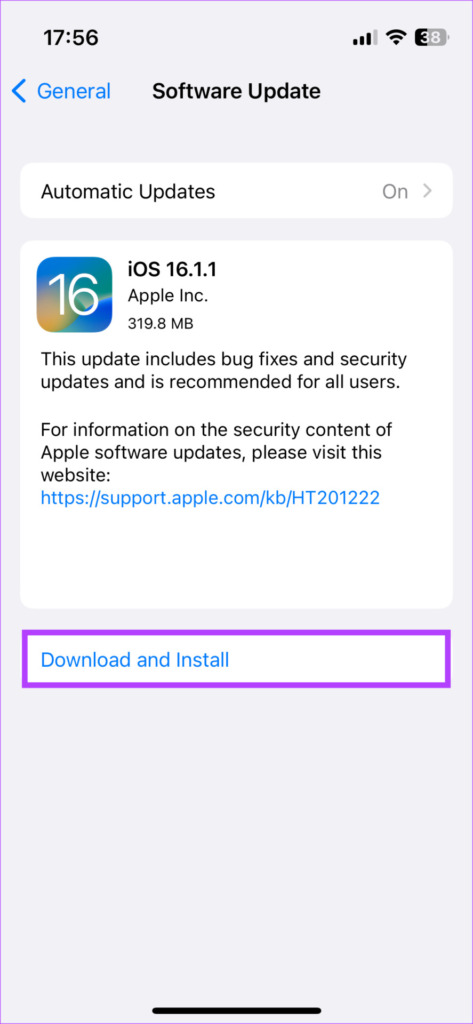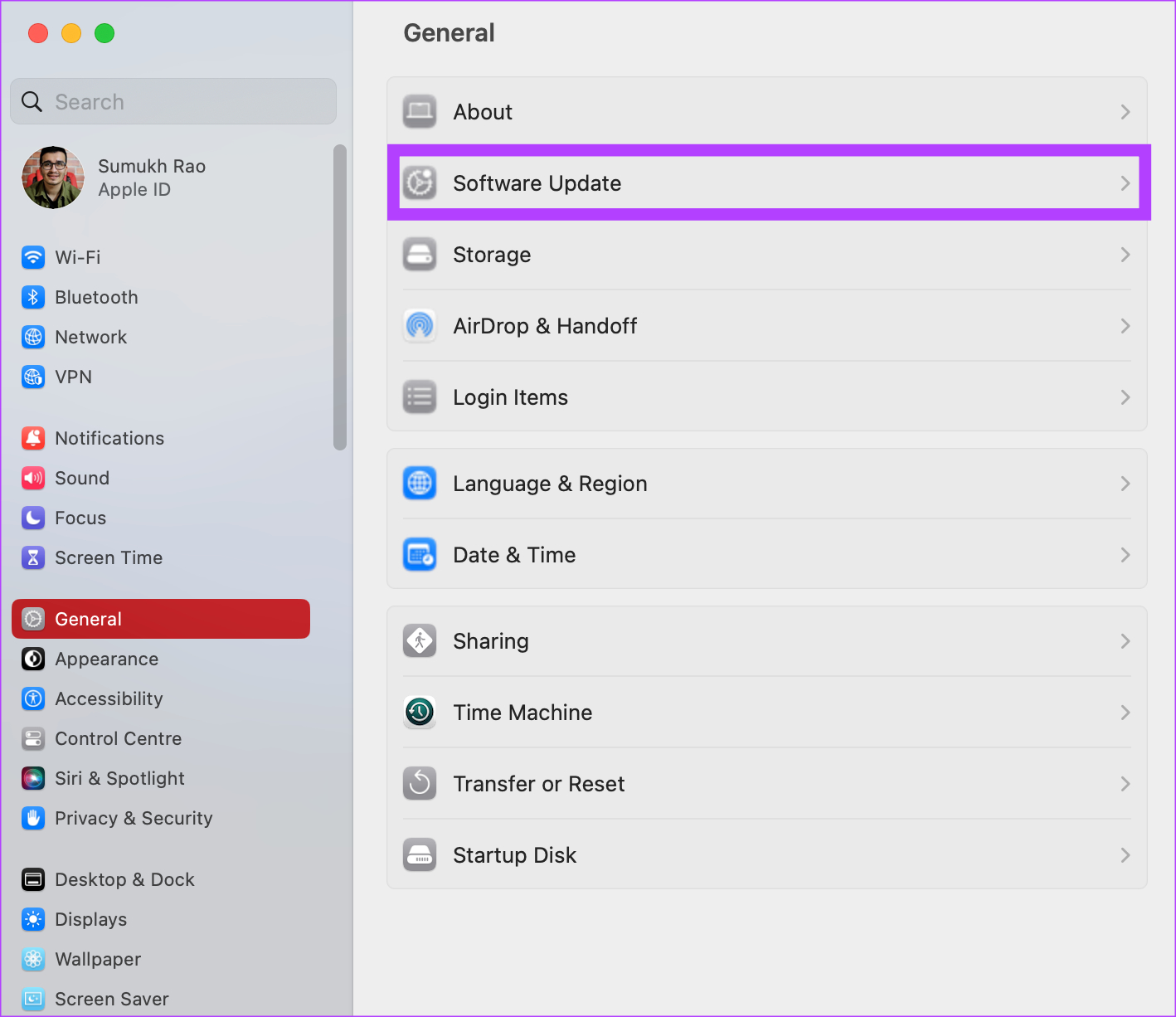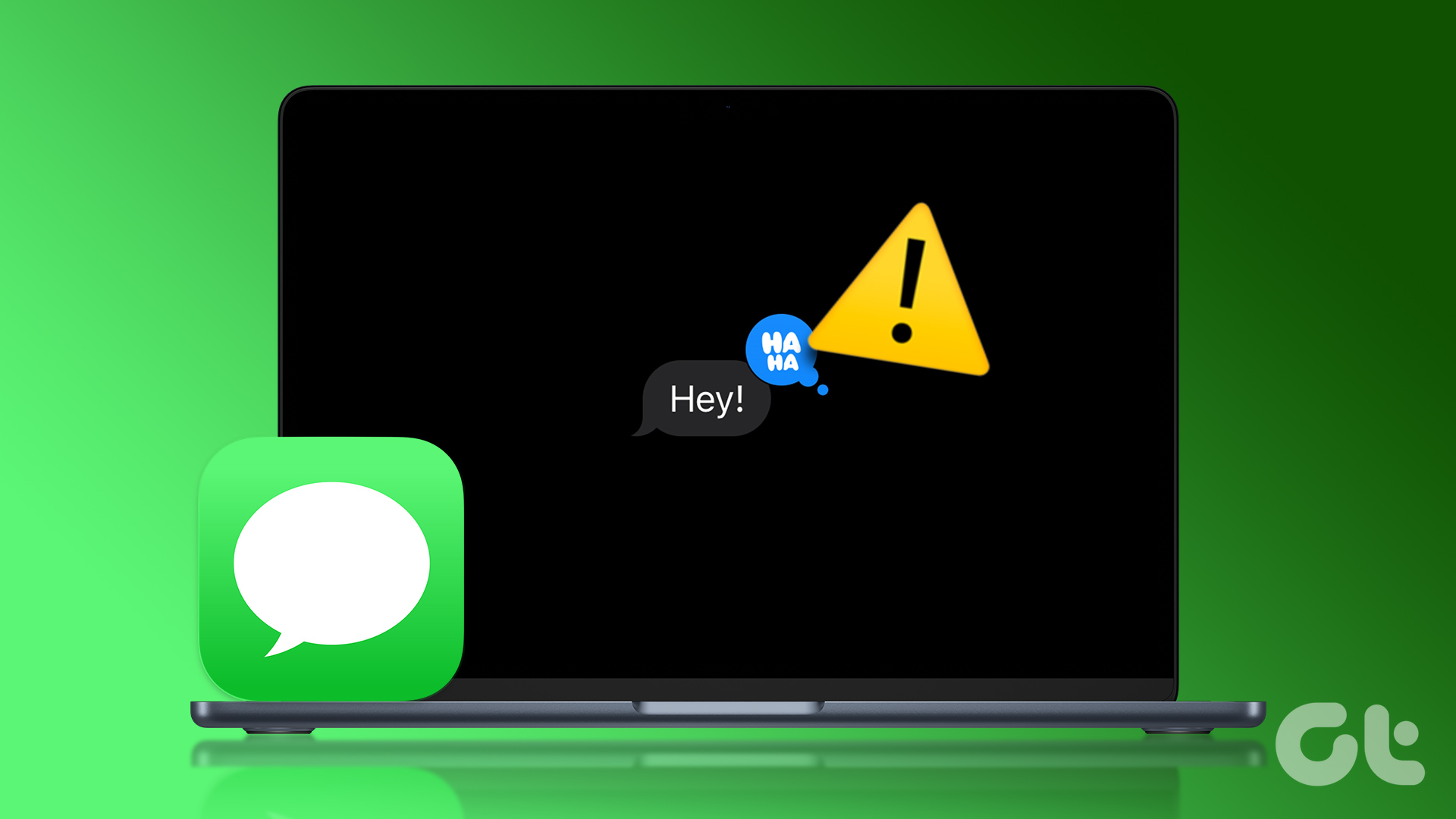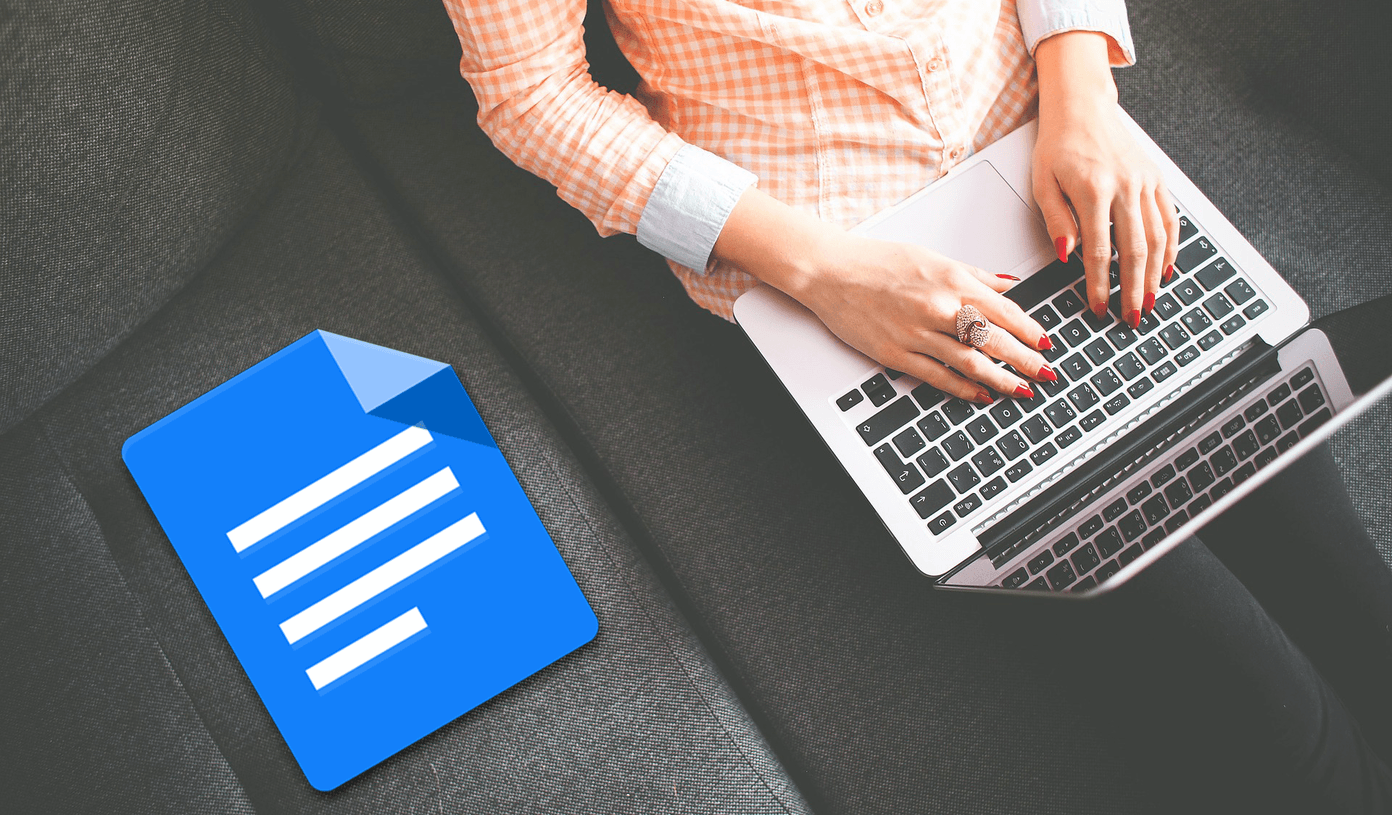If you’re receiving messages on your iPhone, they should automatically show up on your Mac. But if iMessage on Mac is not syncing with your iPhone, there might be a few reasons. Let’s go through all the possibilities and how to get messages to sync on Mac.
Why Isn’t iMessage on Mac Syncing With iPhone
iMessage conversations take place over an active internet connection. Moreover, a network connection is required to sync them across devices too. If your iPhone or Mac is facing a network issue, you will face errors with iMessage conversations not updating on your Mac. If you’re wondering why isn’t iMessage syncing on my Mac despite a working internet connection, there could also be other reasons. For example, your Apple account might be creating an issue with syncing. Or for all you know, iMessage servers might be down. Regardless of the reason, the following fixes should aid in fixing the problem.
How to Fix MacBook Messages Not Sync With iPhone
1. Check Your Internet Connection
As mentioned already, iMessage works and syncs over an active internet connection. So it’s vital to ensure both your iPhone and Mac are connected to a stable network. If your iPhone is connected to a metered connection like mobile data or a hotspot, the iMessage conversation will not sync. So, connect both devices to a Wi-Fi network and then wait for them to sync.
2. Check iMessage Addresses
Run through the iMessage settings on both devices and check that they are configured to send and receive messages on the same addresses. Here’s how. On iPhone Step 1: Go to Settings. Select Messages. Step 2: Tap ‘Send & Receive.’ Step 3: Note the address(es) that’s enabled for iMessage on your iPhone.
Now, proceed to your Mac’s iMessage settings to confirm if you have the same address enabled. On Mac Step 1: Launch the Messages app on your Mac. Click on Messages at the top-left corner of the menu bar. Step 2: Next, select Preferences. Step 3: Navigate to the iMessage section. It can be found at the top. Step 4: Make sure the active iMessage address(es) or number on your iPhone is also checked on your Mac’s iMessage settings menu.
3. Enable iMessages in iCloud
You could also experience issues with messages on Mac not updating if iMessage isn’t being synced to your iCloud account. Try reconfiguring your devices’ iCloud setup to include iMessage and see if that helps. On iPhone Step 1: Launch the Settings app. Tap on your Apple ID account name. Step 2: Next, select iCloud. Step 3: Finally, toggle on Messages. On Mac Step 1: Launch the Messages app. Tap Messages on the menu bar. Step 2: Select Preferences from the context menu. Step 3: Go to the iMessage tab and check the ‘Enable Messages in iCloud’ option. If this option is already enabled, click the Sync Now button to retrieve messages from your Apple ID devices to the MacBook. You should see a message at the bottom-left corner of the Messages app informing you that messages are being downloaded from iCloud. Wait for this process to complete and check if the messages from your iPhone or iPad appear on the Mac.
4. Sign Out of Your Apple ID and Sign Back In
Since all of Apple’s services are dependent on the Apple ID, it’s safe to say that any issue with logging into your Apple ID can cause problems with several services — including iMessage. So, try logging out of iMessage and then logging back in to see if helps with syncing. Step 1: Open the Settings app on your iPhone and tap on your name displayed at the top. This will open up your iCloud settings. Step 2: Scroll down and you will find the Sign Out option. Tap on it. Step 3: Enter your Apple ID Password and select Turn Off in the top-right corner. You’ll be signed out of the iCloud account. Step 4: You will find the Sign-in option in the same menu. Tap on it and log in to your Apple account once again.
5. Log In to iMessage Using the Same Account As Your Apple ID
If the account you’re using for iMessage is different from the one you’re using as your Apple ID, you will face the iCloud and iMessage accounts do not match errors which can lead to failed iMessage syncing. Follow the instructions in the guide linked above to fix the issue and log in with the same account for both services. Then, you should be able to sync iMessage without issues.
6. Connect Your iPhone and Mac to the Charger
Just like how a Wi-Fi connection is absolutely necessary to sync iMessage conversations, it’s also necessary to connect your iPhone and Mac to a charger if they’re low on battery. Syncing draws a substantial amount of power for which your iPhone needs to be charged. So, plug both devices into the power outlet and wait for your messages to sync.
7. Check Device Date Settings
On iOS and macOS, some applications and features’ proper functioning are dependent on the correctness of your device’s ‘Date & Time’ configuration. For example, you might be unable to install an app from the App Store if your iPhone, iPad, or MacBook’s date and time are incorrect. This could also mess with the synchronization of calls and messages between your Apple ID devices. Ensure that your iPhone is configured to update its ‘Date & Time’ settings automatically. You should also ensure that they are both set to the correct timezone and location. Here’s how to get it done. Step 1: Launch the iPhone settings menu. Then, tap on General. Step 2: Select ‘Date & Time.’ Step 3: Toggle on the Set Automatically option.
8. Re-Enable iMessages
If iMessage is still not syncing to your Mac, try disabling the messaging service on your iPhone before re-enabling it. On iPhone Step 1: Open Settings. Select Messages. Step 2: Toggle off iMessage. Step 3: Wait for about a minute and toggle it back on. iMessage will now get activated. When done, you should get a prompt on your MacBook informing you that your number is now being used for iMessage on a new device (iPhone or iPad). Click on OK. Note: Your network carrier might charge you for (re)activating iMessage on your iPhone or iPad. On Mac Step 1: Open the Messages app. Click on Messages on the menu bar. Step 2: Select Preferences. Step 3: Go to the iMessage tab. Click the Sign Out button. Step 4: Again, click Sign Out on the prompt. iMessage will immediately be disconnected on your Mac. Step 5: To re-enable iMessage, enter your Apple ID credentials in the box provided and click Next. Note: Disabling iMessage will not erase your chat history or media files.
9. Reset Network Settings
Resetting the network settings is your final step before you call your carrier or Apple for further help. This will reset all network parameters such as saved Wi-Fi networks, Bluetooth devices, data plans, etc. So, you will have to set them up again manually. While it may seem like a lot of work, it can help fix the issue with iMessage on your device. Step 1: Open the Settings app on your iPhone. Navigate to the General section. Step 2: Scroll down and tap on ‘Transfer or Reset iPhone’. Step 3: Select the Reset option here. You will now get several reset preferences. Step 4: Now, select Reset Network Settings. Connect to your Wi-Fi network once again and try activating iMessage.
10. Update the iOS Version on your iPhone
At times, a particular software version may cause issues with the syncing of iMessage. Updating your iPhone/iPad to the latest iOS/iPadOS version can help with fixing it. Step 1: Open the Settings app on your iPhone. Navigate to the General section. Step 2: Tap on Software Update. Step 3: If a new update is available, it will be listed there. Select ‘Download and Install’ and wait for the installation to complete.
11. Update macOS
Some macOS versions can have peculiar issues. It’s possible that the current version of macOS you’re using is causing problems with trackpad gestures. So, update your Mac to the latest version of macOS to iron out any software bugs. Here’s how to do it. Step 1: Click on the Apple logo on the top-left section of your screen. Select System Settings or System Preferences depending on your macOS version. Step 2: Navigate to the General section. Step 3: Head over to the Software Update tab. Your Mac will now search for updates to install. If there is an available update, hit the Update button and wait for it to install.
Don’t Miss Out on Messages
As mentioned in the introductory paragraph, restarting your Mac could help. So, do that if iMessage is still not syncing to your device. And if that yields no positive result, sign out of Apple ID from your Mac and sign back in. Leave a comment below if you’ve got feedback or need extra help. The above article may contain affiliate links which help support Guiding Tech. However, it does not affect our editorial integrity. The content remains unbiased and authentic.