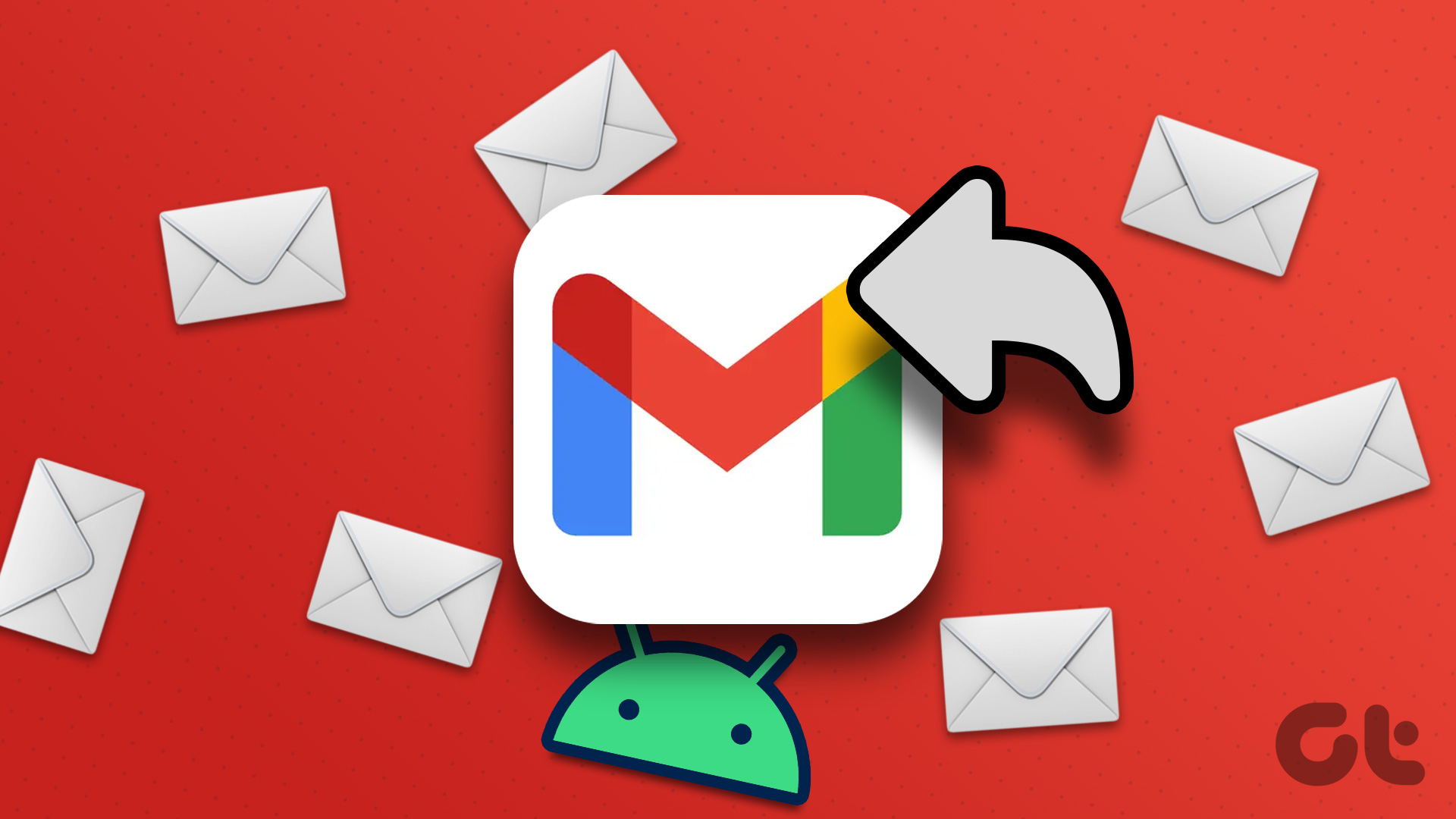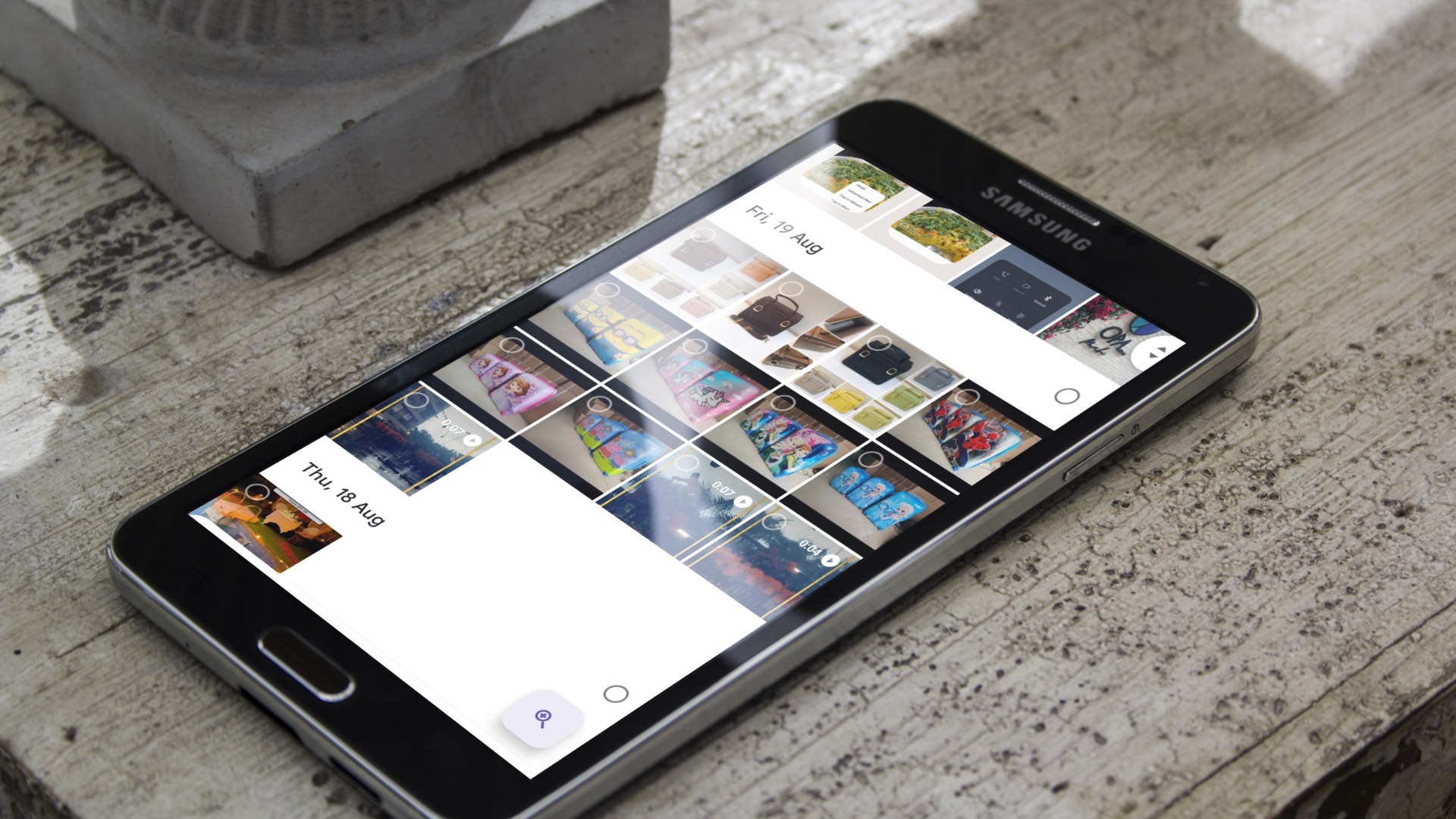In this post, we’ll focus on the Gmail app as it’s the default and most-popular email client on Android. In the end, we will mention a couple of Gmail alternatives if you are want to change the email app on Android.
1. Check Background Settings
If you have disabled the background data permission for Gmail, the app won’t use mobile data in the background. You must open Gmail to receive new emails. It’s not ideal and convenient. Step 1: Long-press on the Gmail app icon and open the App Info menu. Step 2: Select the ‘Mobile data & Wi-Fi’ menu. Step 3: Enable the ‘Background data’ toggle.
2. Manually Refresh the Inbox
You can manually refresh your Gmail inbox and get new emails. Step 1: Launch Gmail on Android. Step 2: Swipe down from the top to manually refresh the inbox.
3. Enable Syncing for Your Gmail Account
If you have disabled syncing for your Gmail account, your phone won’t receive emails (until you manually refresh the inbox using the tricks above). You can follow the steps below to enable syncing for your Gmail account. Step 1: Open Gmail on your Android phone. Step 2: Tap the hamburger menu in the top-left corner and open Settings. Step 3: Select your Gmail account. Step 4: Scroll to Data usage and enable the Sync Gmail option.
4. Reset Email Syncing for an Account
If the email syncing is broken for a specific account, you won’t receive new emails. You need to disable sync for email and enable it again. Step 1: Open Settings on your Android phone. Step 2: Scroll to Passwords & accounts. Step 3: Select an email account. Tap Account sync. Step 4: Disable the Gmail toggle and enable it again after a few minutes. Open Gmail and start checking new emails on your Android phone.
5. Remove and Add Your Account Again
You can remove the problematic account from Gmail and add it again. The trick resolves authentication errors from your account. Here’s what you need to do. Step 1: Open Gmail app on Android, tap the three horizontal bars in the top-right corner and choose Settings from the menu. Step 2: Tap the kebab (three vertical dots) menu in the top-right corner and open Manage accounts. Step 3: Select an email account from which you are not receiving emails and tap ‘Remove account.’ Step 4: Go back to the same menu and select ‘Add account.’ Step 5: Select an email provider and authenticate your account again.
6. Check Notification Settings
You need to check notification settings for the Gmail app on Android. Step 1: Open the App Info menu of the Gmail app (check the steps above). Step 2: Select ‘Notifications.’ Step 3: Enable alerts for all your added accounts. You can also enable alerts for all your emails and get messages instantly. Step 1: Open Gmail app on Android, tap the three horizontal bars in the top-right corner and choose Settings from the menu. Step 2: Tap the kebab (three vertical dots) menu in the top-right corner, open Manage accounts and select the Google account. Step 3: Next, select Notifications and tap All.
7. Lock the Email App
Some Android phones have aggressive battery management and kill inactive apps in the background. You can lock your preferred email app to continue receiving emails without a problem. Step 1: Open the multitasking menu on your Android phone. Step 2: Tap the Gmail app icon and select ‘Lock this app.’
8. Check Spambox
Sometimes, Gmail algorithms can get out of hand and mark relevant emails as spam. You’ll need to check the spam box frequently and move necessary emails to the main inbox.
9. Update the Email App
Google regularly releases Gmail updates to add new features and fix bugs. An outdated Gmail app can lead to glitches and errors. You need to head to the Play Store and install pending Gmail updates on your Android phone.
10. Try Gmail Alternatives
If you are still not receiving emails on Android, it’s time to ditch Gmail in favor of an alternative. The Google Play Store is packed with dozens of email apps. Among them, you can go with Outlook, Spark, or Yahoo to manage your emails. Download Outlook on Android
11. Check Gmail Storage
Your Gmail account comes with 15GB of storage that is shared with Google Drive. If you have exceeded Google storage, you need to purchase additional space via one of the Google One plans. You can launch Gmail and tap the profile picture in the top-right corner to check the storage.
Receive Emails in Real-Time
Instead of ditching your perfect email setup in Gmail, you can try the tricks above and fix Android not receiving email issues in no time. Which trick worked for you? The above article may contain affiliate links which help support Guiding Tech. However, it does not affect our editorial integrity. The content remains unbiased and authentic.