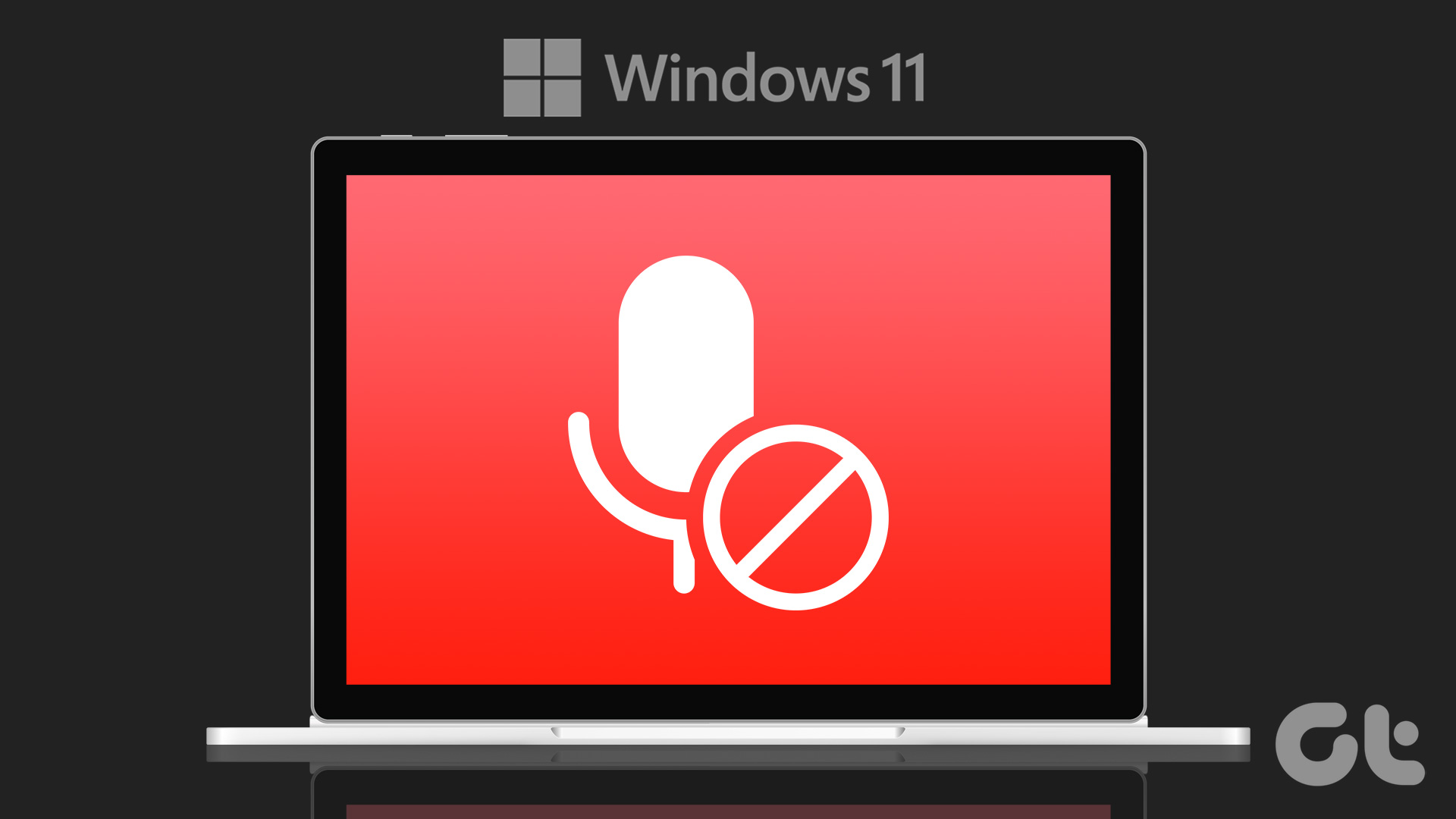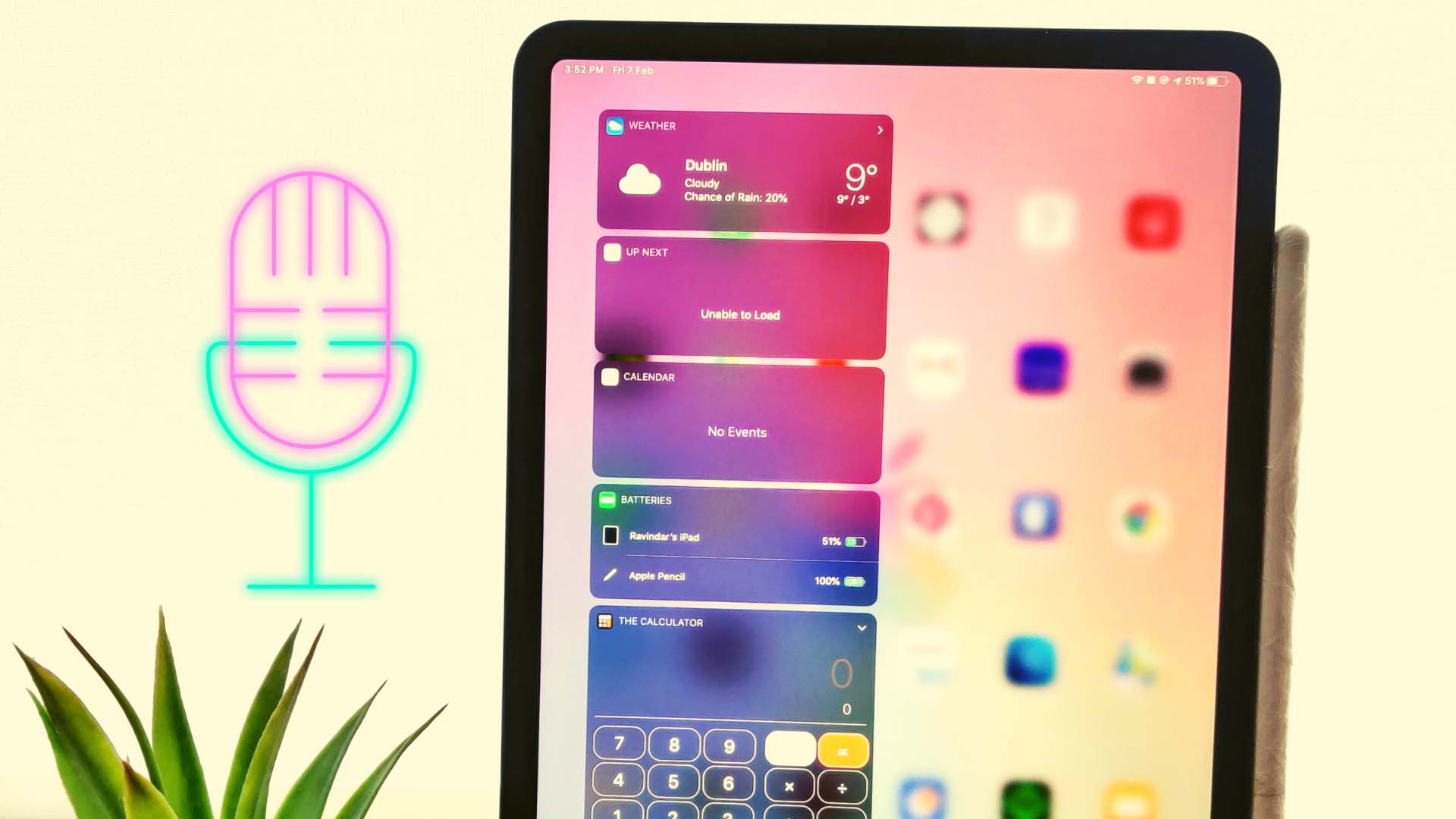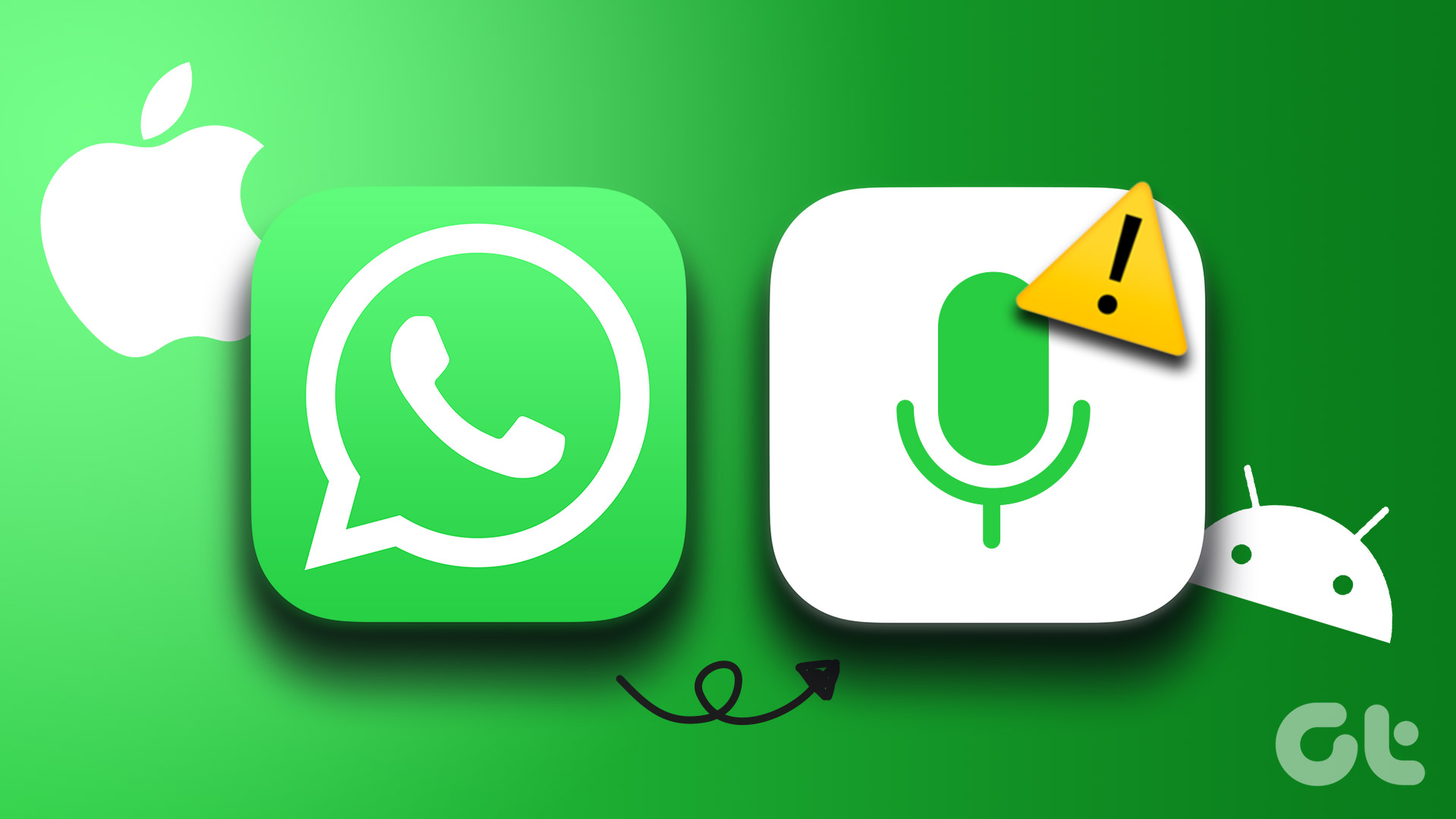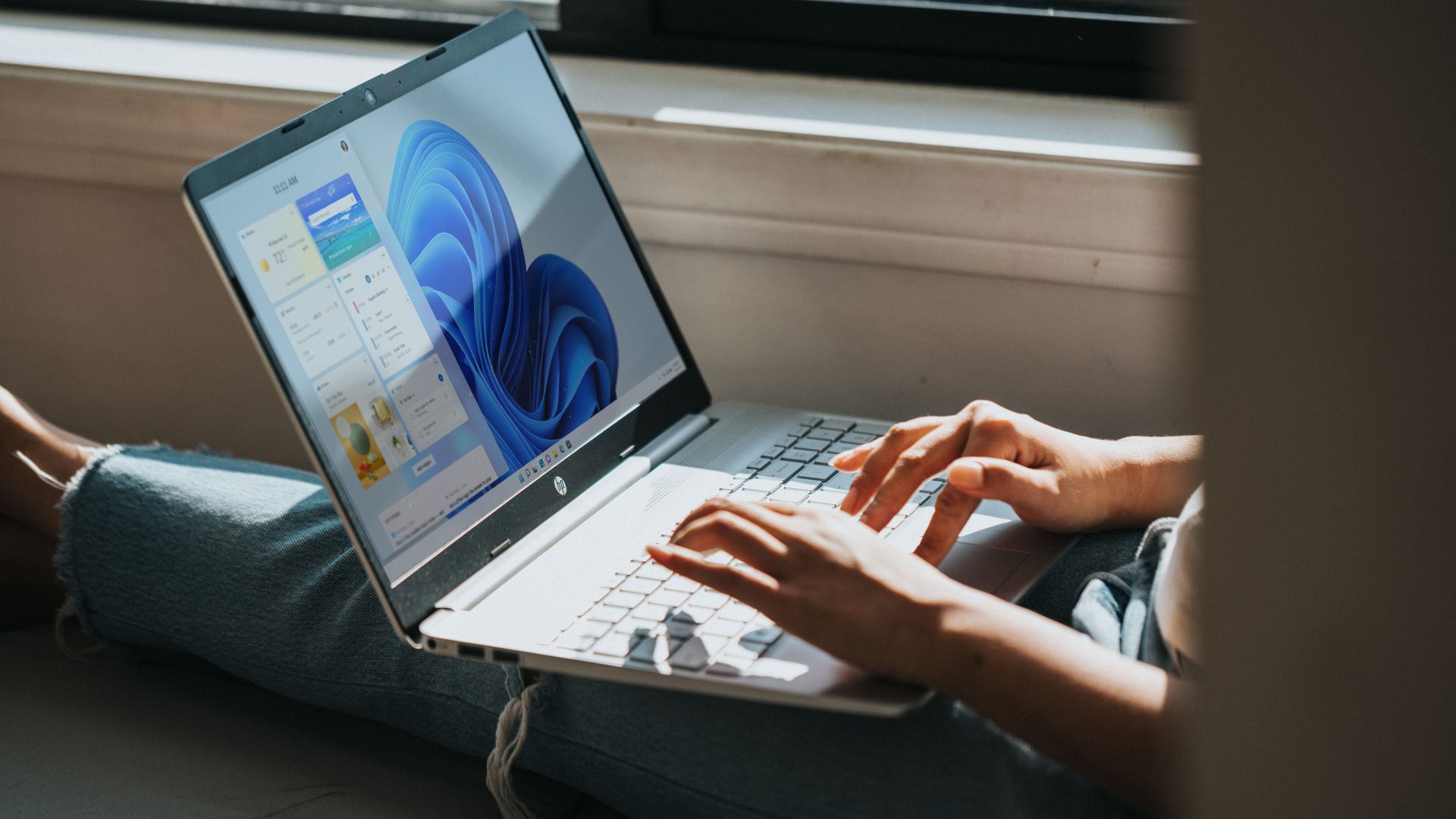These regular updates, along with some new features, often come with bug fixes. Despite that, many users face problems like the Discord getting stuck in the fullscreen mode or not detecting the microphone. This microphone not working issue is common for Discord users on Windows. The bug prevents users from responding and communicating with friends or community members. Thankfully, in this guide, we will share some workable fixes that can help you fix the microphone issue on Discord. Let us check it out.
1. Restart the App and Your PC
First and foremost, if you are facing any type of issue with the Discord app on Windows, then you should definitely try restarting the app and your PC. Simple it may sound, but a simple restart can do wonders. Restarting the app or the PC helps remove the temporary files created for the ongoing session, which might have gone corrupt. To restart the Discord app, right-click on the Discord icon from the System Tray and select Quit Discord. After this, restart the PC as well, and see if this fixes the issue or not.
2. Run the Discord App as an Admin
Running the Discord app without sufficient admin privileges can trigger such issues. Moreover, Discord sends UDP (User Datagram Protocol) to connect to low-latency connections for better app performance. So, in order to grant such permissions to the app, you need to run it as an administrator. Step 1: Right-click on the Discord icon on the homescreen. Step 2: Select the Run as administrator option.
3. Select Your Microphone as the Default Input Device
It is important to know if Discord is using the correct microphone as the default input device. Many tend to overlook this setting. Besides, the input device setting on Discord is also set to Default. So, if you do not specify the correct device, Discord will continue to use the wrong one. Here’s how to set your mic as the default input device on the Discord app: Step 1: On the homescreen of Discord, click on the User Settings button on the left pane. Step 2: From the left pane, under App Settings, select Voice & video option. Step 3: From the Input Device drop-down menu, select the correct microphone device. Step 4: Ensure that the input device volume is also set to maximum, and if you are unsure if your device is working or not, you can use the Let’s check feature. It tests out the microphone and will play your voice back if your mic is working.
4. Disable Exclusive Mode for the Audio Device
The exclusive mode gives special access to some devices to control the audio driver. If this option is enabled under Windows Settings, it may prevent the actual input device from being used as a microphone. Here is how to disable it: Step 1: On the Task Bar, right-click on the sound/volume icon and select Sounds. Step 2: Click on the Recordings tab and select the correct microphone device. Then click on Properties. Step 3: In the new window that opens, select the Advanced tab and make sure to deselect Allow applications to take exclusive control of this device option. Step 4: Hit the Apply button and restart the PC. Finally, see if this fixes the Discord mic not working issue on Windows.
5. Use Discord Reset Voice Settings Option
Discord has an inbuilt option called Reset Voice Settings. This helps to fix any voice-related issue on the Discord app. It resets every voice settings back to default and lets you tweak the settings from scratch. Here are the steps to reset voice settings on the Discord app for Windows: Step 1: Click on the User Settings button on the homescreen of the Discord app on Windows. Step 2: Select Voice & Video under the App Settings. Step 3: Scroll all the way down and click on the Reset Voice Settings option. Click Okay on the pop-up that appears next to confirm the reset. Step 4: Reconnect the microphone and see if this helps fix the issue or not.
6. Allow Apps Access to the Microphone on Windows
Though it is a nice security practice not to allow apps to access the microphone, this will also disable Discord from using the microphone. If that is the case, then you should enable mic access for Discord from Windows settings. Below are the steps to do just that. Step 1: Open the Start menu and search for Privacy settings. Step 2: From the left pane of the Privacy settings window, scroll down and choose Microphone. Step 3: First, tap on the Change button just below the Microphone access for this device is off. Step 4: Pressing the change button will show a toggle, which you need to click to turn on mic access on the Windows PC. Step 5: Now enable the Allow apps to access your microphone toggle. Step 6: Ensure that the Discord app is listed under the Allow desktop apps to access your microphone heading. Step 7: Finally, restart the Windows PC and see if you can use the mic on Discord or not.
7. Ensure Advanced Voice Activity Is Disabled in Discord
Another in-built option available in Discord is the Advanced Voice Activity feature. However, often if this feature is enabled, it can interfere with the working of old microphones. To disable this feature, follow the steps below: Step 1: On the homescreen of Discord, click on User Settings from the left pane. Step 2: Go to the Voice & video section under App Settings. Step 3: On the right side, locate Advanced Voice Activity. Ensure this option is disabled. Step 4: Restart the Discord app and check if the issue persists.
8. Check the Audio or USB Port
Checking the audio port can also help fix the Discord microphone not working on Windows. This is because it could be possible the audio jack that you are using may be faulty. Similarly, it is also possible Discord could not detect the in-use audio jack. If you are using a USB-based microphone, check the ports and cleaning it properly before plugging in your microphone.
9. Reinstall Audio Drivers
Another effective method to fix the Discord microphone not working on Windows issue is to reinstall the audio drivers. Uninstall the audio driver from the PC from the Control Panel. Then head over to the official website to download the driver package. Install it, and see if this fixes the issue or not.
10. Run Windows Troubleshooter
Several users have notably fixed this Discord microphone issue using the Windows Troubleshooter tool. Step 1: Open the Start menu and search for Troubleshoot Settings. Step 2: Click on the Additional troubleshooter link button on the right side of the page. Step 3: A list of troubleshooting options will appear. Click on the Speech option under the Find and fix other problems heading. Step 4: Simply run the troubleshooter and check if that helps.
11. Check for Windows Updates
Often, Microsoft rolls out a new update for Windows users. It is highly recommended to install any latest update that lands for your Windows PC because they often contain bug fixes for such issues. Head over to Windows Update settings and see if a new update is live for your device or not.
Let the Voice Be Heard
Hopefully, the methods mentioned above helped to fix the problem of microphone not working in Discord on Windows. It’s quite unlikely that any of these solutions wouldn’t work. However, if you are short on time then consider swithcing to the Discord web app until you fix its desktop app. The above article may contain affiliate links which help support Guiding Tech. However, it does not affect our editorial integrity. The content remains unbiased and authentic.