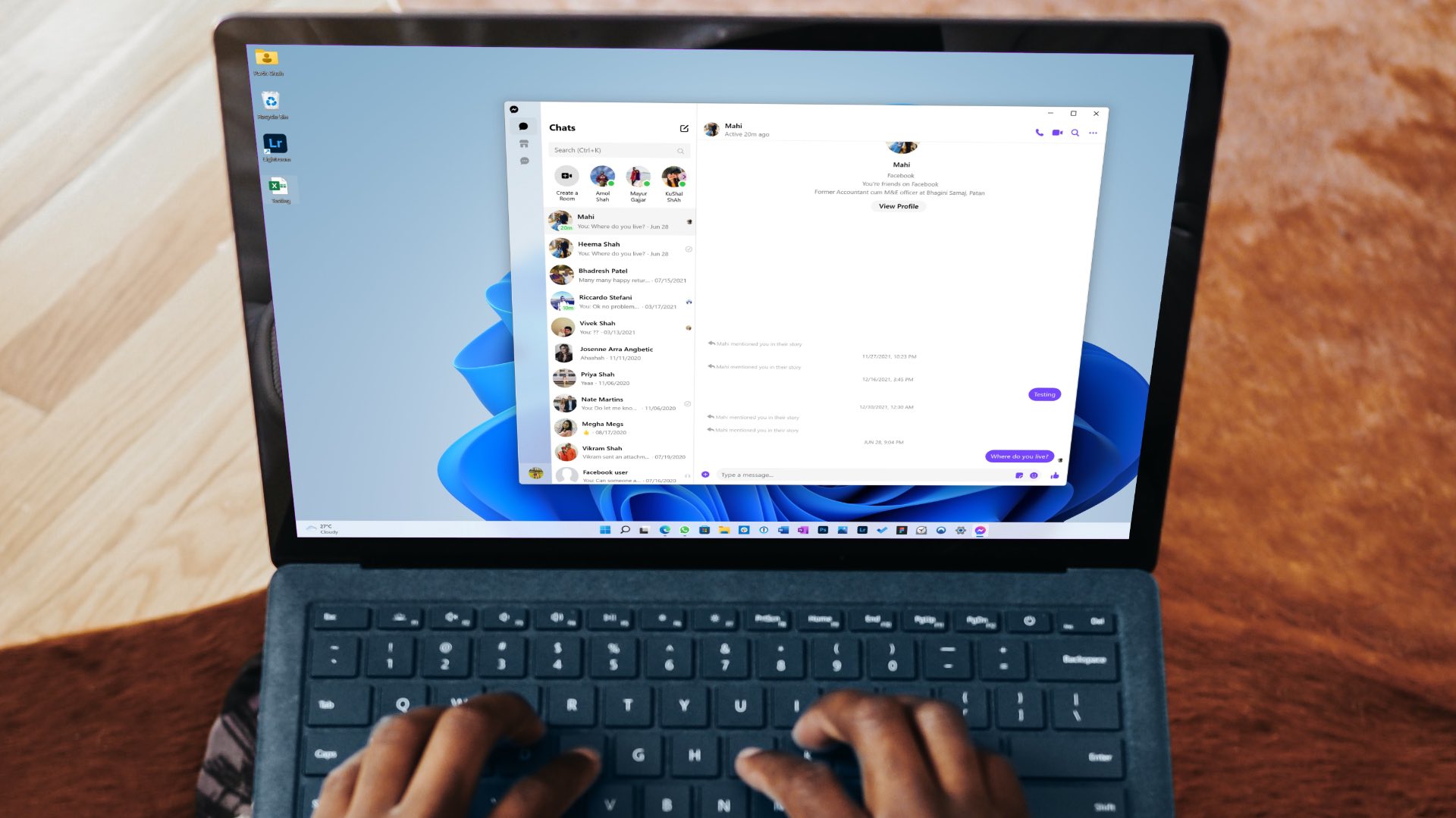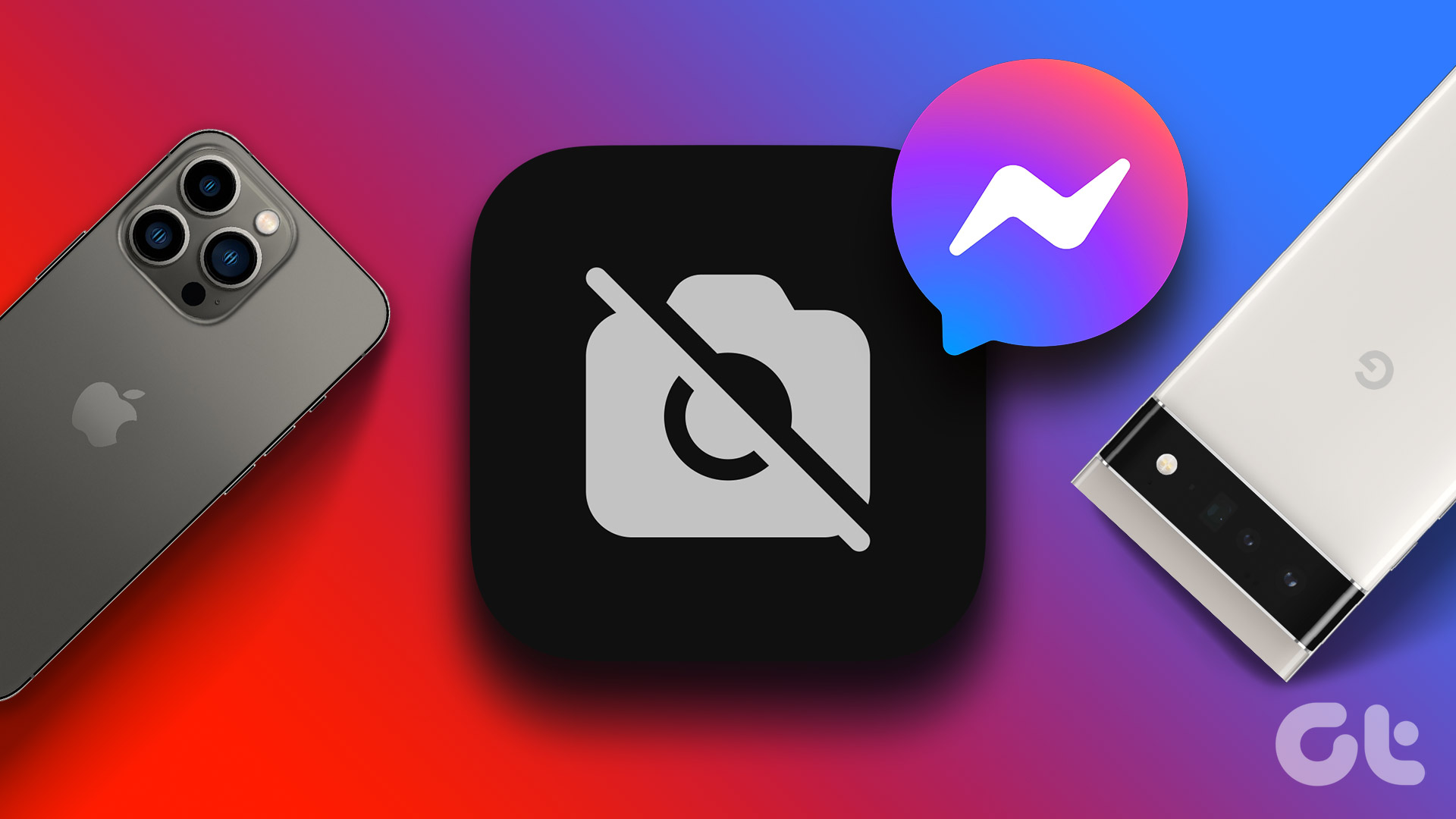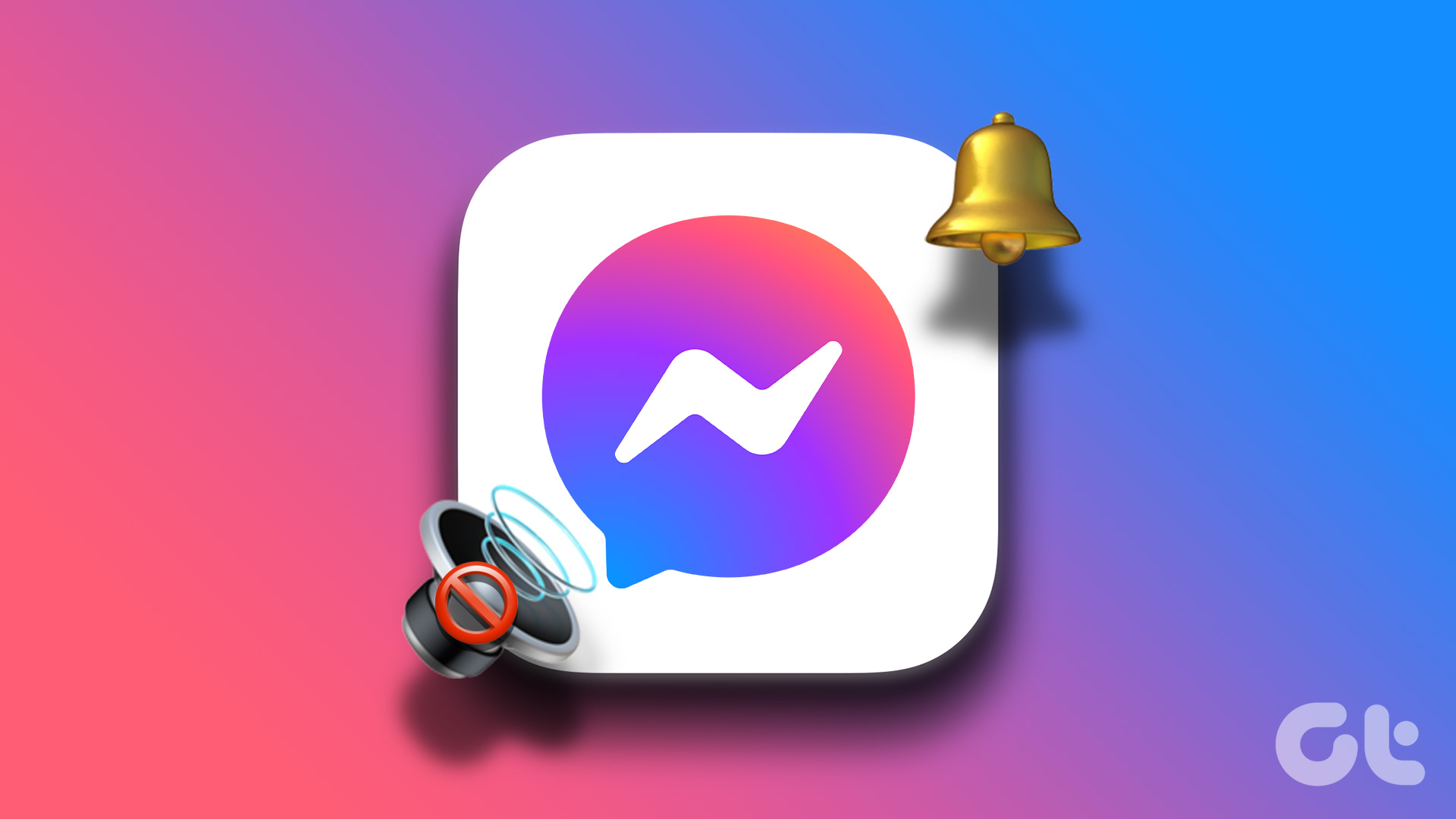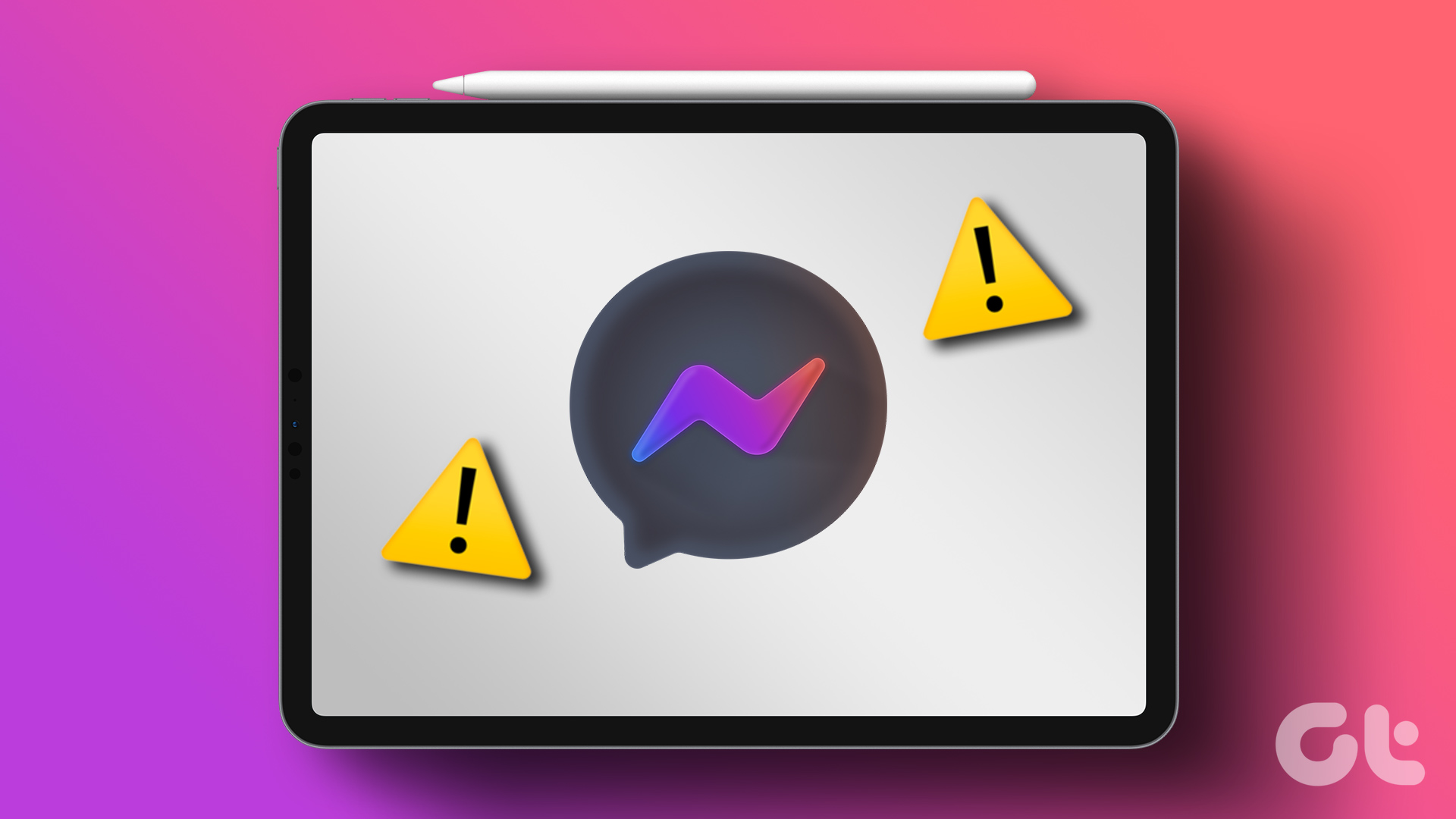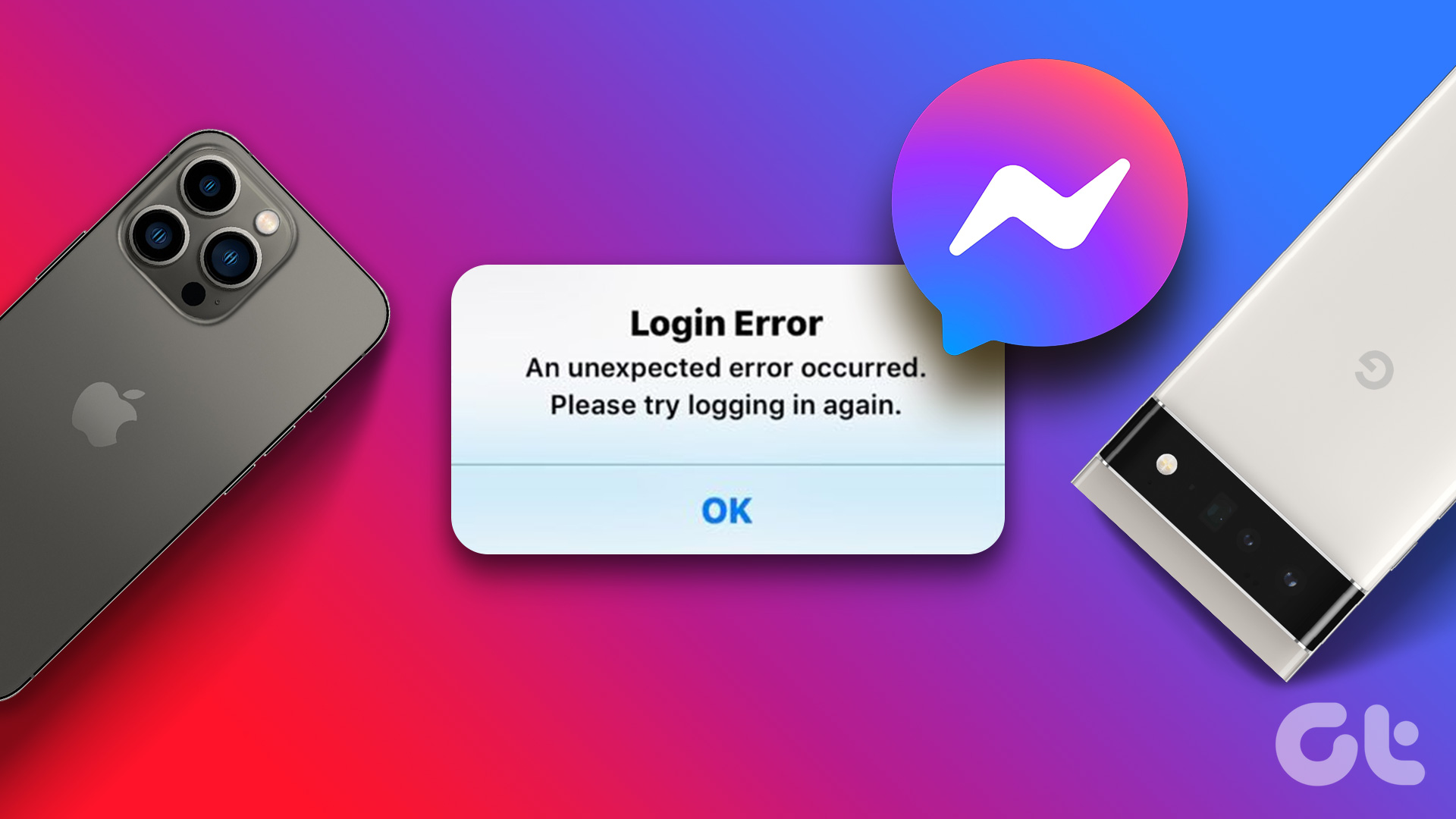You may miss important messages from your friends or family members when you face problems with using Messenger on Mac. Instead of frequently picking your phone to check new alerts, use the troubleshooting tricks below to fix the problem.
1. Check the Network Connection
Do you face internet connectivity issues on your Mac? You can’t receive or send new messages due to Wi-Fi issues. You need to connect to a stable high-speed Wi-Fi network to enjoy seamless communication. Step 1: Click the Wi-Fi icon in the menu bar. Step 2: Connect to a reliable Wi-Fi network. If Wi-Fi is greyed out on Mac, read our dedicated post to fix the problem. There are times when Wi-Fi stays connected without an internet connection. You can check the troubleshooting post to fix it.
2. Enable Notifications for Messenger
When you first launch Messenger on Mac, the system asks you to enable the notification permission. If you have declined the permission, use the steps below to enable it. Step 1: Click the Apple icon in the menu bar and select System Settings from the context menu. Step 2: Select Notifications from the left sidebar and choose Messenger from the right pane. Step 3: Enable toggle next to Allow notifications.
3. Force Quit Messenger
At times, struck process can cause an app to malfunction on your Mac. While you may not know what exactly is going in the background, you can force quit Messenger on Mac. Then you can launch it again to check that helps. Step 1: Press Command + Space to launch Spotlight Search, type Activity Monitor and press return to open it. Step 2: Select Messenger from the list of Process names and click x at the top.
4. Check Facebook Servers
When Facebook servers face an outage, you can’t use any of the company services and apps. You can navigate to Downdetector and search for Messenger. Major outage spikes and complaints from existing users confirm the issue from Facebook’s server side.
5. The Person May Have Blocked or Restricted You
When things go south with someone on Facebook, the person may restrict or block you on the platform. In that case, you can’t send messages to the specific contact on Facebook. You can check our post to learn the differences between restrict and block on Facebook. Refer to our guide if you want to restrict someone on Messenger.
6. Disable Focus
Apple has rebranded Do Not Disturb as Focus on Mac. You can create several Focus profiles and create a distract-free environment on Mac. If you have enabled Focus on Mac, you may face problems receiving notifications from Messenger. Step 1: Open the Control Center from the top-right corner. Step 2: Disable Focus.
7. Turn off VPN
You may encounter occasional hiccups if you use Facebook Messenger on an active VPN connection on Mac. Messenger may display a ‘no internet connection’ error on a modified IP address. Most VPN apps stay in the Mac menu bar. You can click on an active VPN app and disconnect it. If you want to continue with your favorite VPN app on Mac, connect to another server and try using Messenger again.
8. Facebook Restricted Your Account
Facebook may restrict your account due to platform misuse, violation of company guidelines, hate content, and several other reasons. In that case, you can’t log into Messenger on your Mac and send messages. You need to wait for Facebook to lift your account restrictions on the platform. After Facebook lifts the account ban, follow community guidelines and rules to prevent permanent restriction on the social media platform.
9. Update Facebook Messenger
Due to an outdated app build, the Messenger native app may not work well on Mac. Since Messenger is available from the App Store, it’s quite easy to update to the latest version. Step 1: Open the Mac App Store on Mac. Go to Updates from the left sidebar. Step 2: Download and install the latest Messenger update.
10. Reinstall Facebook Messenger
You can reinstall Facebook Messenger and try again. Step 1: Open Finder on Mac. Go to the Applications menu. Step 2: Right-click on Messenger and move it to Bin. Open Mac App Store, search and download Facebook Messenger. Then, log in with your account details, and try again.
11. Use Messenger Web
When none of the tricks work, it’s time to use Messenger web to access your messages. You can use the link below to visit Messenger on the web and log in with your Facebook account details. Visit Messenger on the Web
Start Texting From Your Mac
Facebook Messenger not working on Mac can disrupt your communication. Before you settle with a basic web version, use the tricks above to fix the problem. The above article may contain affiliate links which help support Guiding Tech. However, it does not affect our editorial integrity. The content remains unbiased and authentic.