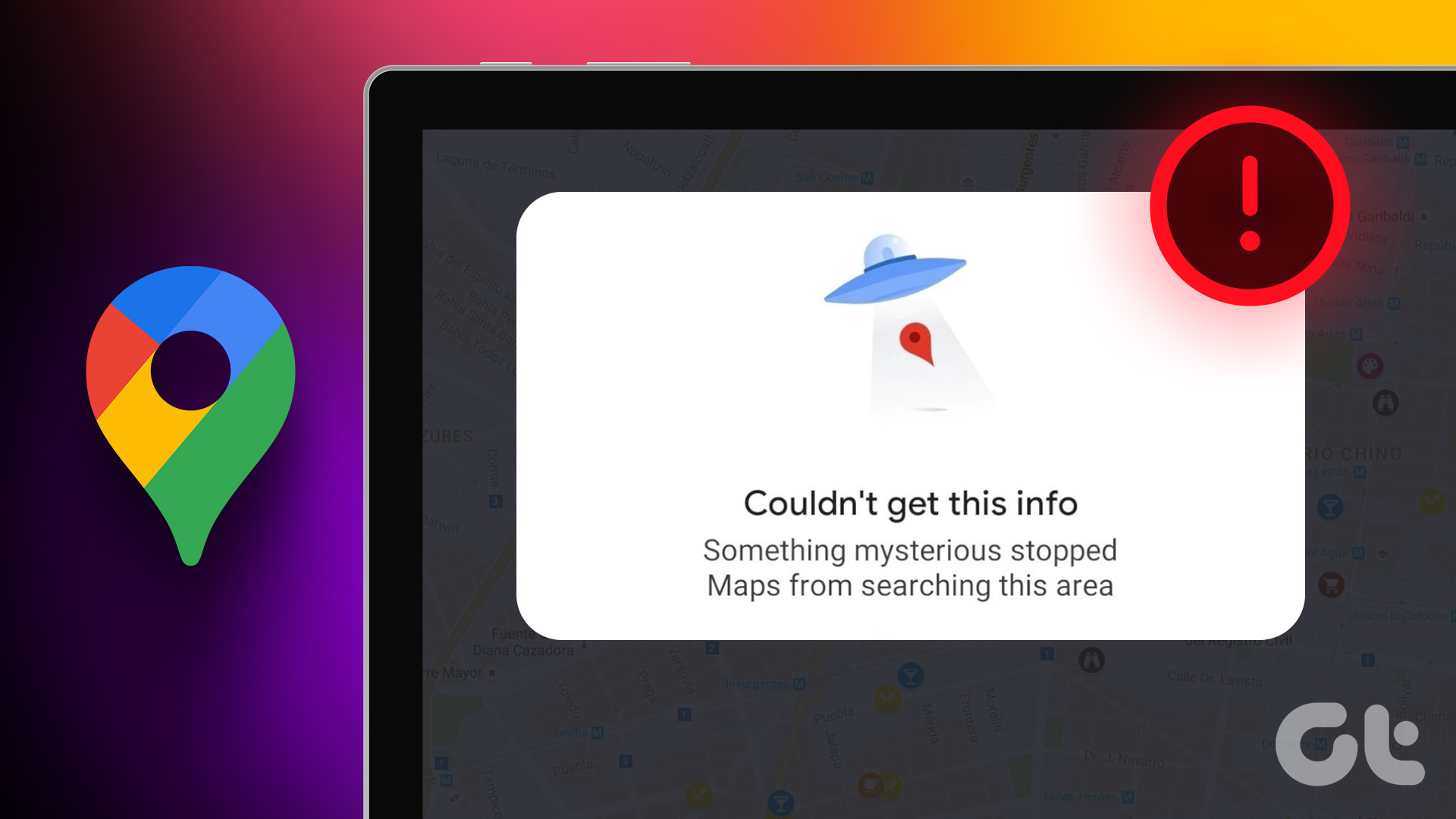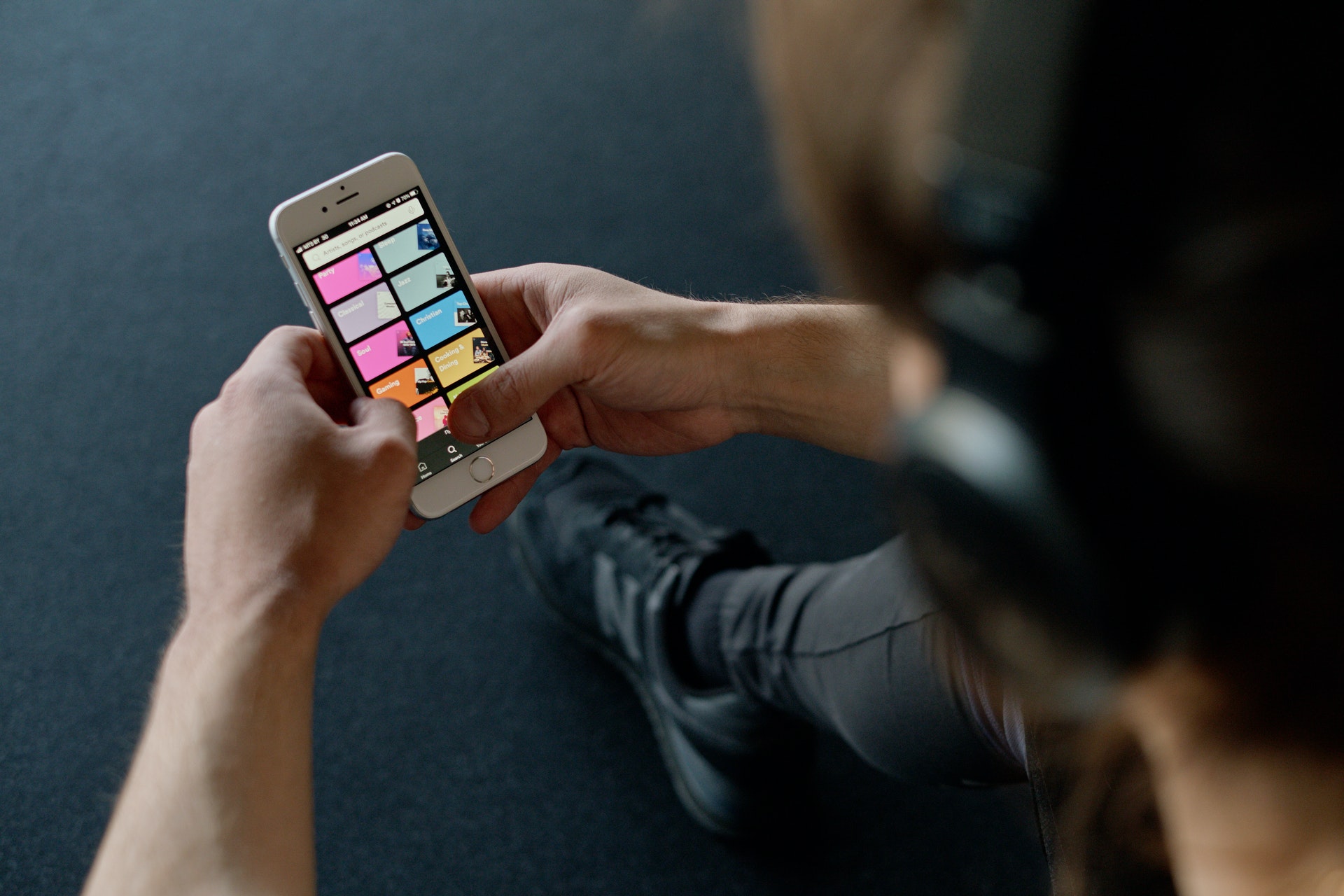Having trouble with Google Maps is probably the last thing you’d want while on the road. Before we show you how to fix the problem, let’s go over some of the most common reasons why Google may stop working on your iPhone.
Why Is Google Maps Not Working On My iPhone
Google Maps may fail to work properly if there’s an issue with your internet connection or if you’ve turned off location services on your iPhone. Aside from that, using an outdated version of the Google Maps app or having the wrong date and time on your iPhone can also lead to problems. At times, issues with Google Maps’ servers can prevent the app from working on your iPhone. If you’re uncertain about the cause of the problem, this guide will walk you through all the possible fixes for the Google Maps not working issue on your iPhone.
How to Fix Google Maps Not Working On iPhone
Here are some quick and easy fixes you can try when Google Maps won’t work on your iPhone.
1. Check Your Internet Connection and Enable Mobile Data Access for Google Maps
Since Google Maps requires a stable and continuous internet connection to work, your first course of action is to check the internet connection on your iPhone. For that, you can run a quick internet speed test on your iPhone. Further, you need to ensure that Google Maps is allowed to use mobile data on your iPhone. To do so, open the Settings app and tap on Mobile Data. Scroll down and toggle on the switch next to Google Maps.
2. Restart Your iPhone
Sometimes, minor glitches or background processes can also prevent Google Maps from functioning properly. In most cases, restarting your iPhone takes care of such issues. On iPhone wit Face ID: Press and hold the Sleep/Wake button with one of the volume buttons and then use the slider to power off your iPhone. On iPhone with Touch ID: Press and hold the Sleep/Wake button until the slider appears, and then use it to shut down your iPhone. Wait for a minute or so, and then press and hold the Sleep/Wake button to power on your iPhone.
3. Enable Location Services on iPhone
Next, you need to check the location settings on your iPhone to ensure that location services are enabled. Otherwise, Google Maps will fail to detect your location and navigate you. Step 1: Open the Settings app and navigate to Privacy & Security. Step 2: Tap on Location Services and enable the toggle from the following menu.
4. Allow Google Maps to Access Your Location
Enabling location services may not help if Google Maps does not have the necessary permissions to access your location data. Here’s how to check. Step 1: Head over to the Settings app and scroll down to tap on Google Maps. Step 2: Tap on Location and select ‘While Using the App or Widget’ or Always from the following menu. Tip: You can enable the Precise Location toggle so that Google Maps can access your location data accurately.
5. Recalibrate Google Maps
If the problem persists even after allowing all the necessary permissions, you can try to recalibrate Google Maps on your iPhone. For that, you will need to enable the Compass Calibration service by following the steps below. Step 1: Open the Settings app and scroll down to tap on Privacy & Security. Step 2: Tap on Location Services. Step 3: Scroll down and tap on System Services and enable the toggle for Compass Calibration from the following menu. Once you have enabled Compass Calibration on your iPhone, use these steps to recalibrate Google Maps on your iPhone: Note: This method will only work for Live View in Google Maps. Step 1: Open Google Maps on your iPhone. Step 2: Enter a destination in the text box at the top and select from the suggested options. Step 3: Tap the arrow icon in the bottom right corner and then tap the blinking blue dot on the map. Step 4: Select Calibrate with Live View and then tap Start. From there, follow the on-screen prompts to finish recalibrating Google Maps.
6. Enable Background App Refresh for Google Maps
Background app refresh is a feature on your iPhone that allows apps to fetch new data even when you are not using them. If you’re not receiving timely alerts from the Google Maps app regarding traffic, route options, and more, it’s possible that the app’s background activity is restricted on your iPhone. Step 1: Open the Settings app and tap on General. Step 2: Go to Background App Refresh and toggle on the switch next to Google Maps.
7. Correct Date and Time on iPhone
This may seem odd, but having your iPhone set to the wrong date or time could prevent apps like Google Maps from communicating with the servers and working correctly. To avoid this, it’s best to enable the automatic date and time feature on your iPhone. Step 1: Launch the Settings app on your iPhone and tap on General. Step 2: Tap on Date & Time and toggle on the switch next to Set Automatically.
8. Reset Your Device’s Location Settings
Another thing you can do is reset all the location settings on your iPhone. This will allow you to configure the location settings from scratch and resolve any issues caused by misconfigured settings. Step 1: Open up the Settings app and navigate to General. Step 2: Tap on ‘Transfer or Reset iPhone’. Step 3: Tap the Reset option at the bottom and select Reset Location & Privacy from the menu that pops up. Enter your lock screen passcode and select Reset Location & Privacy again when prompted. Once done, open Google Maps and allow all the location permission again to see if it works fine.
9. Check Google Maps’ Server Status
It’s not uncommon for services like Google Maps to experience server outages. When this happens, Google Maps may not provide accurate directions or stop working entirely. You can visit a website like Downdetector to check if it’s a widespread outage. Visit Downdetector If the servers are down, you must wait until Google fixes the issue from their end.
10. Update or Reinstall Google Maps
App updates are important as they typically bring all kinds of new features, improvements, and bug fixes. If you haven’t updated Google Maps in a while, now might be a good time to do so. Google Maps for iPhone If the issue remains even after that, you can try uninstalling and reinstalling the app on your iPhone. This will help remove any corrupt app data and get Google Maps to work again.
11. Install iOS Updates
An outdated version of iOS can prevent apps from working correctly on your iPhone. So, if none of the above fixes work, you should check your iPhone for pending software updates. Step 1: Open the Settings app on your iPhone and tap on General. Step 2: Tap on Software Update to search for pending updates. Download and install available iOS updates and then try using Google Maps again.
Navigate With Google Maps
While such issues with the Google Maps app can bug you from time to time, it’s nothing you can’t fix yourself. Hopefully, the solutions above have helped end your Google Maps woes. Like using Google Maps? Check out these essential tips and tricks to get the most out of Google Maps. The above article may contain affiliate links which help support Guiding Tech. However, it does not affect our editorial integrity. The content remains unbiased and authentic.
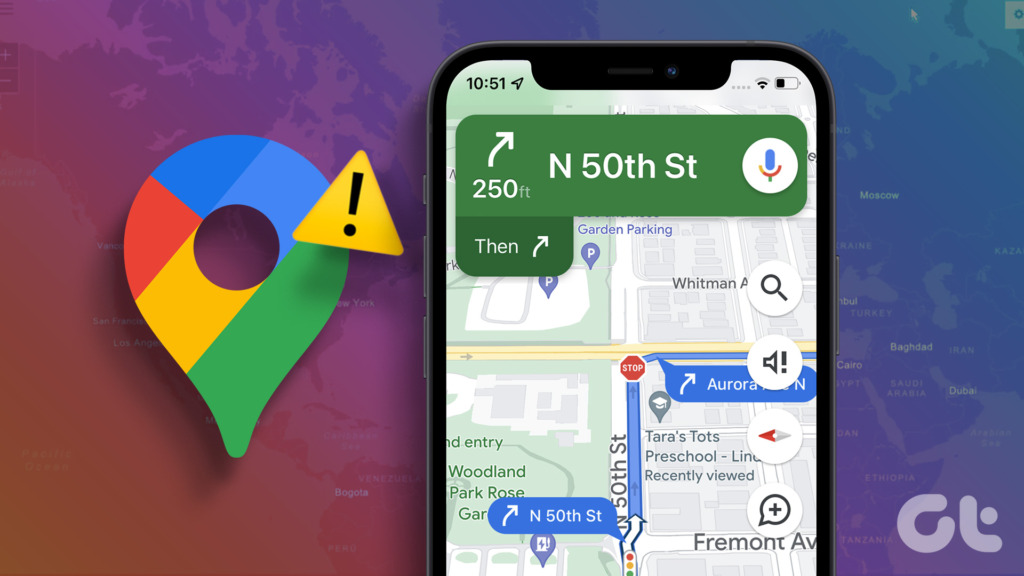
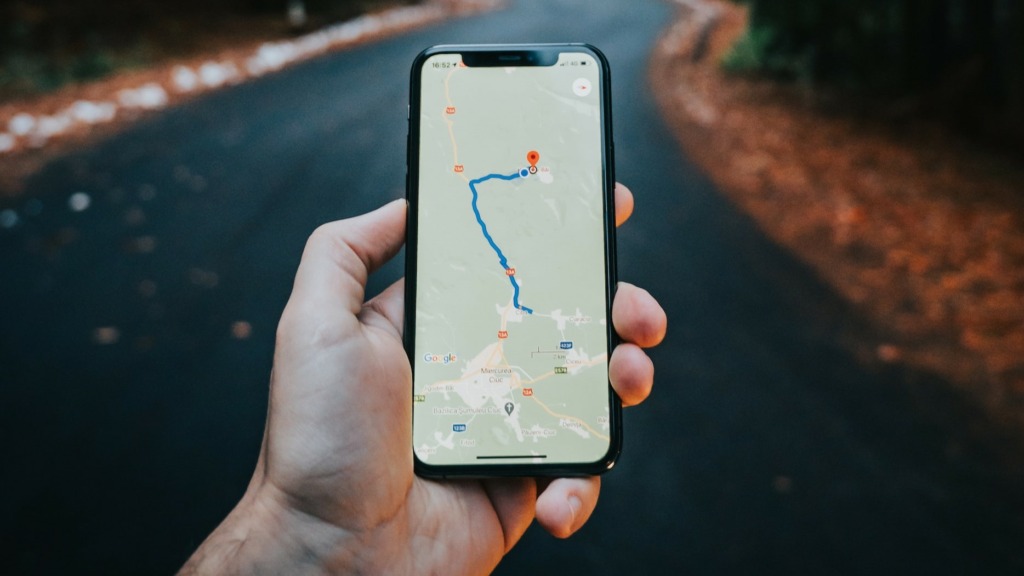

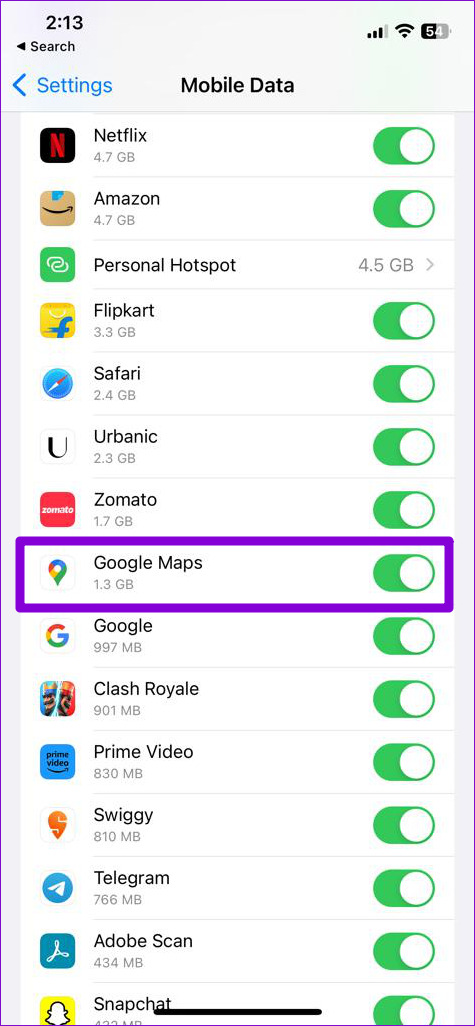

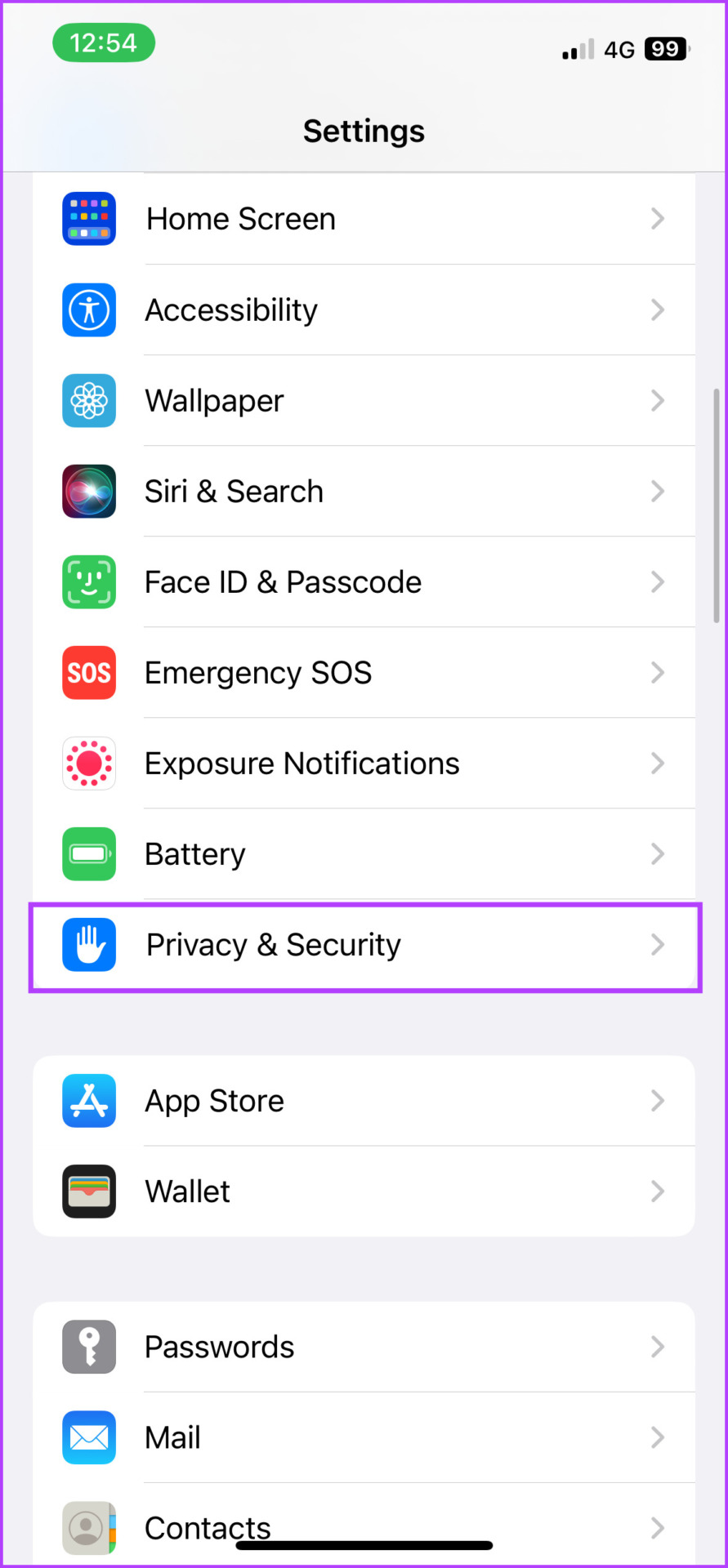








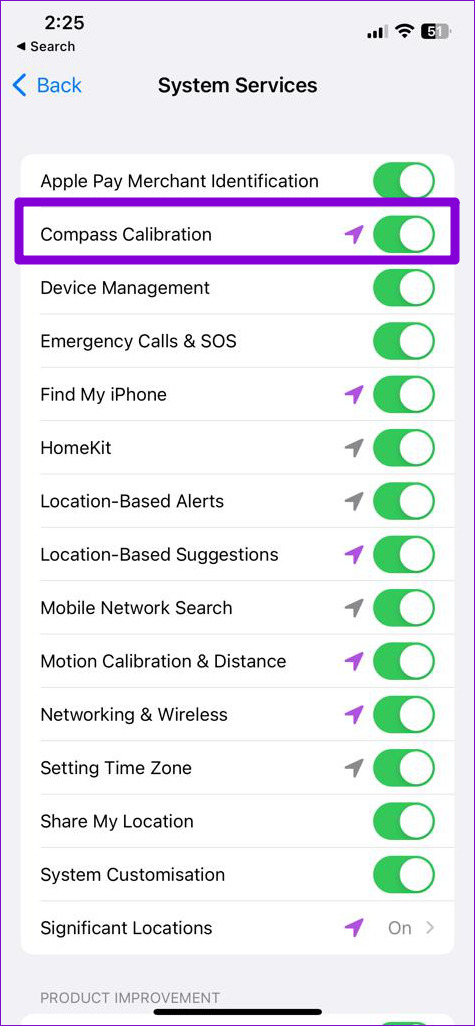
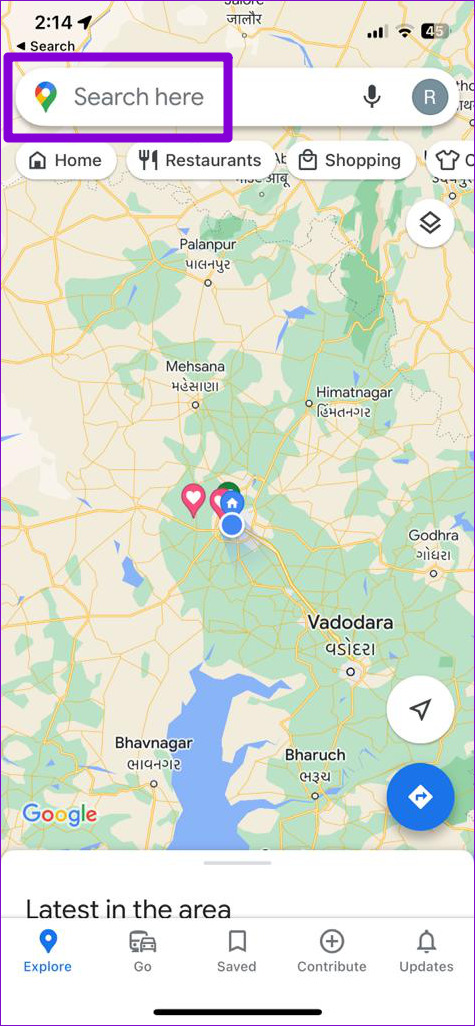

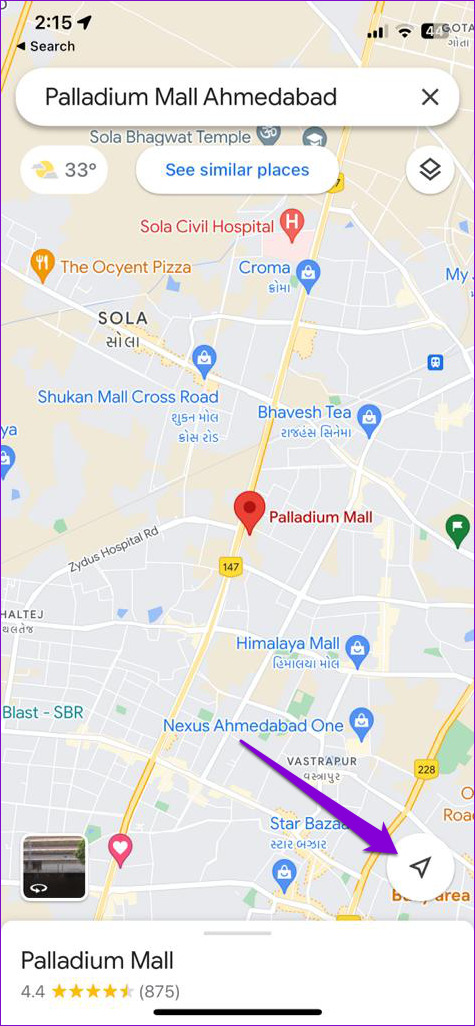





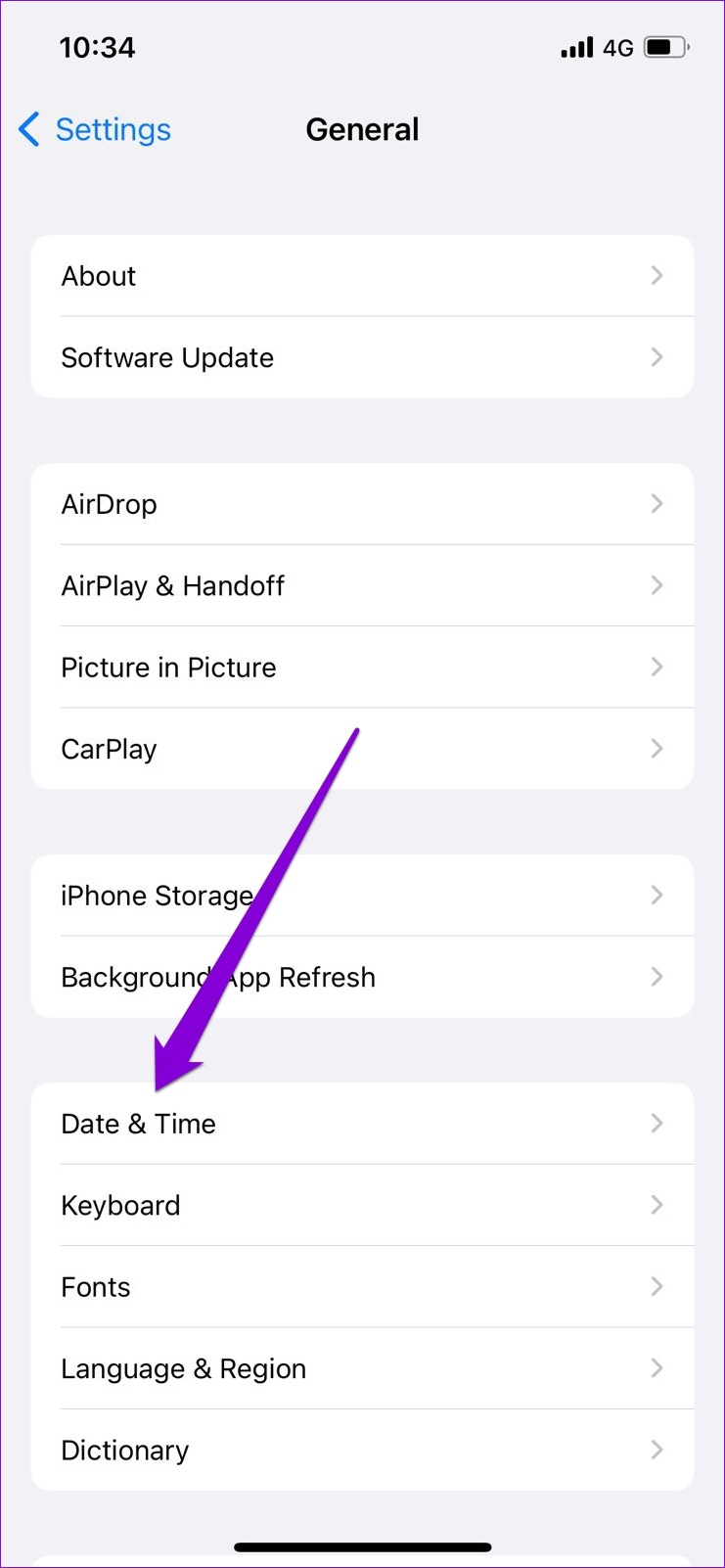




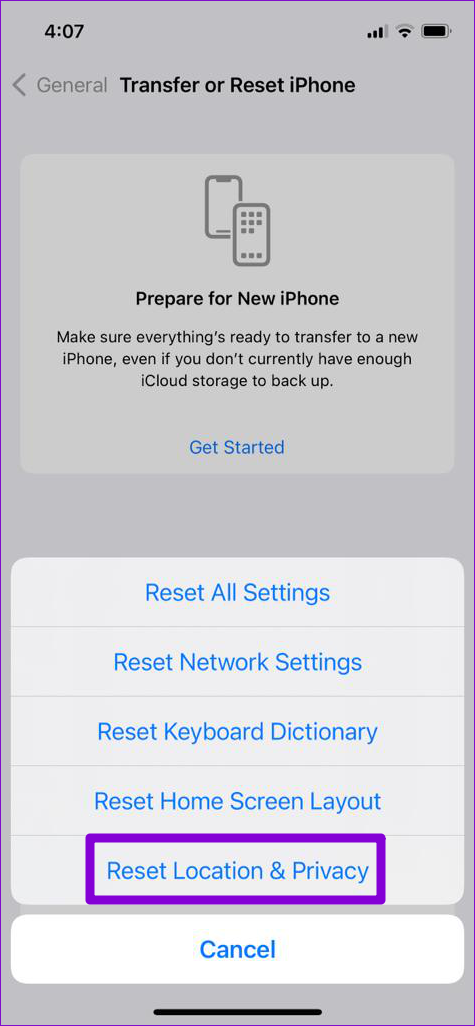



![]()