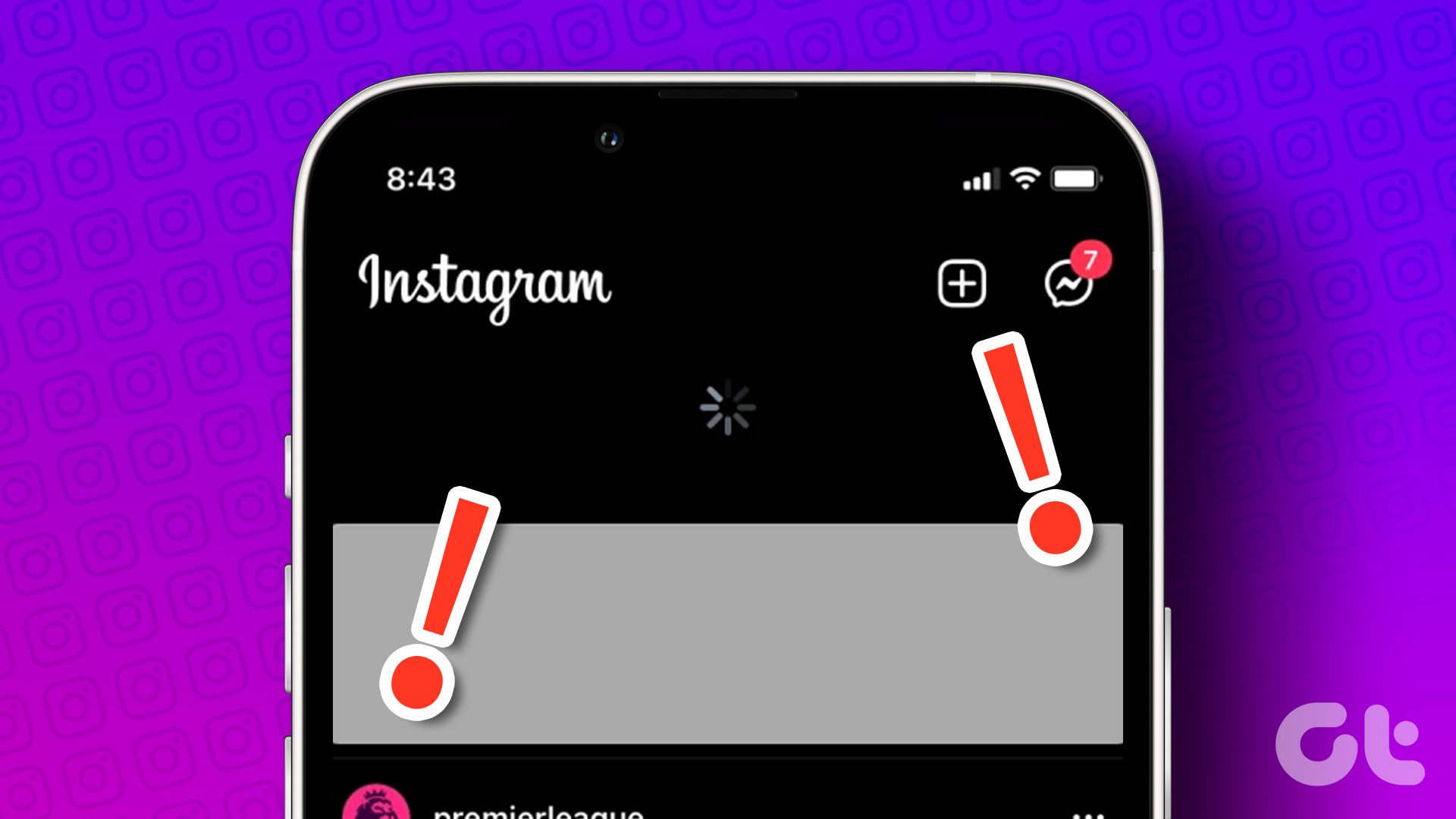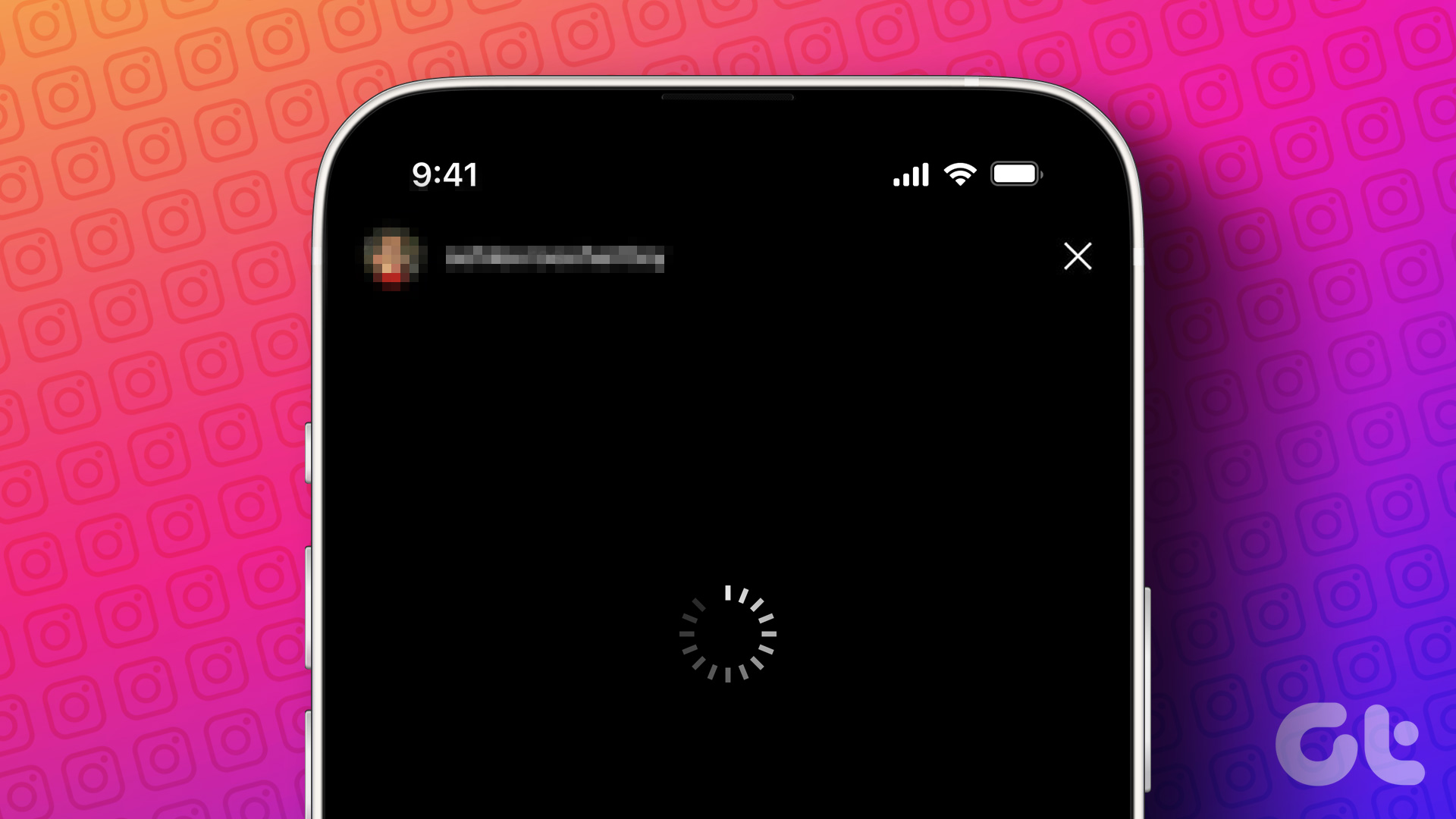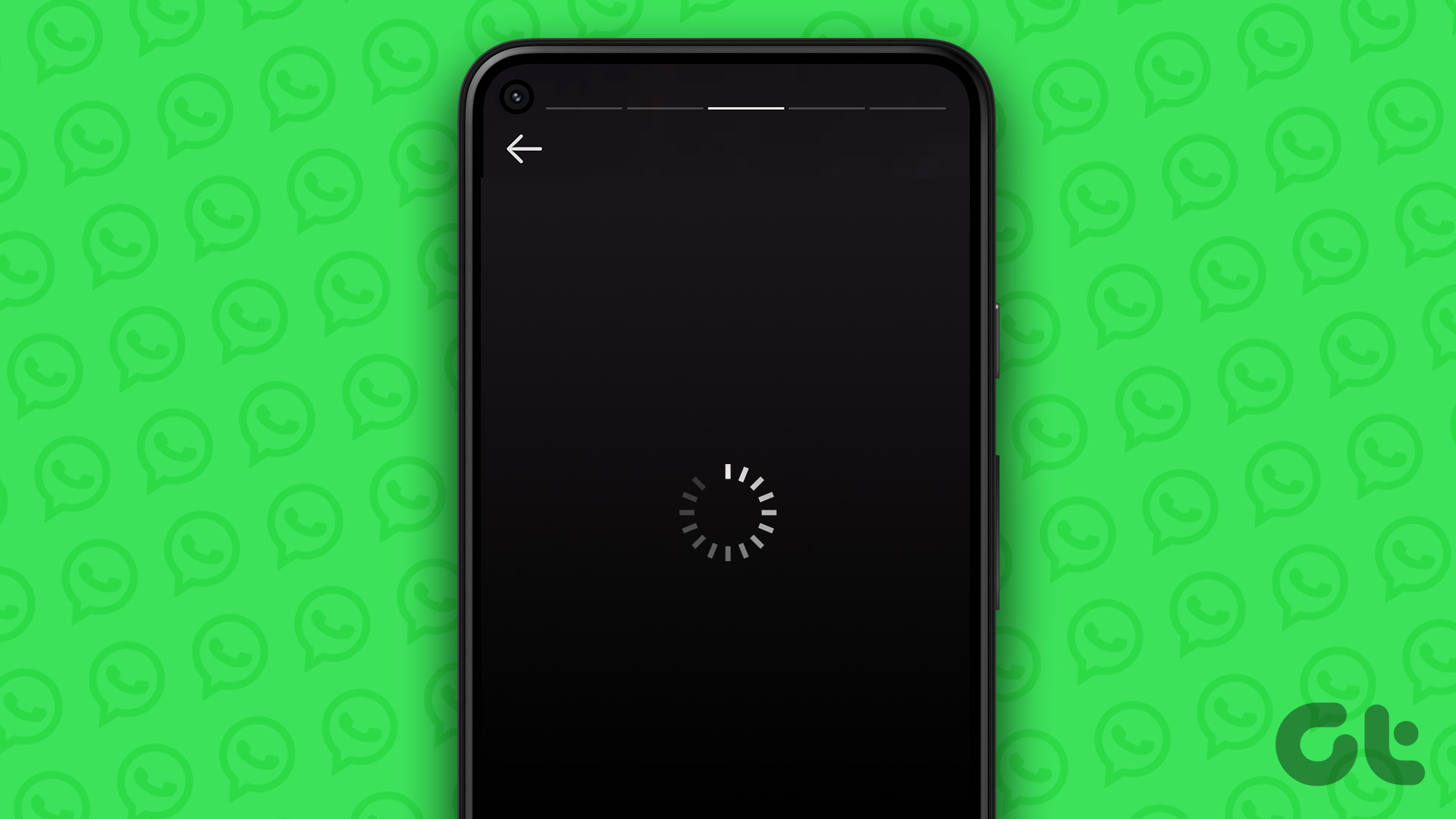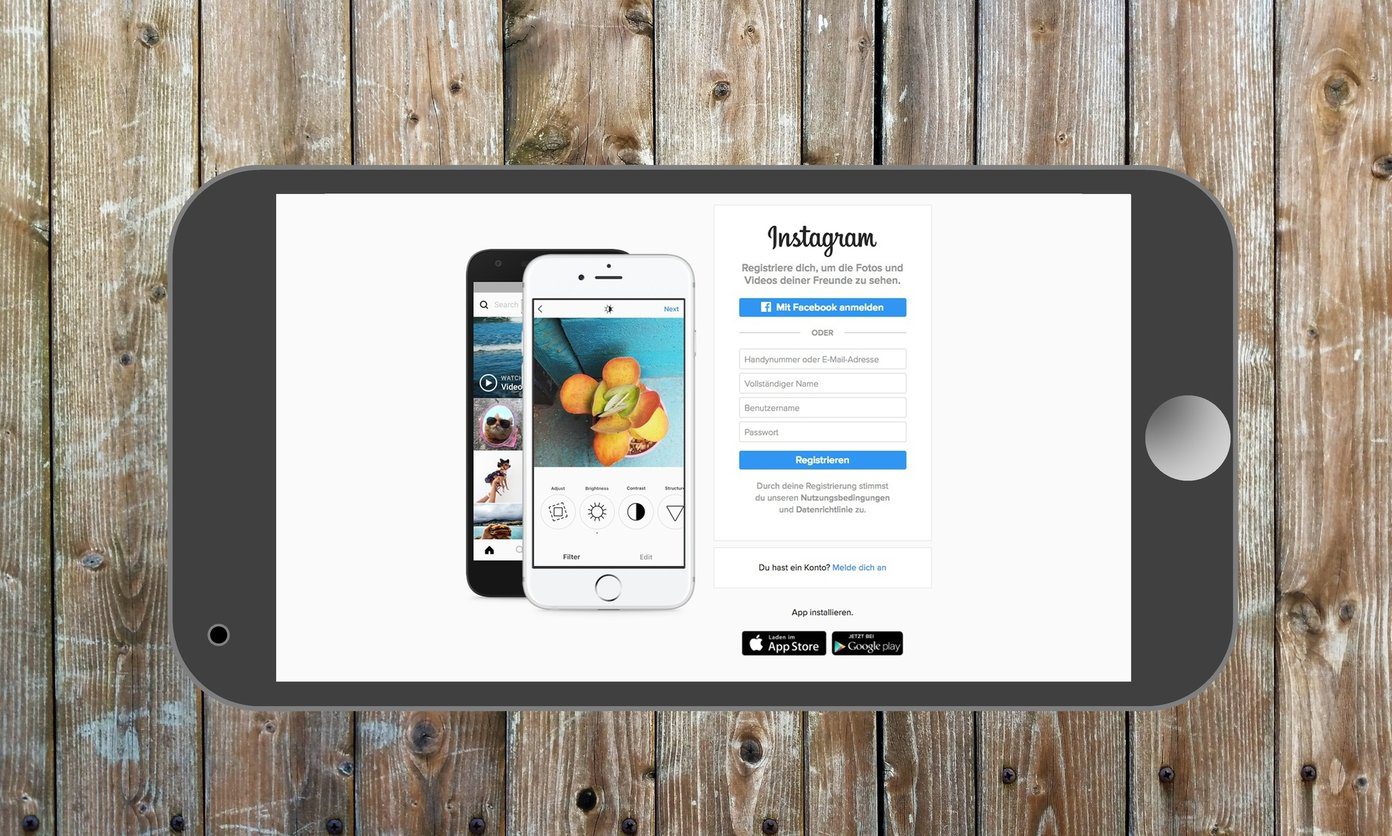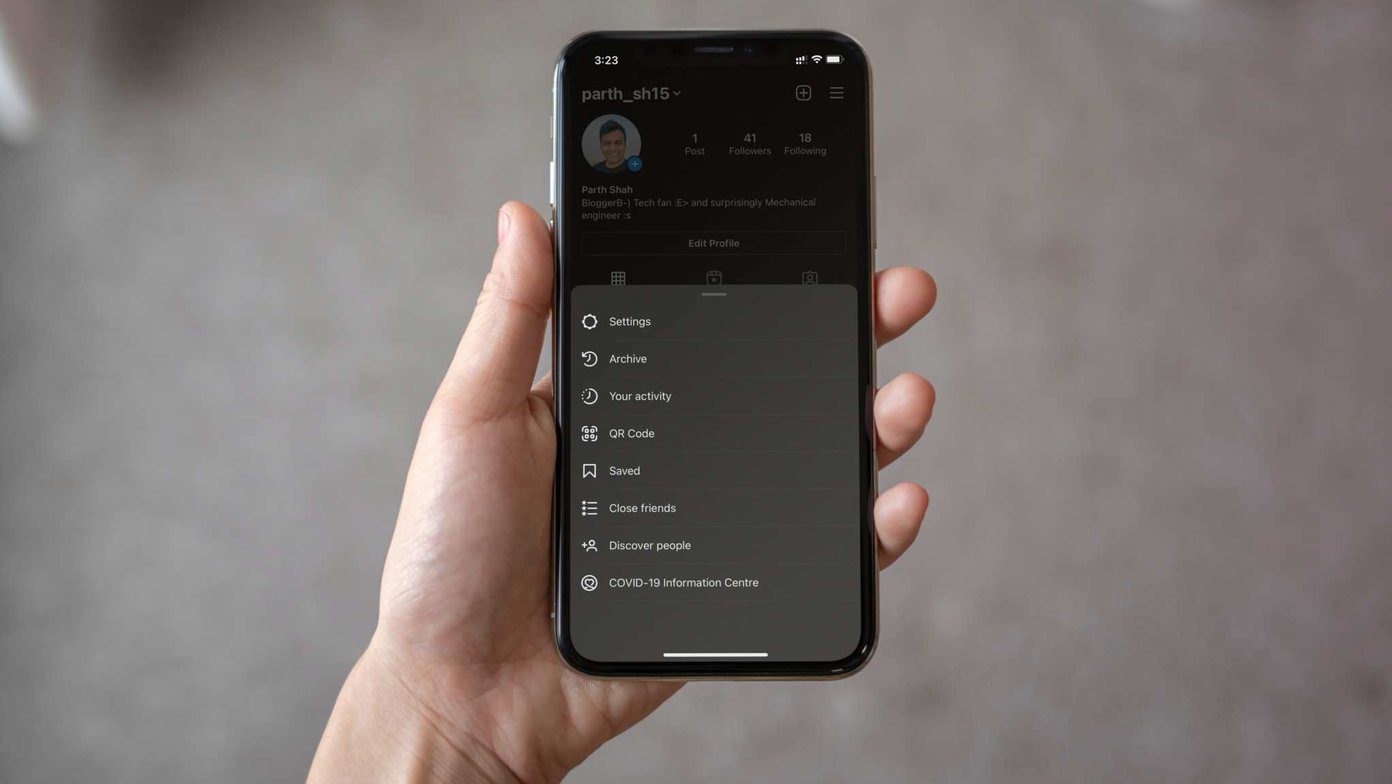Instagram has over a billion users worldwide, and it usually offers a flawless app experience on iOS, Android, and the web. But sometimes, you may run into issues like Instagram not showing pictures, stories not loading, messages not working, and more. But, the Instagram app not loading new posts can be quite confusing. Let’s tackle the problem.
1. Instagram Has Action Blocked Your Account
It’s one of the biggest reasons behind Instagram not loading new posts error. When you use Instagram excessively for several hours and take too many actions quickly, the service may temporarily block you. In that case, you can’t like new posts, add comments to existing posts, and may get stuck with the old feed only. When you like too many posts or follow hundreds of accounts quickly, Instagram algorithms may detect your account as a bot and block it. You are basically left with a read-only Instagram account. You’ll need to wait for some time before refreshing your feed. After you get your normal feed back, disconnect third-party services from your Instagram account and avoid taking too many actions.
2. Check the Internet Connection
If you have a sketchy internet connection on your iPhone or Android, Instagram won’t load new posts. You must ensure an active internet connection on your phone. You can temporarily enable Airplane mode and disable it to troubleshoot network glitches.
iPhone
Step 1: Swipe down from the top-right corner to access the Control Center on iPhone X and later. On iPhone 8 or earlier models, swipe up from the bottom to open the Control Center. Step 2: Tap the Airplane mode toggle to enable it. Wait for a few seconds and disable the toggle.
Android
Step 1: Swipe down from the home screen to access the quick toggles menu. Step 2: Turn on and off the Airplane mode and try loading new posts on Instagram.
3. Authenticate Your Instagram Account
Did you recently change your Instagram password? Until you authenticate your account with updated details, Instagram won’t load new posts. Step 1: Open the Instagram app and tap your profile icon at the bottom-right corner to open your profile. Step 2: Tap the hamburger menu at the top right corner and select Settings from the menu that pops up. Step 3: Scroll down and tap on Log out. Step 4: Then, log in with the latest Instagram account details to check if posts load.
4. Clear Instagram Cache (Android)
A corrupt Instagram cache may lead to issues like the app not loading new posts. Let’s clear Instagram cache, shall we? Step 1: Long-press on the Instagram app icon to open the App info menu and tap on the App Info icon. Step 2: Select ‘Storage and cache.’ Step 3: Tap clear cache.
5. Check Instagram Status
If Instagram servers are having a rough day, the app won’t load new posts, send messages, or share stories. You can visit Downdetector and search for Instagram to confirm the problem. You’ll need to wait for Instagram to fix the problems from their end.
6. Change Your Instagram Email Address
It’s another handy trick to fix Instagram’s not loading new posts issue and secure your account. Step 1: Open the Instagram app, tap your profile icon at the bottom-right corner, and tap the hamburger icon at the top right corner. Select Settings from the menu that pops up. Step 2: Select Account and tap Personal information. Step 3: Select Email and enter your primary email address. Confirm your email address with an authentication code and try loading the home feed again.
7. Check Your Phone’s Time and Date
Incorrect time and date settings on your phone can lead to issues like Instagram not loading new posts. So ensure your iPhone has accurate time and date settings as per your region and mobile network. Here’s how to confirm that.
iPhone
Step 1: Open the Settings app on your iPhone and scroll to tap General. Step 2: Select ‘Date & Time.’ Step 3: Enable the ‘Set automatically’ toggle and ensure a relevant time zone.
Android
Step 1: Open the Settings app and scroll to tap System. Step 2: Select Date & Time and turn on the toggle for ‘Set time automatically.’
8. Ensure Mobile Date Permission (iPhone)
If you have disabled mobile data access for Instagram on your iPhone, the app won’t load new posts on a cellular network. Step 1: Open the Settings app on your iPhone and scroll down to tap Instagram. Step 2: Enable the ‘Mobile Data’ toggle.
9. Try Instagram in a Browser
When none of the tricks work, it’s time to access Instagram from a web browser. The company offers a feature-rich web version on mobile and desktop. You can open your preferred mobile web browser on the phone and try accessing the latest feed.
10. Reinstall Instagram
You can uninstall Instagram from your phone and download it again from the App Store or Google Play Store. Download Instagram for iPhone Download Instagram for Android
11. Update Instagram
An outdated Instagram app on your phone may fail to load new posts. You need to update Instagram to the latest version from the Play Store or App Store to enjoy all new features like the ability to share notes and fix bugs.
Get the Latest Instagram Feed
Instagram doesn’t show a chronological feed. The social media network offers an algorithm-based feed that prioritizes posts differently. Sometimes, you may see old posts due to that. You can simply scroll down to check new posts on the feed. The above article may contain affiliate links which help support Guiding Tech. However, it does not affect our editorial integrity. The content remains unbiased and authentic.