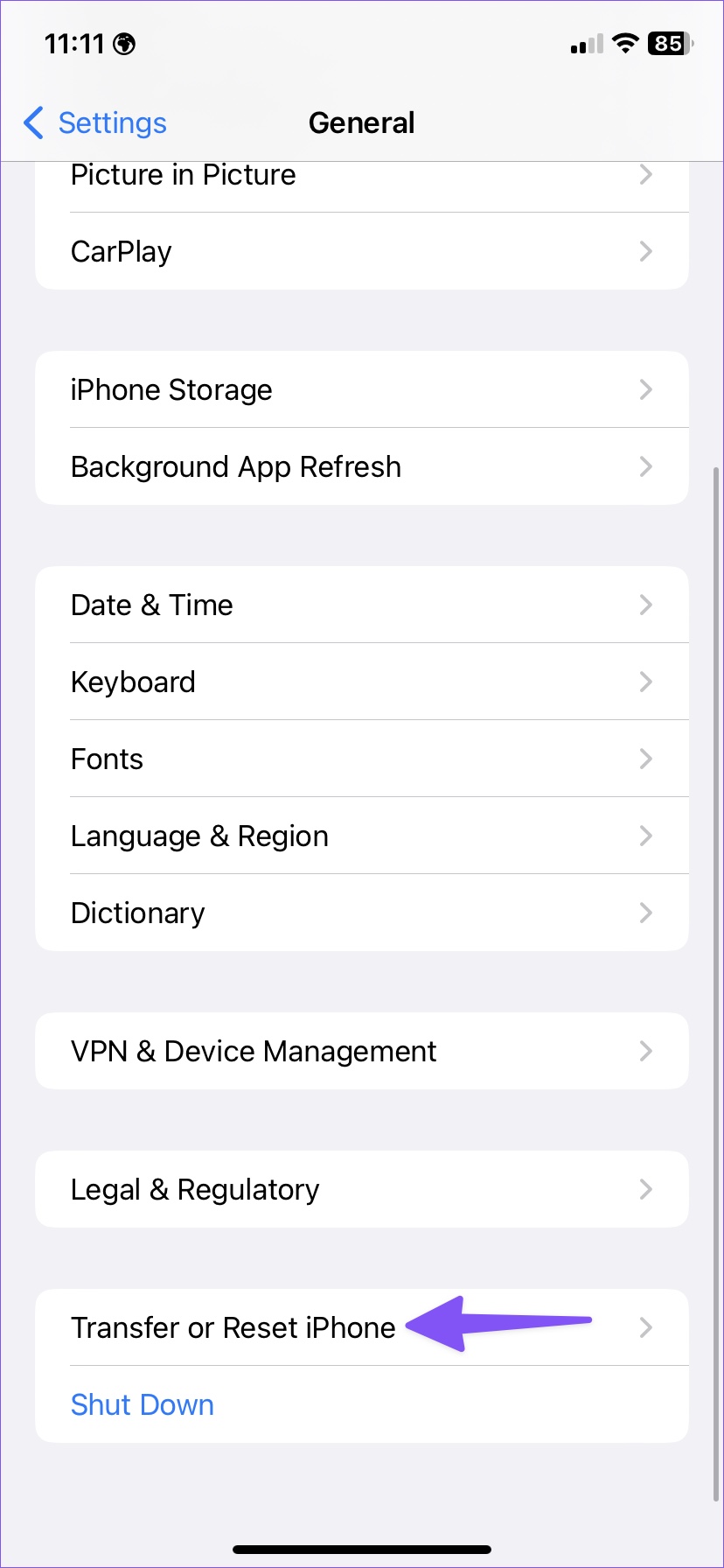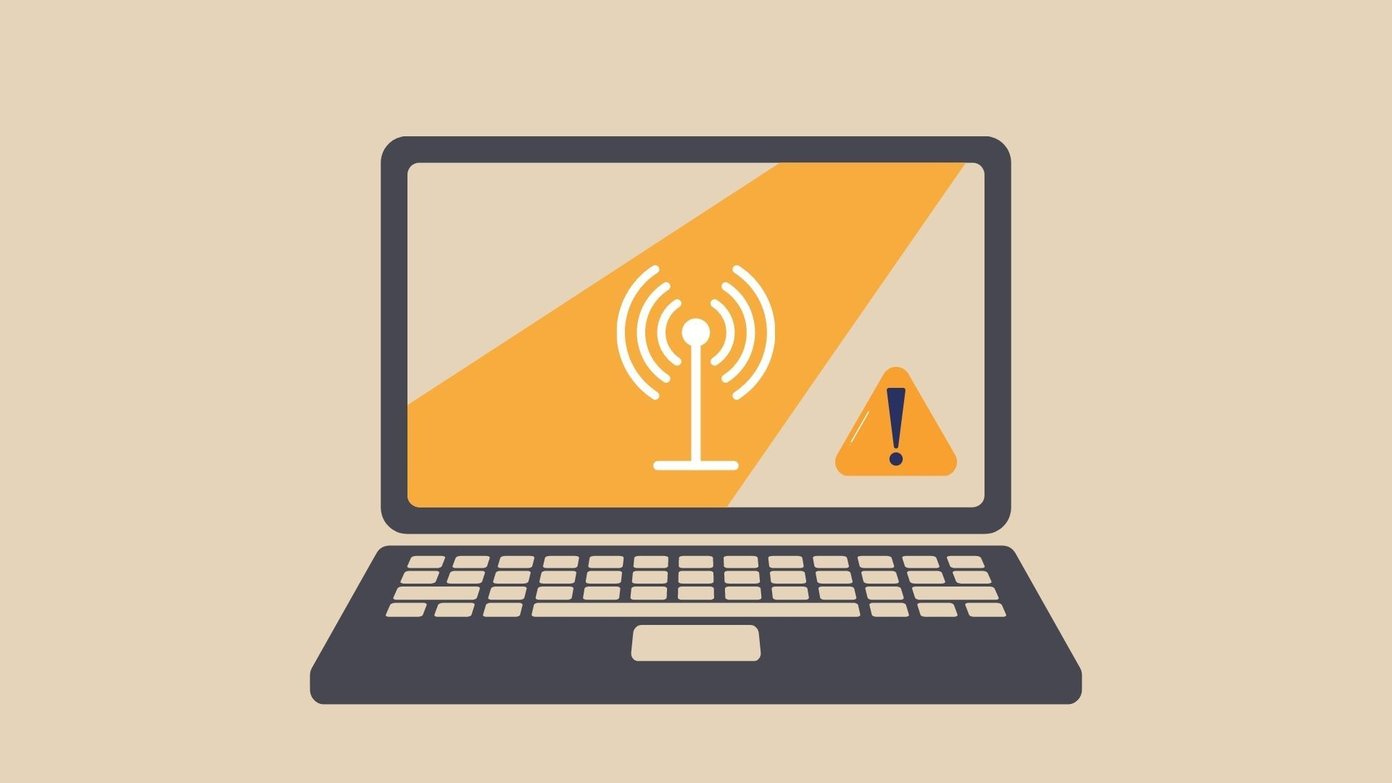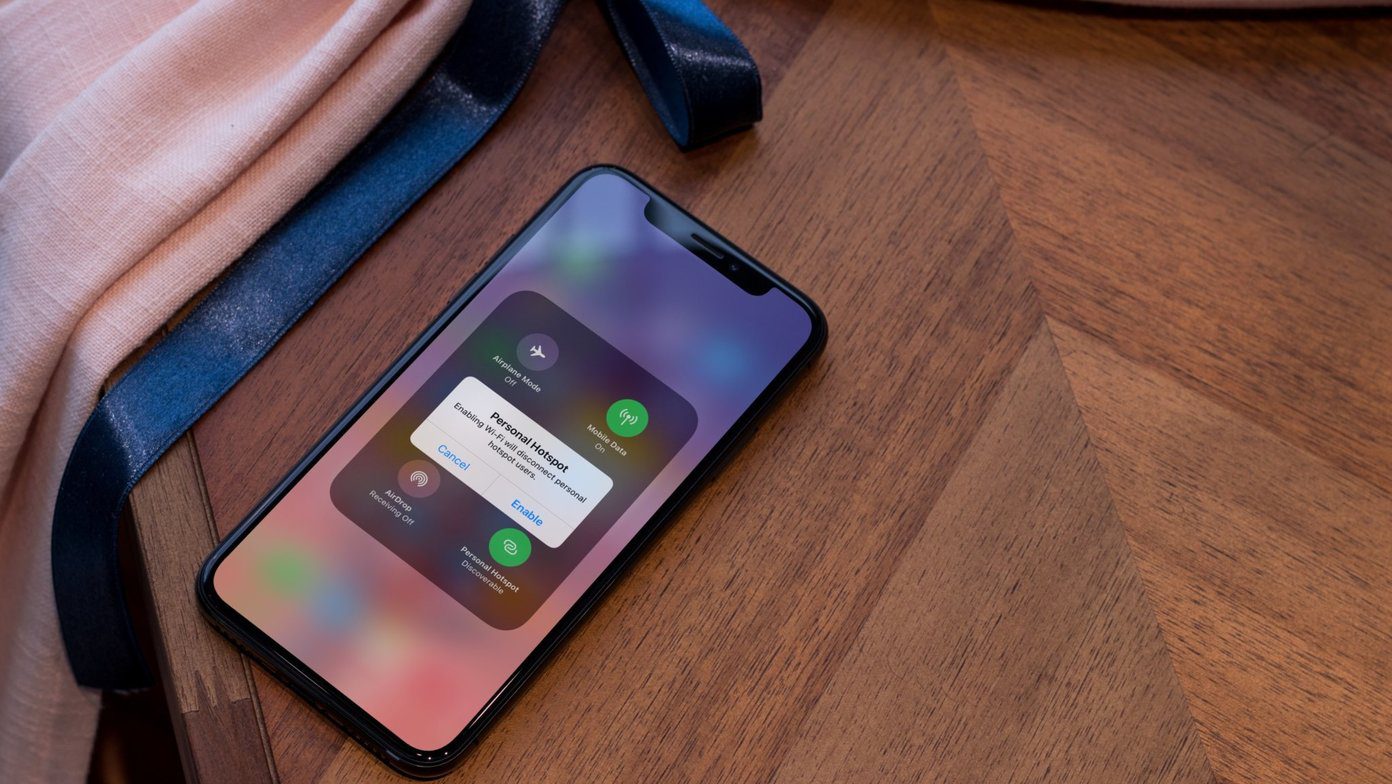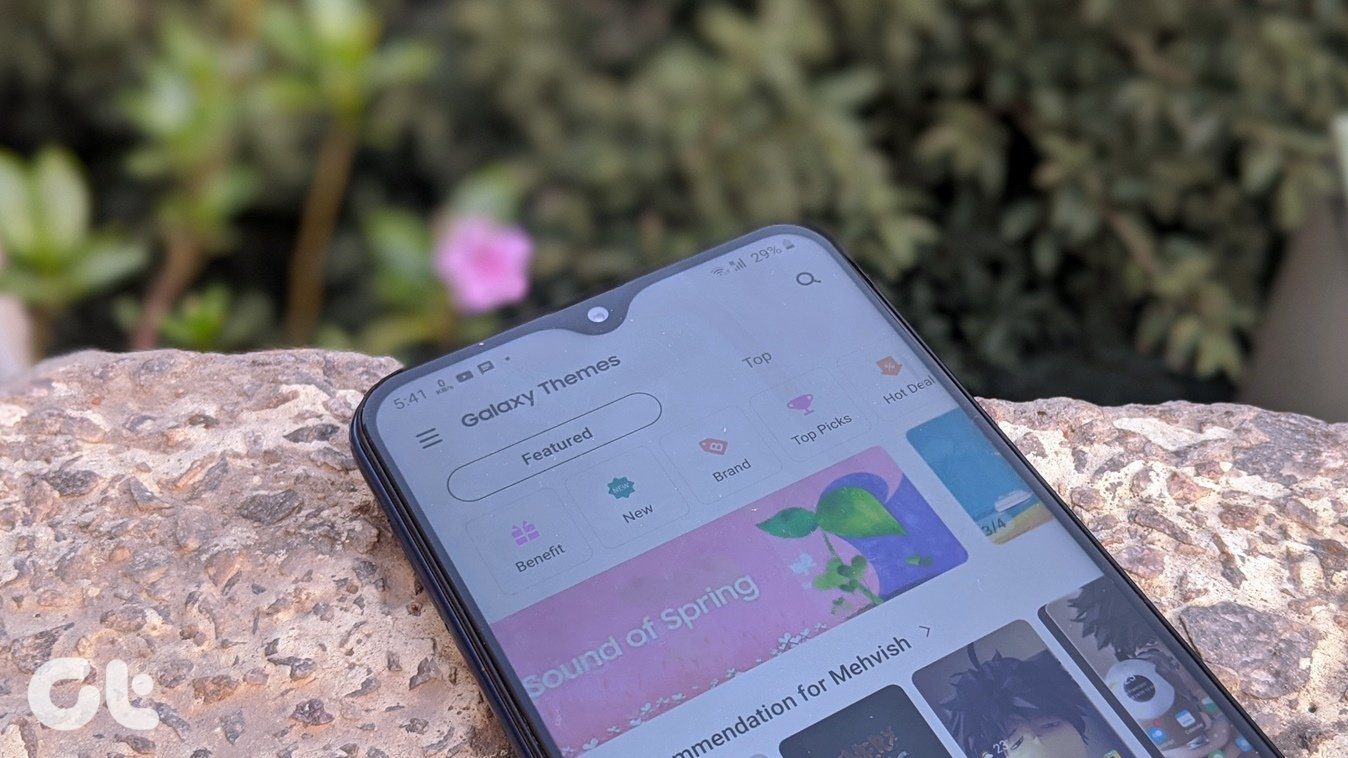Instead of using an insecure Wi-Fi connection in public places like cafes, parks, and Airports, you can utilize your iPhone hotspot with your Mac and get some work done. Let’s check the troubleshooting steps to fix the iPhone hotspot not working with Mac.
1. Manually Enable Hotspot on iPhone
If your Mac doesn’t automatically enable a hotspot on your iPhone, you can manually switch on tethering. Swipe down from the top right corner to access the Control Center. Long tap on connectivity options and enable the Personal Hotspot option. Try connecting the same on your Mac.
2. Enable Mobile Data on iPhone
Personal hotspot option won’t enable on iPhone if mobile data is turned off. Make sure to turn on the mobile data option from the Control Center before using the iPhone hotspot on Mac.
3. Keep Your iPhone Near to Mac
If your iPhone is far from your Mac or in another room or office, physical obstructions like a wall or door may cause problems with your personal hotspot. You’ll need to move your iPhone to the Mac and try establishing the internet tethering again.
4. Reset Network Connection on iPhone
When your iPhone faces network glitches, the device hotspot won’t work on Mac. You can temporarily enable and disable Airplane mode on your iPhone to reset the network connection. Step 1: Swipe down from the top right corner to open the Control Center menu. Step 2: Enable Airplane mode and disable it after a couple of seconds. Connect your iPhone’s hotspot to your Mac and enjoy a seamless internet connection.
5. Enable Handoff on iPhone and Mac
As we mentioned in the introduction, the ability to use iPhone hotspot on Mac is a part of the Apple Continuity feature. To make it work, you must enable the Handoff function on both devices.
iPhone
Step 1: Open Settings on your iPhone. Step 2: Scroll to General. Step 3: Select AirPlay & Handoff. Step 4: Enable the Handoff toggle from the following menu.
Mac
Step 1: Click the Apple icon in the top left corner. Step 2: Open System Preferences.
Step 3: Select General.
Step 4: Enable ‘Allow Handoff between this Mac and your iCloud devices.’
6. Enable Bluetooth and Wi-Fi, and Use the Same Apple ID
Apple Handoff features work best when you enable Wi-Fi and Bluetooth on your iPhone and Mac. You’ll need to use the same Apple ID on both devices. If you try to connect your friend’s iPhone to the Mac, you must use the first trick to manually enable hotspot on your iPhone.
7. Reset Network Settings
If you face network-related issues on your iPhone, the device hotspot won’t work on your Mac. You must reset the network settings on your iPhone. Step 1: Open the Settings app on iPhone and scroll down to General. Step 2: Scroll down and select ‘Transfer or Reset iPhone.’ Step 3: Tap Reset and select Reset Network Settings from the following menu. Resetting network settings won’t touch your personal data or apps. It will only reset mobile network, Bluetooth, Wi-Fi, and VPN profiles.
8. Disable Low Data Mode on iPhone
Low Power Mode temporarily reduces background activities like personal hotspot on iPhone. You should disable Low Power Mode to fix the hotspot not working on Mac. Step 1: Open the Settings app on iPhone and scroll down to Battery. Step 2: Disable the Low Power Mode toggle.
9. Check Data Plan With Your Carrier
Did you run out of monthly internet data on your iPhone? You can check the remaining data left on your iPhone or buy a data booster from your carrier to use the phone’s internet connection on Mac.
10. Disable Low Data Mode on Your Personal SIM
Low Data Mode helps reduce mobile data usage. When turned on, the system will turn off automatic updates and background tasks like Photos syncing and personal hotspot. You’ll need to disable Low Data Mode for your preferred SIM. Step 1: Open Settings on your iPhone and select Mobile Data. Step 2: Select your preferred SIM. Step 3: Disable Low Data Mode from the following menu.
11. Disable VPN on Mac
When one of the connected VPN servers faces an outage or downtime, your iPhone hotspot or Wi-Fi won’t work on your Mac. You should open your preferred VPN app on your Mac and disconnect it.
Use iPhone Hotspot on Mac
If none of these tricks work, take help of a good Lightning cable to connect your iPhone to your Mac. Which trick worked for you to fix the iPhone hotspot not working on the Mac issue? Share your findings in the comments below. The above article may contain affiliate links which help support Guiding Tech. However, it does not affect our editorial integrity. The content remains unbiased and authentic.