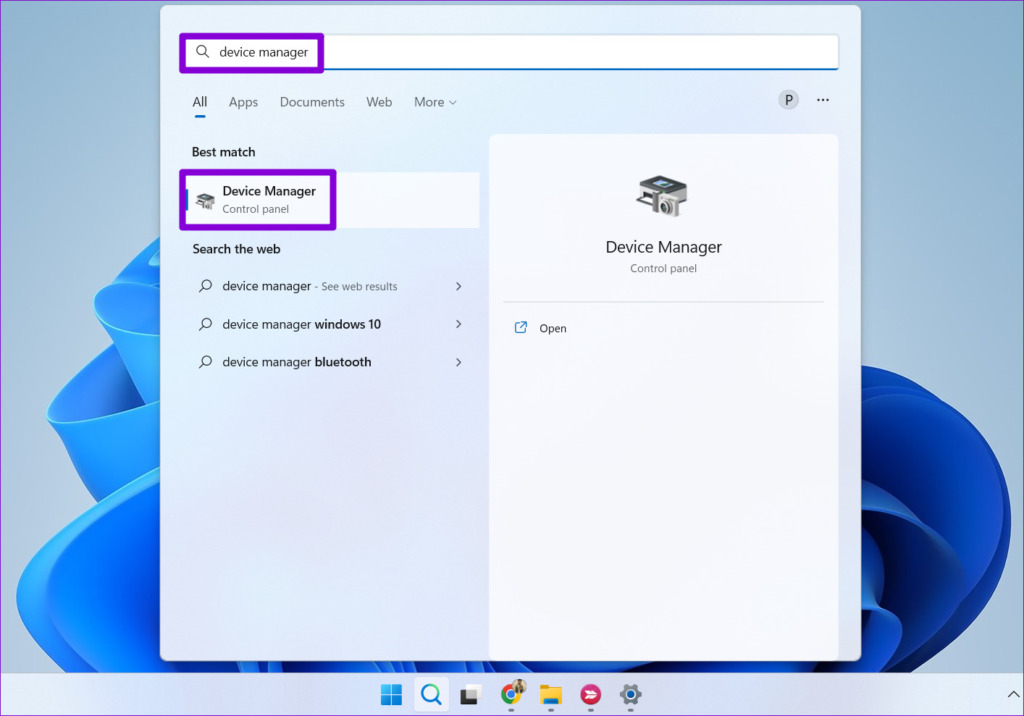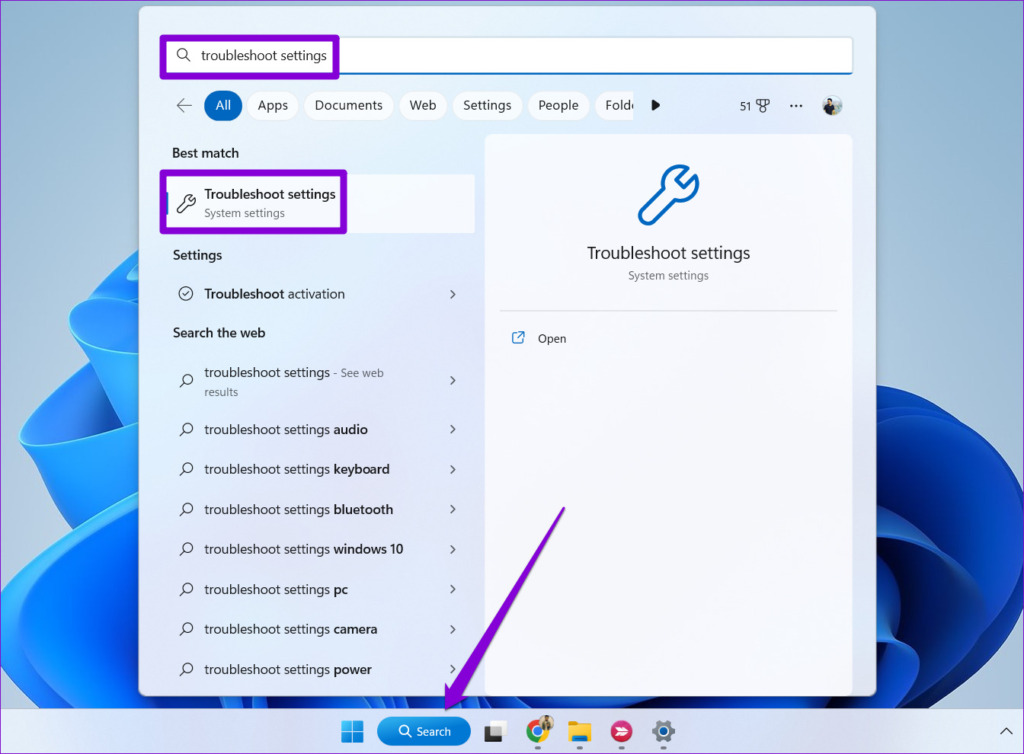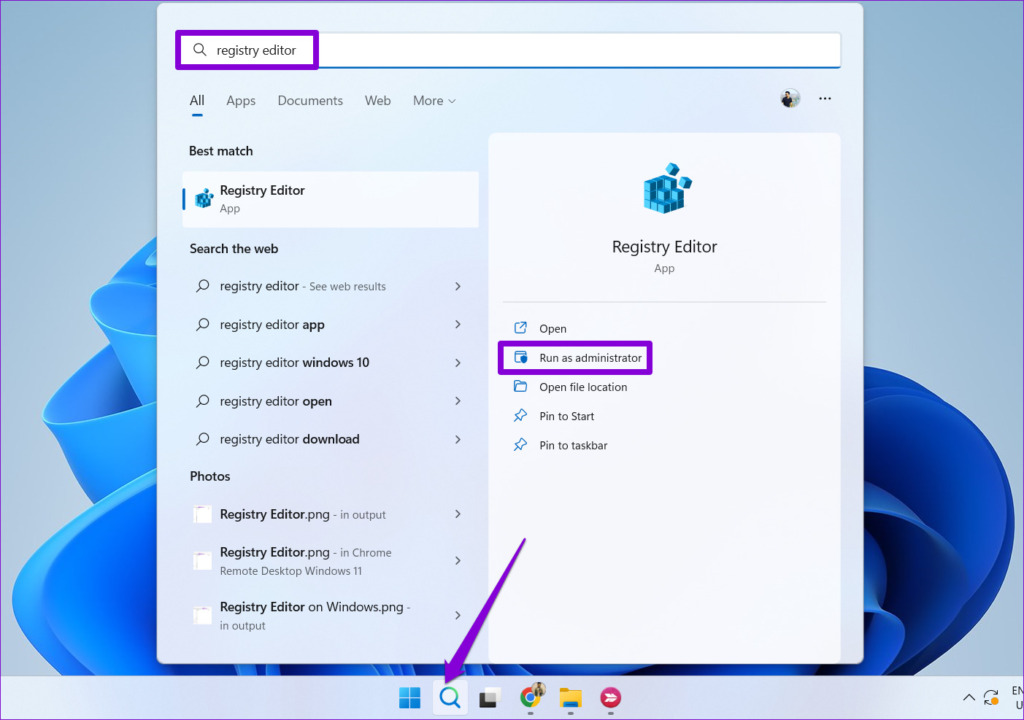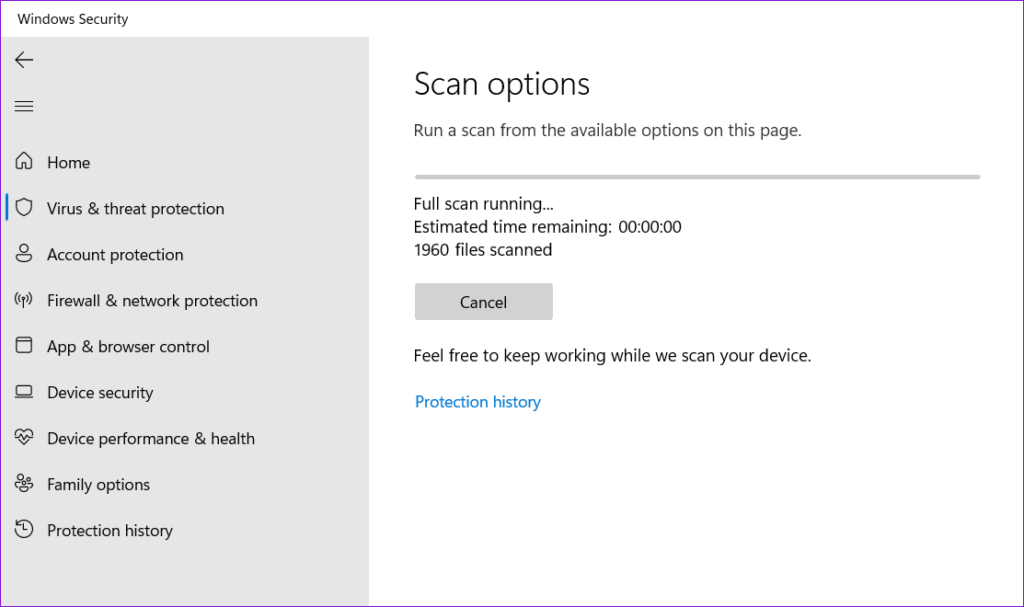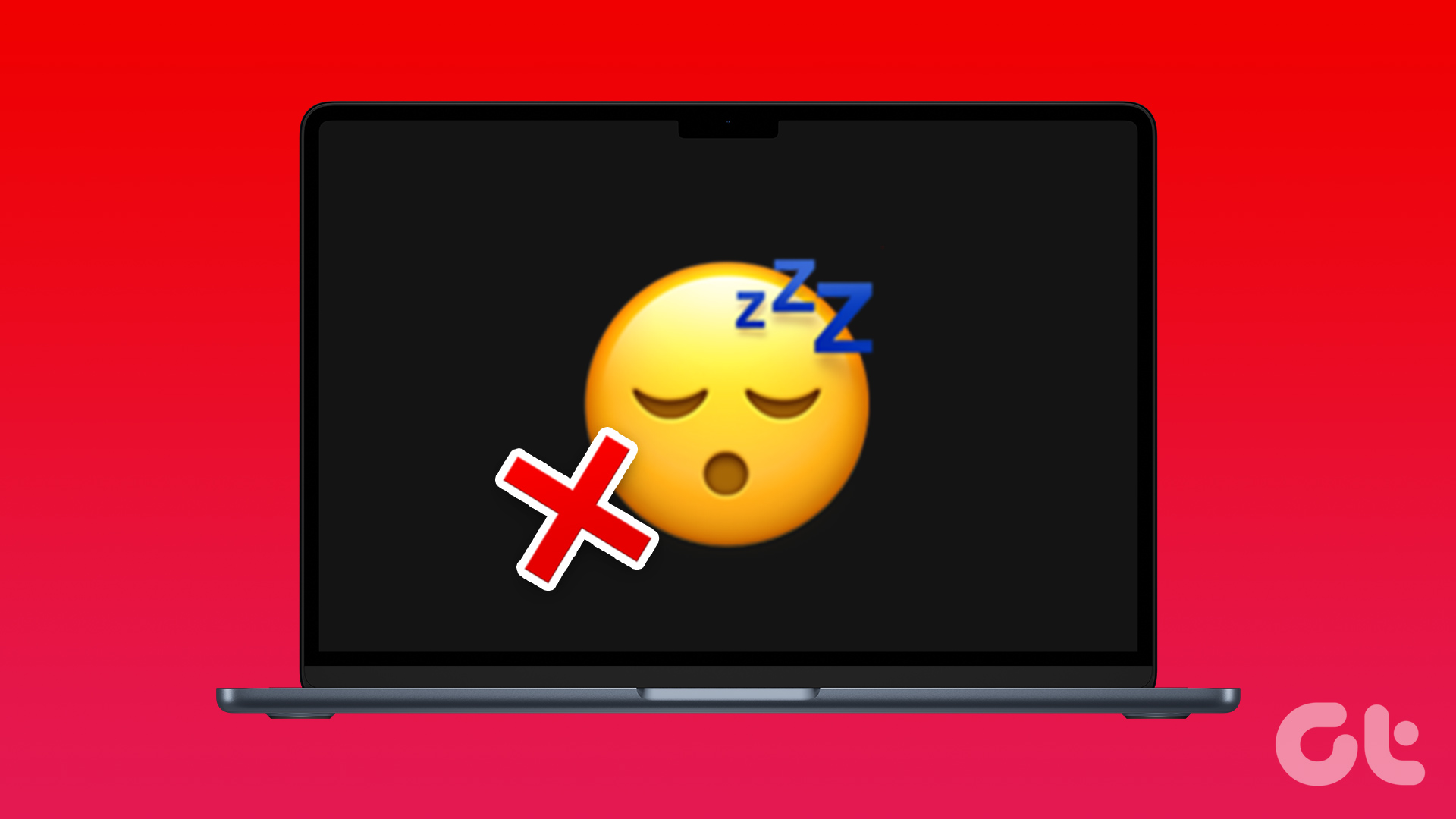In this post, we’ve listed some effective solutions that should help you fix the sleep mode not working on Windows 11. So, without further ado, let’s start.
1. Verify Screen and Sleep Settings
Your first step is to check the screen and sleep settings in Windows 11 and ensure that you haven’t disabled sleep mode accidentally. Here’s how you can go about it. Step 1: Right-click on the Start icon and select Settings from the list. Step 2: In the System tab, click on Power & battery. Step 3: Click on Screen and sleep to expand it. Step 4: Set your preferred sleep mode duration using the drop-down menus next to each option. Once you make the above changes, Windows should enter sleep mode after the specified amount of time.
2. Disable Wake Timers and Hybrid Sleep Mode
Such issues can also arise if your PC is set to wake up from sleep after a set duration or if the hybrid sleep mode is enabled. Here’s what you can do to fix it. Step 1: Click the search icon on the taskbar, type control panel in the box, and press Enter. Step 2: In the Control Panel window, use the drop-down menu in the top-right corner to change the view type to Large icons. Then, go to Power Options. Step 3: Click the Change plan settings option next to your active power plan. Step 4: Click the ‘Change advanced power settings’ option. Step 5: In the Power Options window, double-click on Sleep to expand it. Step 6: Double-click on Allow wake timers to expand it. Step 7: Use the drop-down menu next to On battery and Plugged in to select Disable from the list. Then, hit Apply to save changes. Step 8: Open the Power Options window again and expand Allow hybrid sleep menu. Set the On battery and Plugged in values to Off and hit Apply.
3. Disconnect Peripheral Devices
Interference from external devices connected to your computer can also prevent Windows from entering sleep mode. Several Reddit users reported success in fixing issues with sleep mode by simply disconnecting external peripheral devices. You can also give this method a shot. If this solves your problem, reconnect your devices one at a time to identify the one causing the issue.
4. Prevent Mouse and Network Adapter From Waking Your PC
Does your Windows 11 PC keep waking up from sleep? That usually happens when your mouse or the network adapter is configured to wake your PC from sleep. Here’s what you can do to stop that. Step 1: Press the Windows key + S to open the search menu, type in device manager, and press Enter. Step 2: Click on ‘Mice and other pointing devices’ to expand it. Step 3: Right-click on your mouse and select Properties from the list. Step 4: Under the Power Management tab, uncheck the box that reads ‘Allow this device to wake the computer’ option. Then, click on OK. You’ll need to repeat the above steps for your network adapter as well. For that, expand the Network adapters in the Device Manager window. Then, right-click on your network adapter and select Properties. Under the Power Management tab, uncheck the ‘Allow this device to wake the computer’ option and hit OK.
5. Disable Fast Startup
Fast startup is a nifty feature on Windows that allows your PC to boot faster after shutdown. However, this feature can occasionally interfere with sleep timer and prevent Windows from entering sleep mode. So, if the problem persists, you can try disabling fast startup on your PC. Step 1: Press the Windows key + R to open the Run dialog, type in control, and press Enter. Step 2: Change the view type to Large icons and select Power Options. Step 3: Click the ‘Choose what the power buttons do’ option on the left sidebar. Step 4: Click on ‘Change settings that are currently unavailable.’ Step 5: Uncheck the box that reads ‘Turn on fast startup (recommended),’ and click the Save Changes button at the bottom. Restart your PC after this and check if the sleep mode works.
6. Identify and Close Programs Keeping Your PC Awake
There’s a chance that one of your background apps or processes is preventing Windows from going to sleep. If that seems the case, you can use the command prompt to identify those apps and close them manually. Here’s how. Step 1: Right-click on the Start icon and select Windows Terminal (Admin) from the list. Step 2: In the console, paste the following command and press Enter. From the results, close any apps or programs that may be keeping your PC from activating sleep mode. After that, sleep mode should work normally.
7. Disable Your Screen Saver
At times, the screen saver settings on Windows can interfere with the computer entering sleep mode. To check for this possibility, you can try disabling your screen saver and see if that helps. Step 1: Press the Windows key + I to open the Settings app. Step 2: Switch to the Personalization tab and click on Lock screen. Step 3: Under Related settings, click on Screen saver. Step 4: Use the drop-down menu under Screen saver and select None. Then, click Apply followed by OK.
8. Run the Power Troubleshooter
Windows 11 includes a plethora of troubleshooters for detecting and resolving various system-level issues. In this case, running the Power troubleshooter can help. It will go through your current power settings and attempt to fix any irregularities. Step 1: Open the search menu, type in troubleshooter settings, and select the first result that appears. Step 2: Select Other troubleshooters. Step 3: Lastly, click on the Run button next to Power. Follow the on-screen prompts to run the troubleshooter. Following this, the sleep mode should work as expected.
9. Reset Your Power Plan
If the Power troubleshooter fails to find any issues, you can try resetting your power plan to its default configuration. Here are the steps for the same. Step 1: Press the Windows key + R to open the Run dialog box. Type powercfg.cpl in the box and press Enter. Step 2: Click on Change plan settings next to your power plan. Step 3: Click the ‘Restore default settings for this plan’ option. Then, select Yes to confirm.
10. Edit a Registry File
If the sleep mode is still not working properly, you may have to edit a few registry files to fix the problem. Since editing registry files involves risk, you should consider backing up all the registry files or creating a restore point just in case. Step 1: Click the search icon on the taskbar, type in registry editor, and select Run as administrator. Step 2: Select Yes when the User Account Control (UAC) prompt appears. Step 3: Paste the following path in the address bar at the top and press Enter. Step 4: Locate the AwayModeEnabled DWORD on your right. If you can’t find it, right-click the Power key and select New > DWORD (32-bit) Value. Name it AwayModeEnabled. Step 5: Double-click on the newly created DWORD and set its value data to 0. Then, click OK. Restart your PC after this and check if the issue is still there.
11. Scan for Malware
Lastly, if none of the above fixes prove effective, it’s likely that your PC is infected with malware. To check for this possibility, you can run a full system scan using Windows Defender or a reliable third-party antivirus program. If the scan reveals anything suspicious, take the recommended steps to remove it.
Sleep Well, Windows
In most cases, it’s the misconfigured power settings, a background app, or a wake timer that cause the sleep mode to stop working on Windows 11. If not, you may have to edit a few registry files or scan your PC for malware. In any case, one of the above fixes should help you fix the underlying issue for good. The above article may contain affiliate links which help support Guiding Tech. However, it does not affect our editorial integrity. The content remains unbiased and authentic.