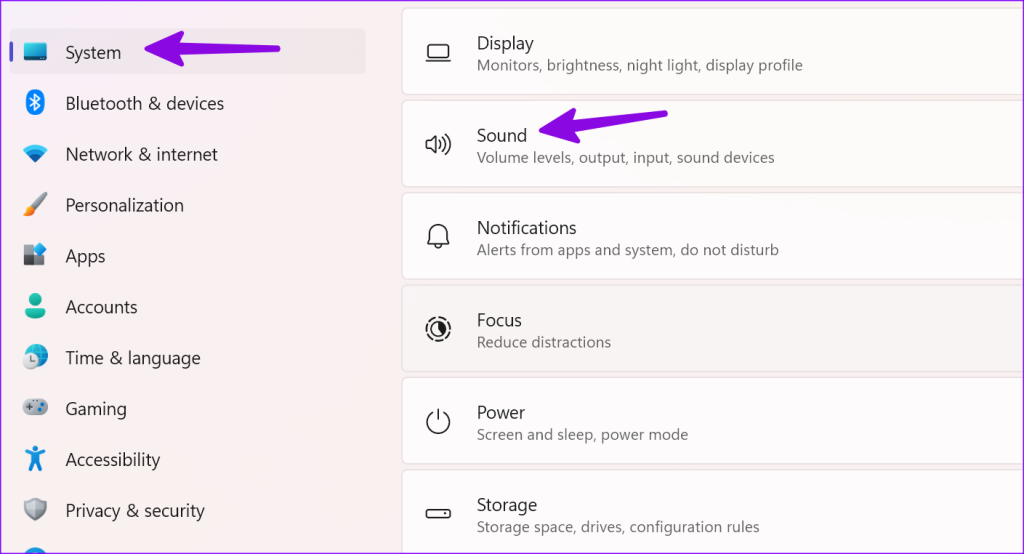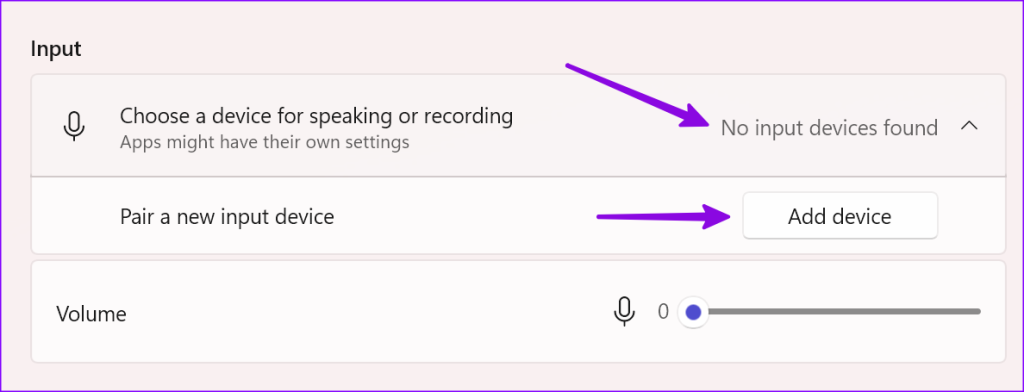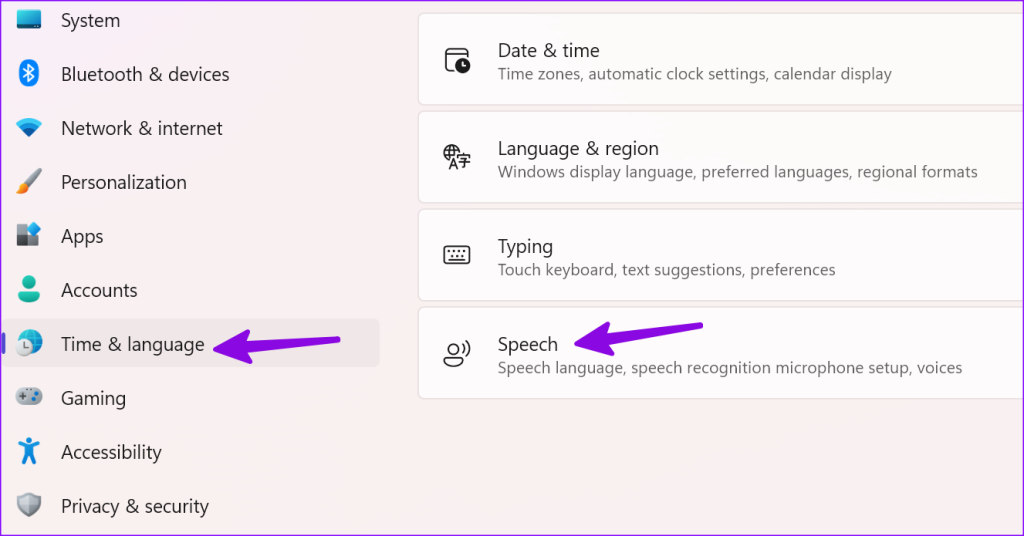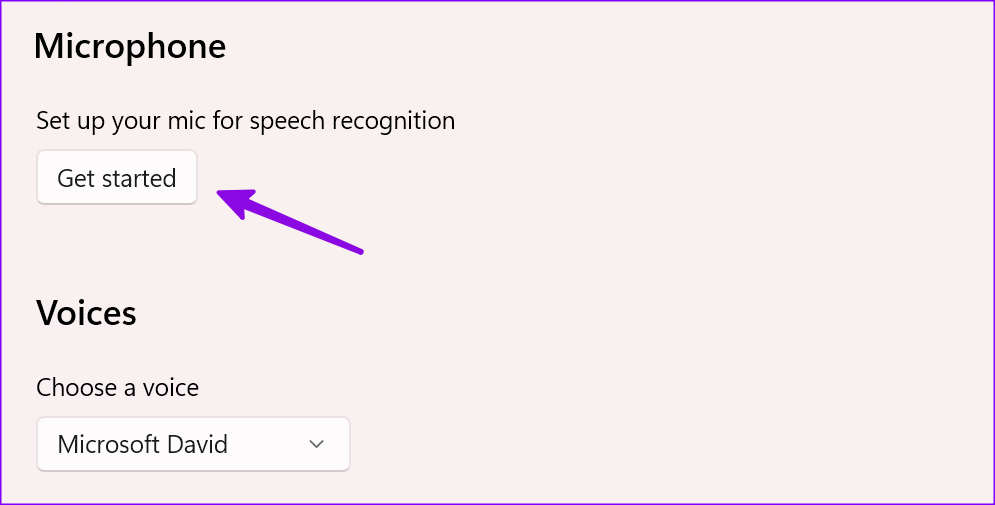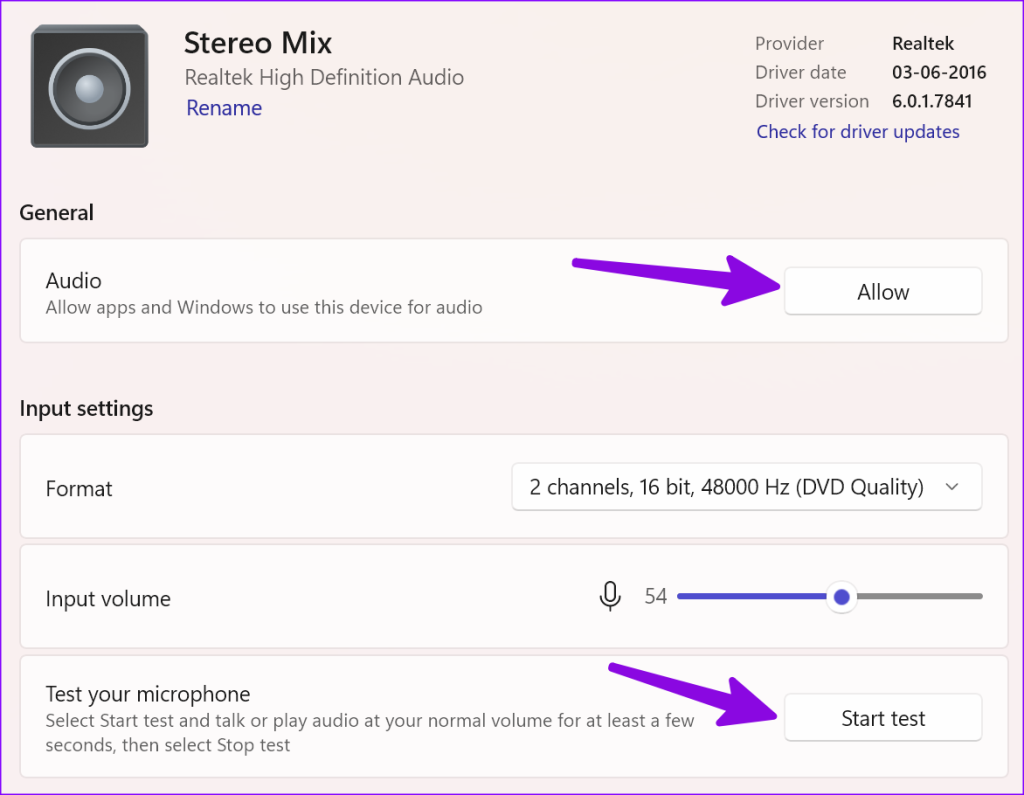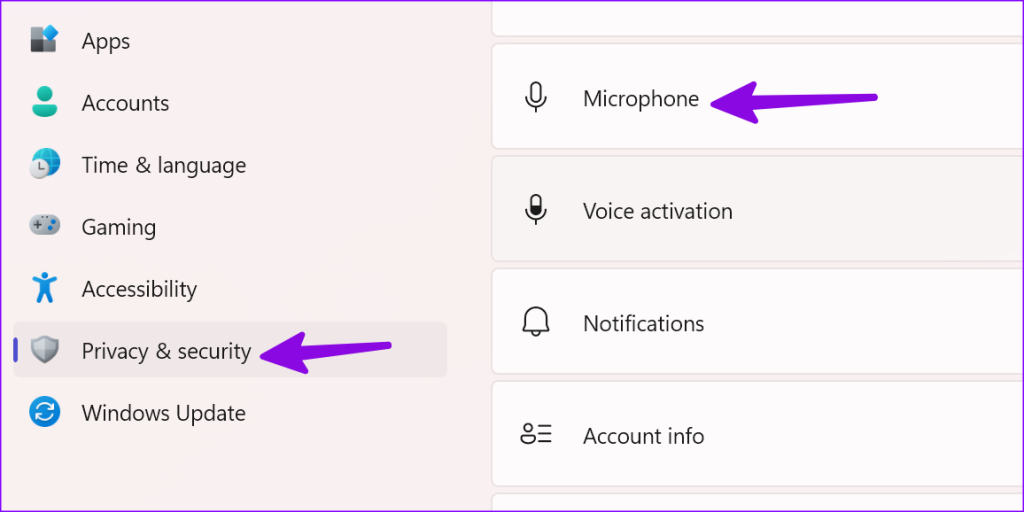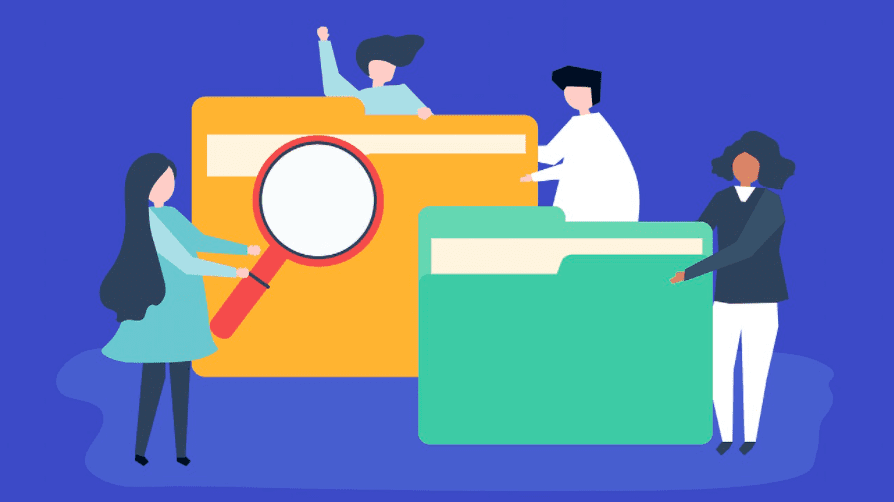Podcasters also rely on an external microphone to record a crisp session. However, Windows PC not recognizing the microphone on a headset can disrupt your workflow. Whether you use an external microphone or a headset, use the tricks below to set it up with your Windows PC.
1. Check Cable and Bluetooth Connection
Let’s go through some basics first. Windows PC not detecting the microphone on a headset can be due to hardware damage. You should check the microphone’s wire for significant damage on either side. You can also try the headset microphone with another device. If the headset microphone works fine on a phone or another PC, keep reading and troubleshoot the issue. You can also use a different port on the PC and try again.
2. Don’t Cover the Headset Microphone
The recipient may hear a muffled sound if you accidentally cover the headset microphone.
3. Change the Default Microphone on Windows
If you use a Windows laptop and connect an external headset to it, change the default microphone. Step 1: Press the Windows + I keyboard shortcut to launch the Settings app. Step 2: Select System from the left sidebar and choose Sound from the right pane. Step 3: Select the headset microphone under the ‘Choose a device for speaking or recording’ menu. If the microphone doesn’t show up, pair a new input device from the same menu.
4. Restart the Headset and Try Again
If your Bluetooth headset runs low on battery, the microphone and audio may not work properly. You should turn off the headset, connect it to a power adapter, and try using it again.
5. Run Microphone Troubleshooter
Windows comes with a built-in troubleshooter to fix microphone issues. Here’s how you can use it. Step 1: Hit Windows + I keyboard shortcut to open the Settings app. Step 2: Click Time & language from the left sidebar and select Speech from the right pane. Step 3: Click the Get Started button under Microphone section. You can follow the on-screen instructions to run the troubleshooter.
6. Enable Microphone
Did you disable the input device on your Windows PC? You will continue to face issues with the microphone on the headset. Let’s enable it from Settings. Step 1: Press Windows + I keyboard shortcut to open the Settings app, select System from the left sidebar, and choose Sound from the right pane. Step 2: Select All sound devices. Step 3: Select your headset under the input devices. Step 4: Click Allow. You can test your headset microphone from the same menu.
7. Update Audio Drivers
Outdated audio drivers lead to issues like ‘Windows PC not detecting microphone on headset’. It’s time to check and install driver updates on Windows. Step 1: Press Windows + I keyboard shortcut to open the Settings app, select System from the left sidebar, and choose Sound from the right pane. Step 2: From the Input devices section, select your input device. Step 3: Check for driver updates and install pending updates from the following menu.
8. Disconnect Other Devices From the PC
Other connected devices may interfere with the microphone on the headset. You need to disconnect USB drives, SSDs, and other devices from your PC and try again.
9. Close Other Apps Using the Microphone
Are you facing a headset microphone issue in a specific app only? If another app uses a microphone in the background, you need to close it. Unlike iOS or Android, Windows doesn’t indicate active microphone use. You need to identify such an app and close it on the PC.
10. Check App Permission
If a specific app like Teams or Zoom does not have microphone permission, it can’t detect the same on your headset. You need to make a privacy tweak from Settings. Step 1: Press the Windows + I keys to open Settings and select Privacy & Security from the left sidebar. Choose Microphone from the right pane. Step 2: Enable the Microphone access toggle. Turn on the permission for essential apps from the same menu.
11. Restart Windows Audio Service
You can reboot the Windows audio service and try detecting the microphone on the headset again. Step 1: Press the Windows key to open the Start menu, type Services and hit Enter. Step 2: Right-click on Windows Audio and select Restart.
Use an External Microphone on Windows
A microphone is an essential part of many users’ workflow. Before you switch to another device or Mac, use the tricks above to get your headset microphone up and running in no time. While you are at it, let us know the trick that worked for you. The above article may contain affiliate links which help support Guiding Tech. However, it does not affect our editorial integrity. The content remains unbiased and authentic.