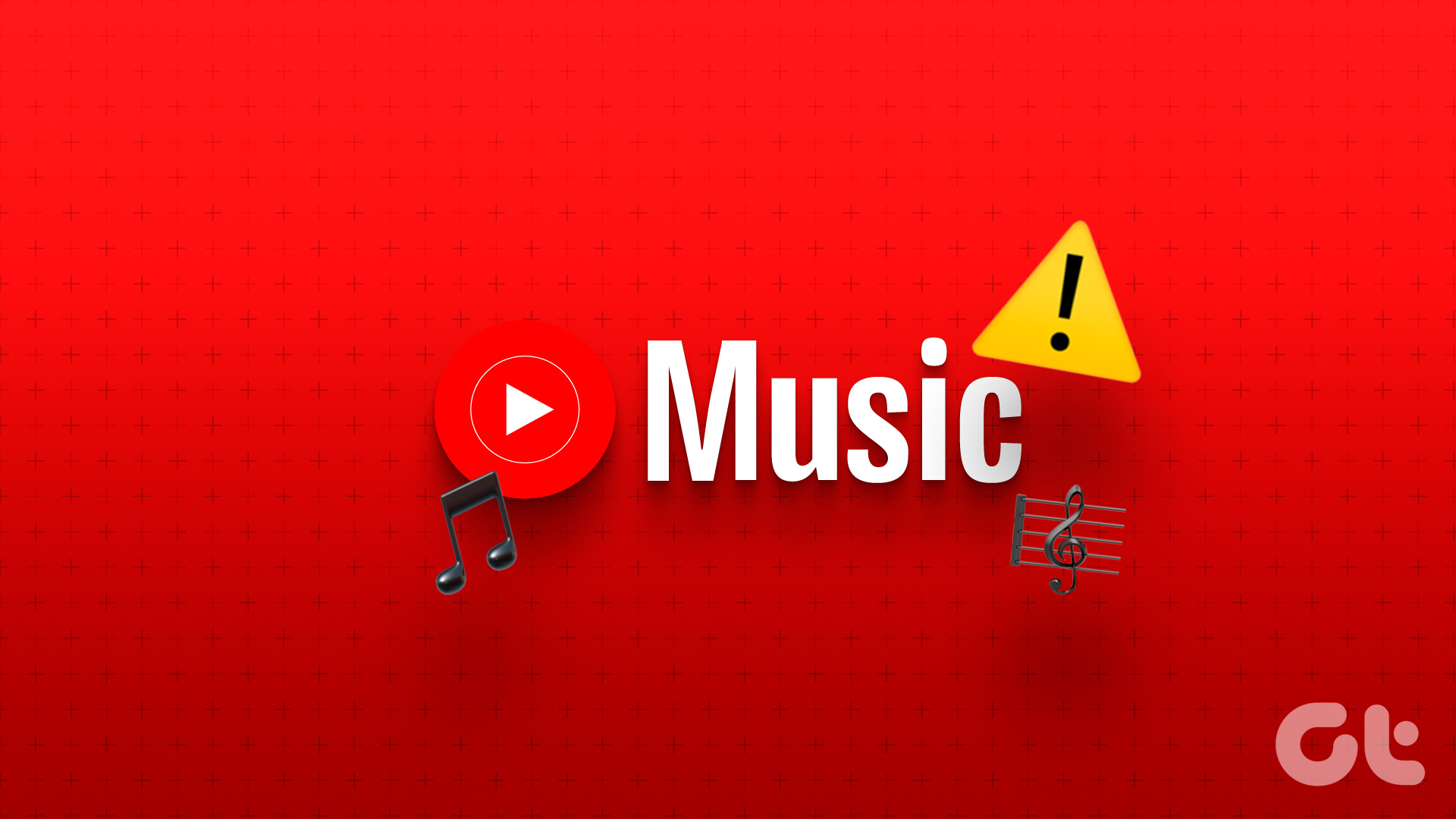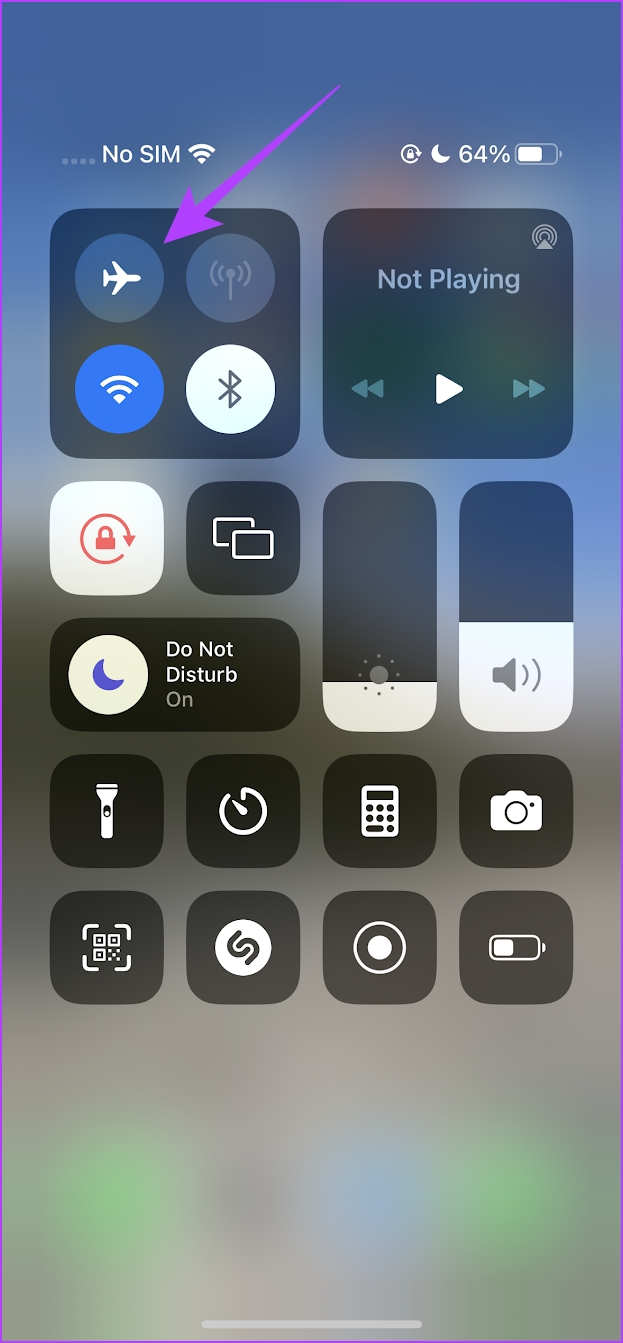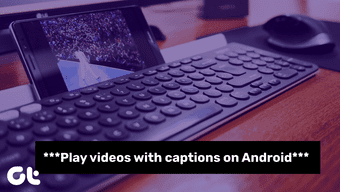YouTube Music facing playback issues or not playing the next song can interrupt your party. Before you move to a rival platform like Spotify or Apple Music, use the tricks below to troubleshoot problems with the YouTube Music app.
1. Check Your YouTube Music Subscription
You should first confirm an active YouTube Music subscription for your account. If you have an outdated payment plan, your YouTube Music plan expires, and the service stops working. Step 1: Open the YouTube Music app on your phone. Tap the account picture at the top-right corner. Step 2: Tap Paid memberships. Check your YouTube Premium account from the following menu.
2. The Song Is No Longer Available on YouTube Music
3. Check the Network Connection
If your phone has network connection issues, you can’t stream songs from YouTube Music. You need to ensure an active internet connection before playing songs from YouTube Music. You can temporarily enable the Airplane mode and disable it to reset the network connection. If you have an iPhone, swipe down from the top-right corner and toggle on/off Airplane mode. Android users can access the same from the quick toggles menu. If the network issues persist, reset network settings on your phone. You can read our dedicated post to reset network settings on Android and iPhone.
4. Download the Song and Try Again
As a YouTube Premium subscriber, you can download songs on your phone for offline use. If you constantly run into buffering while playing songs, download them on your phone. Step 1: Open the YouTube Music app on your phone. Select an album you want to download. Step 2: Tap the download button. You can check your saved songs from the Library menu.
5. Move to Audio Only
YouTube Music comes with a neat YouTube integration. You can check your favorite song’s video (if available). As expected, a video takes up more internet bandwidth on your phone. You can move an audio-only file to play your favorite songs. You can toggle between audio and video from the top slider.
6. Disable Bluetooth
If your phone is connected to a wireless headphone or earphone via Bluetooth, YouTube Music continues to play songs on a connected device. You’ll need to disable Bluetooth on your phone or change the audio output on your preferred speaker.
7. Check YouTube Music Servers
If YouTube Music servers are down, you may face playback issues on your phone. You can visit Downdetector and search for YouTube Music. You may see high outage graphs and user comments complaining about the same. You need to wait for the company to resolve server-side issues and try playing songs after a couple of hours.
8. Check Streaming Settings
If you work with slow internet speeds on your phone, tweak the YouTube Music audio quality from Settings. If you change from ‘Always High’ to ‘Low’ in YouTube Music streaming, the app plays songs without any problem. Step 1: Open the YouTube Music app and tap on your account at the top. Select Settings. Step 2: Tap Data saving. Step 3: Select Audio quality on mobile data and tap Low.
9. Clear YouTube Music Cache
A corrupt YouTube Music cache can lead to playback issues in the app. You can clear the YouTube Music cache and try again. Step 1: Long-tap on the YouTube Music app icon and open the app info menu. Step 2: Select Storage & cache and tap Clear cache from the following menu.
10. Update YouTube Music
An outdated YouTube Music app on your phone can result in playback issues. You can update YouTube Music to the latest version from the Play Store or the App Store.
11. Use YouTube Music Web Version
Is YouTube Music still not working on your phone? Google offers a capable web version to play your favorite songs. You can visit the link below and sign in with your Google account to check your playlists. You can download YouTube Music as a PWA (Progressive Web App). Visit YouTube Music
Enjoy Millions of Songs at Fingertips
Why is YouTube Music not working? It’s one of the frequently faced issues from the subscribers. Which trick fixed the problem for you? Share your findings in the comments below. The above article may contain affiliate links which help support Guiding Tech. However, it does not affect our editorial integrity. The content remains unbiased and authentic.