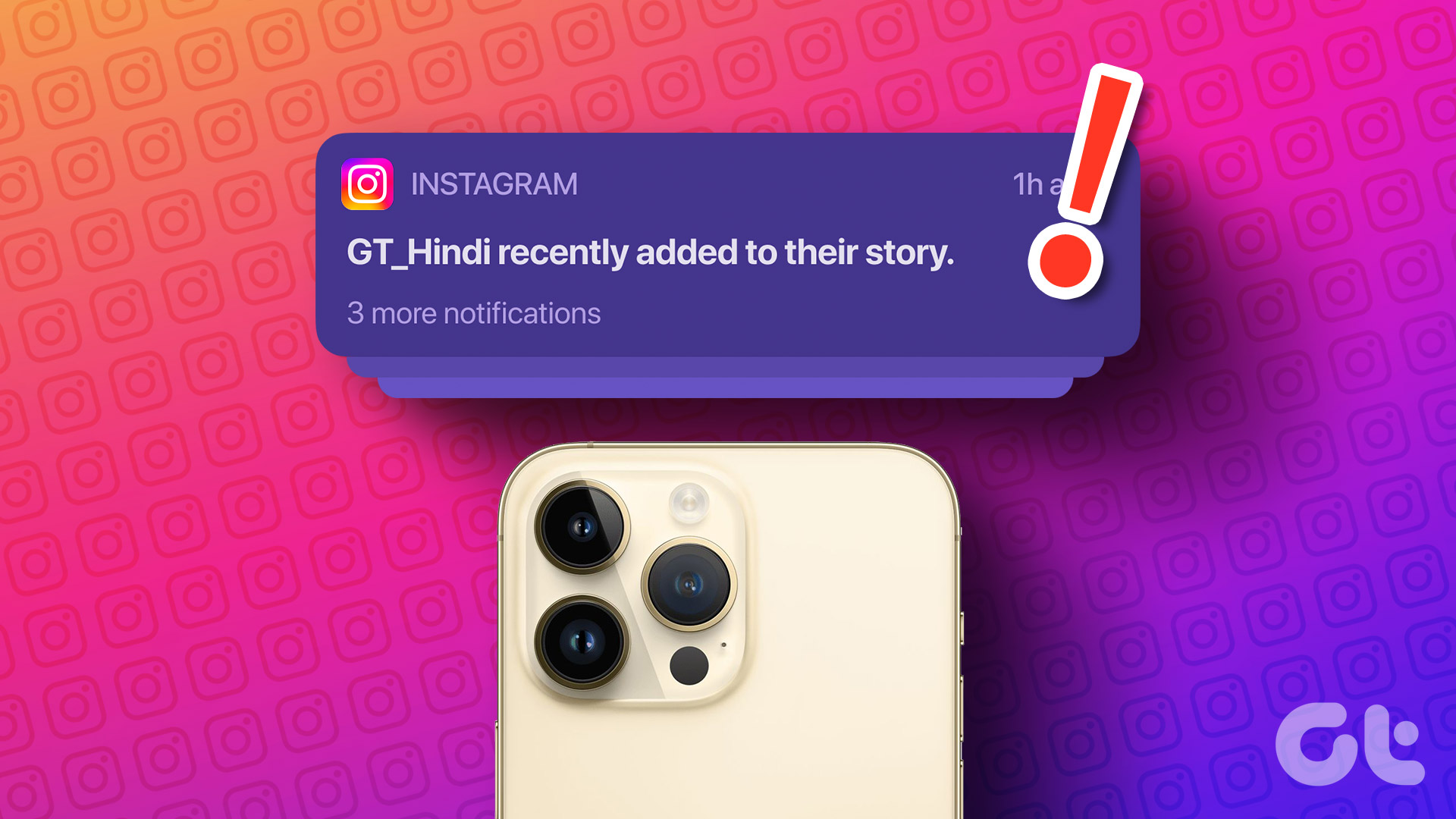While Android devices are primarily plagued with this issue, your iPhone could also be a victim. If your Twitter notifications are broken or push notifications are not working entirely, here are some simple solutions that you can use to fix the problem.
1. Ensure You’re Connected to the Internet
Twitter is an online platform which means you require an internet connection to use it at all times. If your phone is not connected to a Wi-Fi network or does not have mobile data, Twitter won’t be able to connect to its servers to send push notifications to you. Connect to any available Wi-Fi network and you should automatically start receiving Twitter notifications. If you’re outside, enable the mobile data on your smartphone instead. If you’re already connected to a network but Twitter is still not notifying you, try visiting other websites via your phone’s browser or use other apps that connect to the internet like YouTube to see if your connection is working. If it’s not, connect to a different network.
2. Enable Notifications Within the Twitter App
It’s possible that the notifications toggle within the Twitter app has been turned off by mistake. This will lead to Twitter notifications not working on iPhone or Android devices. Here’s how to turn on notifications via the Twitter app. Step 1: Open the Twitter app on your smartphone. Tap on your profile picture in the top-left corner of the app. Step 2: Select ‘Settings and Support’. Then, choose the ‘Settings and privacy’ option. Step 3: Navigate to the Notifications tab. Step 4: Select Preferences and head to Push notifications. Step 5: Here, you’ll see all the different types of notifications including Likes, Retweets, Direct Messages, etc. Enable the toggles next to all the types of notifications you wish to receive.
3. Disable Muted Notifications
Twitter gives you an option to mute certain types of notifications from the app. Check if this option is enabled on your phone and disable it if it is. Step 1: Open the Twitter app on your smartphone. Tap on your profile picture in the top-left corner of the app. Step 2: Select ‘Settings and Support’. Then, choose the ‘Settings and privacy’ option. Step 3: Navigate to the Notifications tab. Step 4: Select Filters. Step 5: Choose the Muted notifications option. Step 6: Turn off all the toggles in this section.
4. Allow Twitter Notifications From the Settings App
Another reason for not getting Twitter notifications could be that the notifications from the app are disabled via your phone’s Settings app. Allowing the notifications from there should solve the issue. Here’s how to do it.
Allow Notifications on iPhone
Step 1: Open the Settings app on your iPhone. Head over to the Notifications tab. Step 2: Scroll down and find the Twitter app. Tap on it. Step 3: Turn on the toggle next to Allow Notifications.
Allow Notifications on Android
Step 1: Open the Settings app on Android. Head over to the Notifications tab. Step 2: Select App settings. Step 3: Find the Twitter app and tap on it. This will give you access to the notification settings. Step 4: Turn on the toggle next to All Twitter notifications.
5. Enable Background Data Usage
Since your phone has to sync notifications in the background even when the app isn’t running, it’s vital to allow Twitter to access the internet in the background. Here’s how to enable it.
Enable Background App Refresh on iPhone
Step 1: Open the Settings app on your iPhone. Scroll down to the bottom till you find Twitter. Tap on it. Step 2: Enable the toggle next to ‘Background App Refresh’.
Enable Background Data on Android
Step 1: Tap and hold on to the Twitter app to bring up additional options. Then, select App info. Step 2: Navigate to the ‘Mobile data and Wi-Fi’ section. Step 3: Turn on the toggle next to Background data.
6. Change Battery Usage to Unrestricted on Android
Some Android skins have aggressive battery optimization that may prevent an app from sending notifications. This could be the reason why Twitter Android notifications are not working on your phone. Here’s how to disable battery optimization for Twitter on Android. Step 1: Tap and hold on to the Twitter app to bring up additional options. Then, select App info. Step 2: Navigate to the Battery section. Step 3: Select the Unrestricted option. Note: This might drain your phone’s battery slightly faster.
7. Keep the Twitter App Running in the Background
When you quit the Twitter app on your iPhone or Android device and swipe up to go home, don’t kill the app from the recent apps list. What this means is when you swipe up from the bottom and hold to bring up the recent apps list, don’t swipe away Twitter from here. When you kill an app, it may stop the background activity of that app, hence resulting in delayed or no notifications.
8. Log Out and Log Back Into Twitter
Sometimes, a simple solution like this can help you fix a complex problem. Try signing out of your Twitter account before logging back in to see if it resumes notifications. Here’s how to log out of the Twitter app on iPhone and Android. Step 1: Open the Twitter app on your smartphone. Tap on your profile picture in the top-left corner of the app. Step 2: Now, select the profile switch icon in the top-right corner of the pane. Step 3: Choose the Edit option. Step 4: Tap on the red remove button next to the account you want to sign out of. Then, select Log out. Step 5: You will now be logged out of your Twitter account. Now, sign back in by entering your credentials.
9. Clear App Cache and Data on Android
Performing this step on an Android device can fix several problems, including the one where you’re not receiving notifications from a certain app. Follow the steps to clear the cache and data of the Twitter app to see if it makes things better. Step 1: Tap and hold on to the Twitter app to bring up additional options. Then, select App info. Step 2: Select the ‘Storage and cache’ option. Step 3: First, tap on Clear Cache and then tap on Clear Storage.
10. Disable Focus Modes on iPhone
Apple introduced Focus Modes with iOS 15 to block out unnecessary notifications during certain times of the day. If you haven’t whitelisted Twitter from any of your focus modes, you won’t receive notifications from the app. So, if you’re not seeing Twitter notifications on your iPhone, try turning off Focus Modes. Step 1: Open Control Center by swiping down from the top (or swiping up from the bottom based on your iPhone model). Step 2: Tap on the Focus Mode toggle to disable any active Focus Mode. Focus Modes could also be the reason why Twitter notification sounds are not working on your phone.
11. Update the Twitter App on Your Device
Some versions of an app may contain bugs or glitches that cause delayed notifications or irregular notifications. So, it’s best to keep your apps updated to the latest version at all times. Try updating the Twitter app on iPhone or Android to see if a newer version fixes the issue.
How to Update Twitter on iPhone
Step 1: Open the App Store on your iPhone and tap on your display picture in the top-right corner. Step 2: Scroll down to see a list of all pending updates. Select the Update option next to the Twitter app. Alternatively, you can tap on Update All to update all pending apps at once.
How to Update Twitter on Android
Step 1: Open the Google Play Store on your phone and tap on your profile in the top-right corner. Step 2: Now, select ‘Manage apps and device’. Step 3: You will now see a section that says Updates available. Tap on See details under it. Step 4: Either select the Update option next to the Twitter app or tap on Update all to update all the listed apps.
12. Uninstall and Reinstall the Twitter App
If updating the app to the latest version didn’t help, try uninstalling it completely to remove any residual files and then reinstall the Twitter app. This may help you fix Twitter notifications on your phone.
How to Uninstall and Reinstall Twitter on iPhone
Step 1: Find Twitter on your iPhone’s home screen. Press and hold on to the icon to bring up the contextual menu and select the Remove App option. Step 2: Tap on Delete App to uninstall it from your iPhone. Step 3: After that, head over to the App Store. Tap on the Search icon in the bottom-right corner. Step 4: Use the search bar at the top to look for Twitter. Step 5: Install Twitter and set it up on your iPhone.
How to Uninstall and Reinstall Twitter on Android
Step 1: Find the Twitter app in your phone’s app drawer and long-press on it to bring up the contextual menu. Tap on the App Info button. Step 2: Select Uninstall. Step 3: Tap on OK when prompted. Step 4: Head over to the Play Store and search for Twitter using the search bar at the top. Step 5: Install the app and use it on your phone.
How to Enable Twitter Notifications for a Specific Person/Account
Twitter also gives you the option to enable notifications from a particular account so that you won’t receive a barrage of notifications for all tweets. Here’s how to make use of the feature. Step 1: Open the Twitter app on your smartphone. Navigate to the account for which you want to enable notifications. Step 2: Tap on the bell icon next to the Follow button. Select the type of posts for which you want to be notified. You can also select the All option. That’s pretty much it. You’ve now enabled Twitter notifications from that specific account.
Don’t Miss Out on Trending Topics
Receiving notifications can help you stay up to date with the engagement you receive on Twitter. You may miss out on some important updates if Twitter notifications are not working properly. However, following these steps should help you receive all your notifications on time. The above article may contain affiliate links which help support Guiding Tech. However, it does not affect our editorial integrity. The content remains unbiased and authentic.
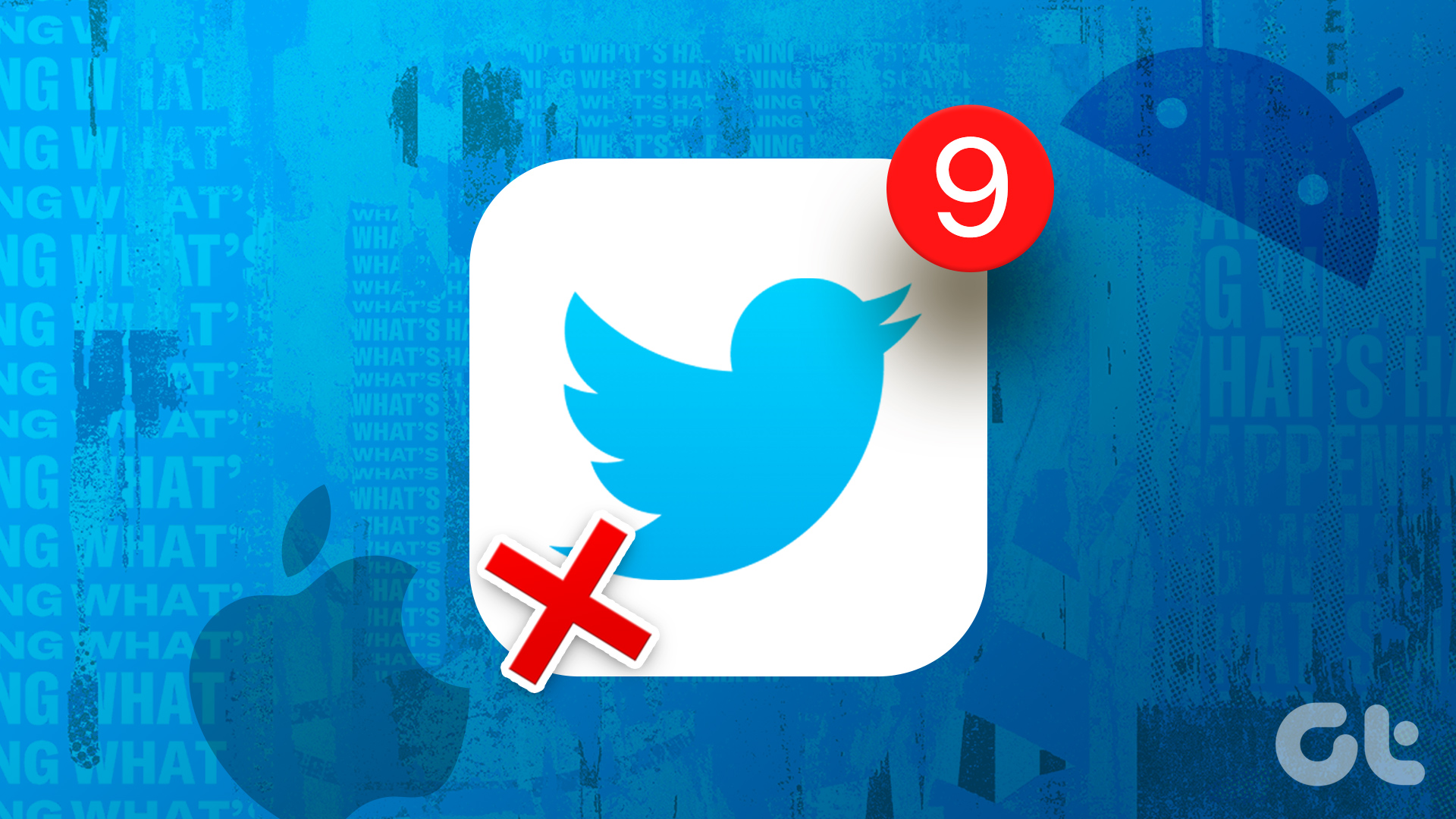

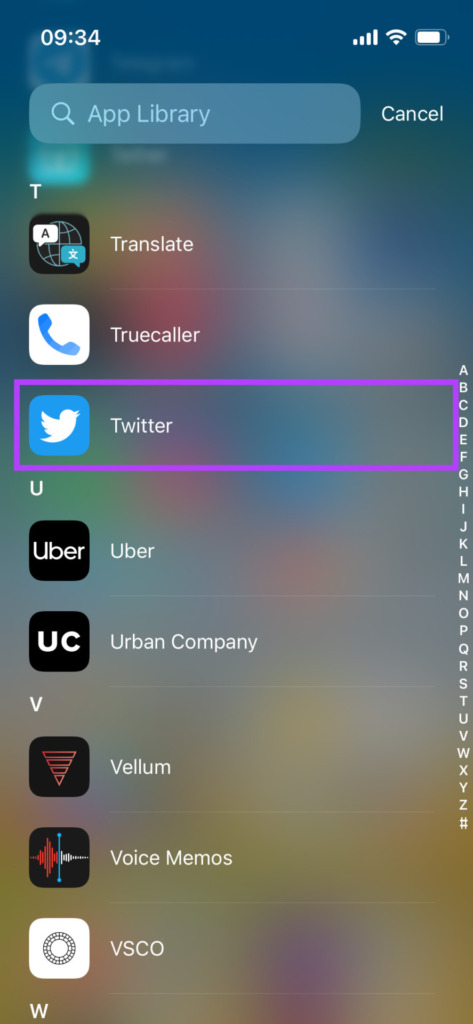



































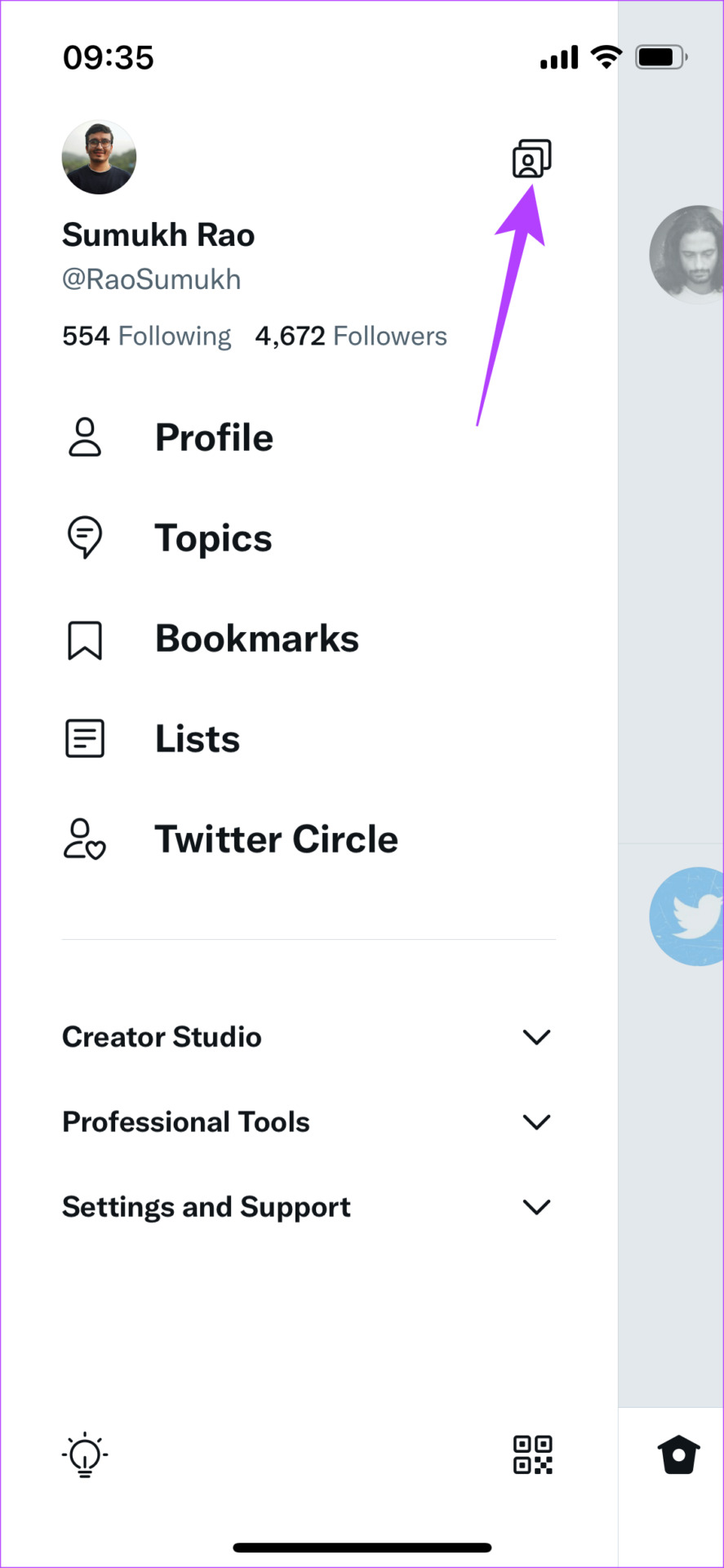

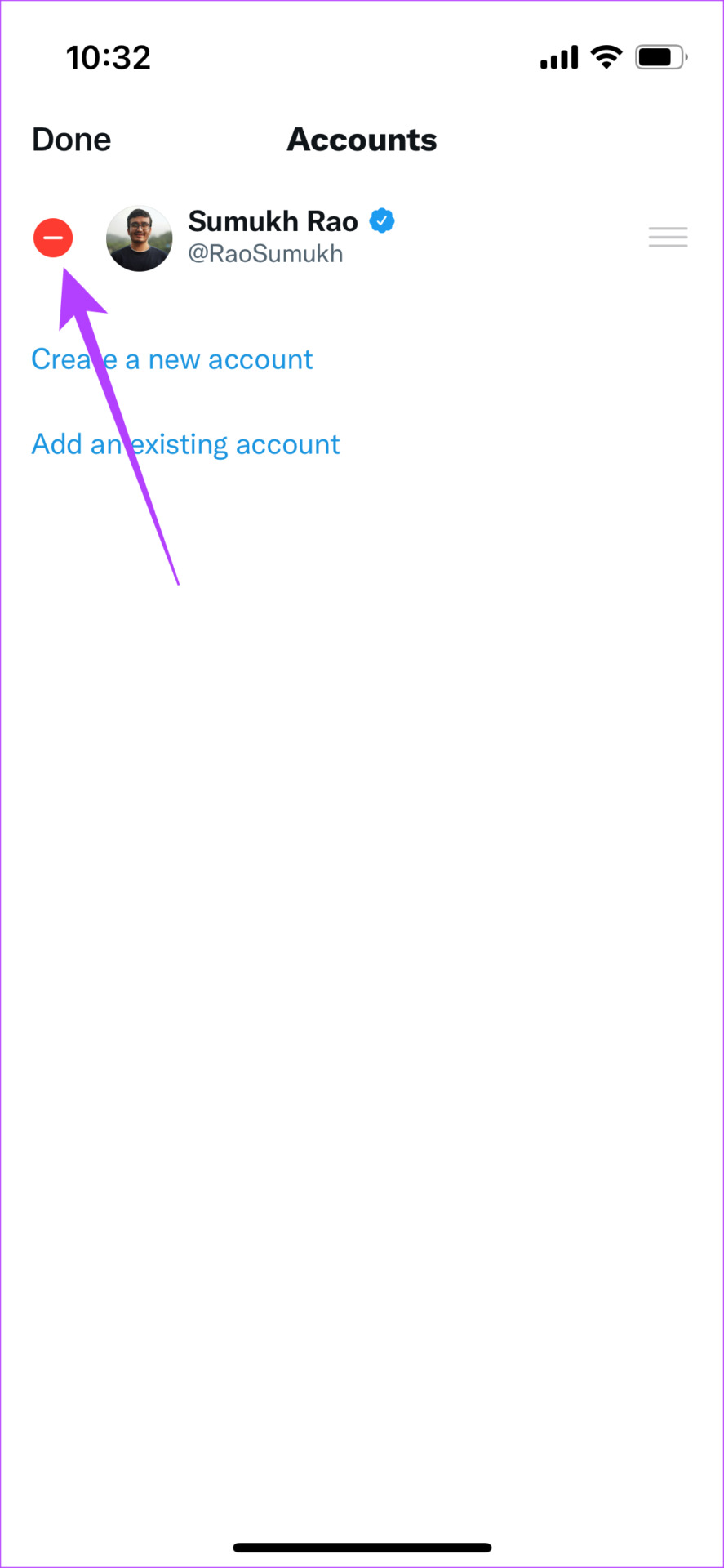
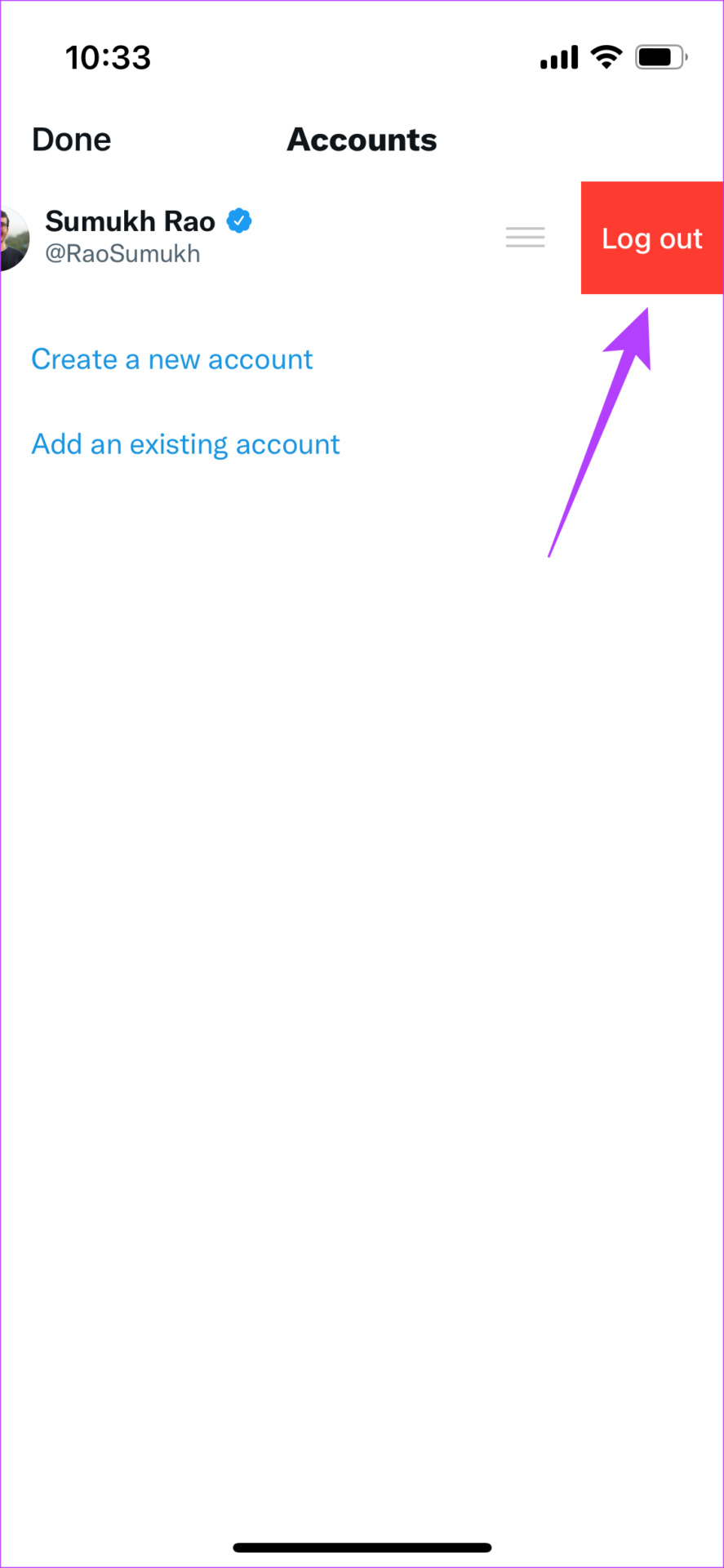


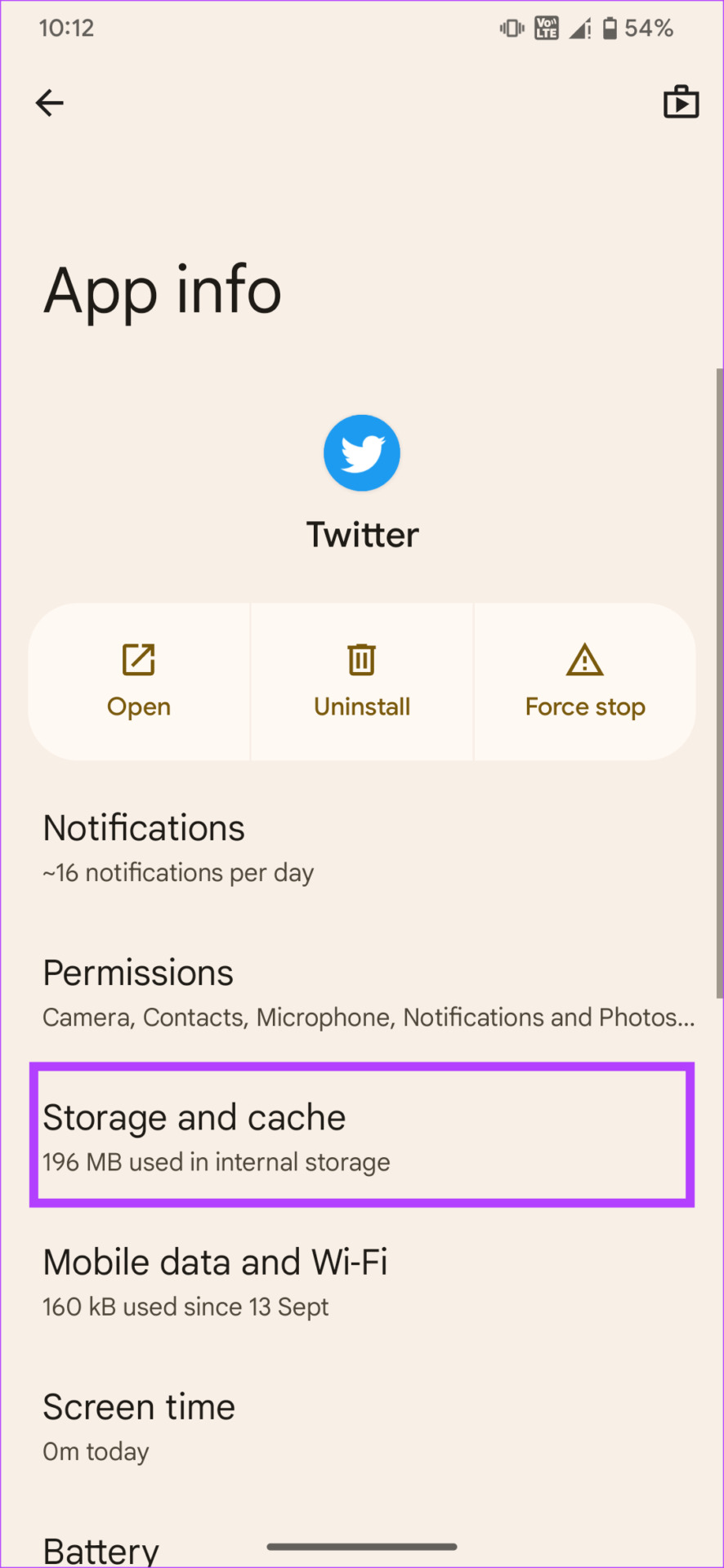




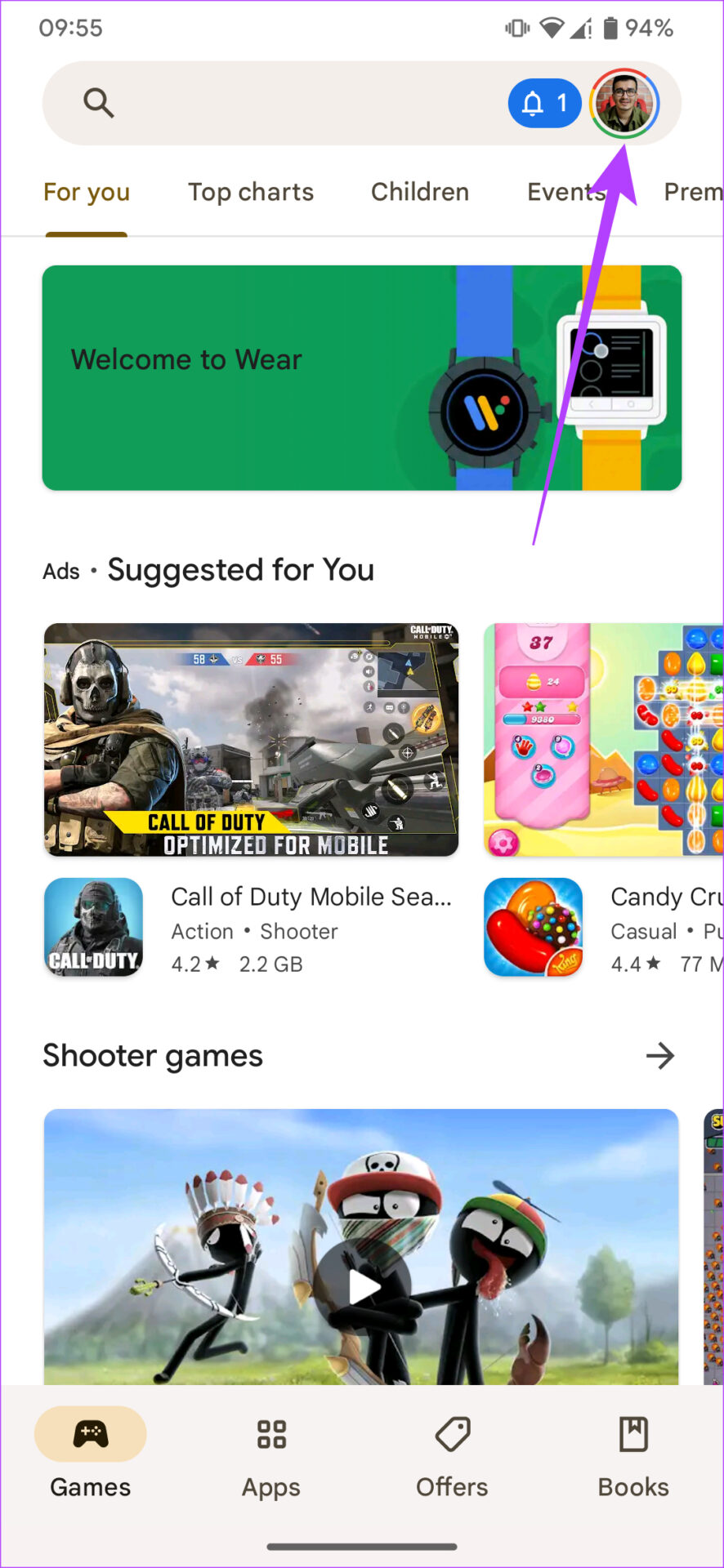


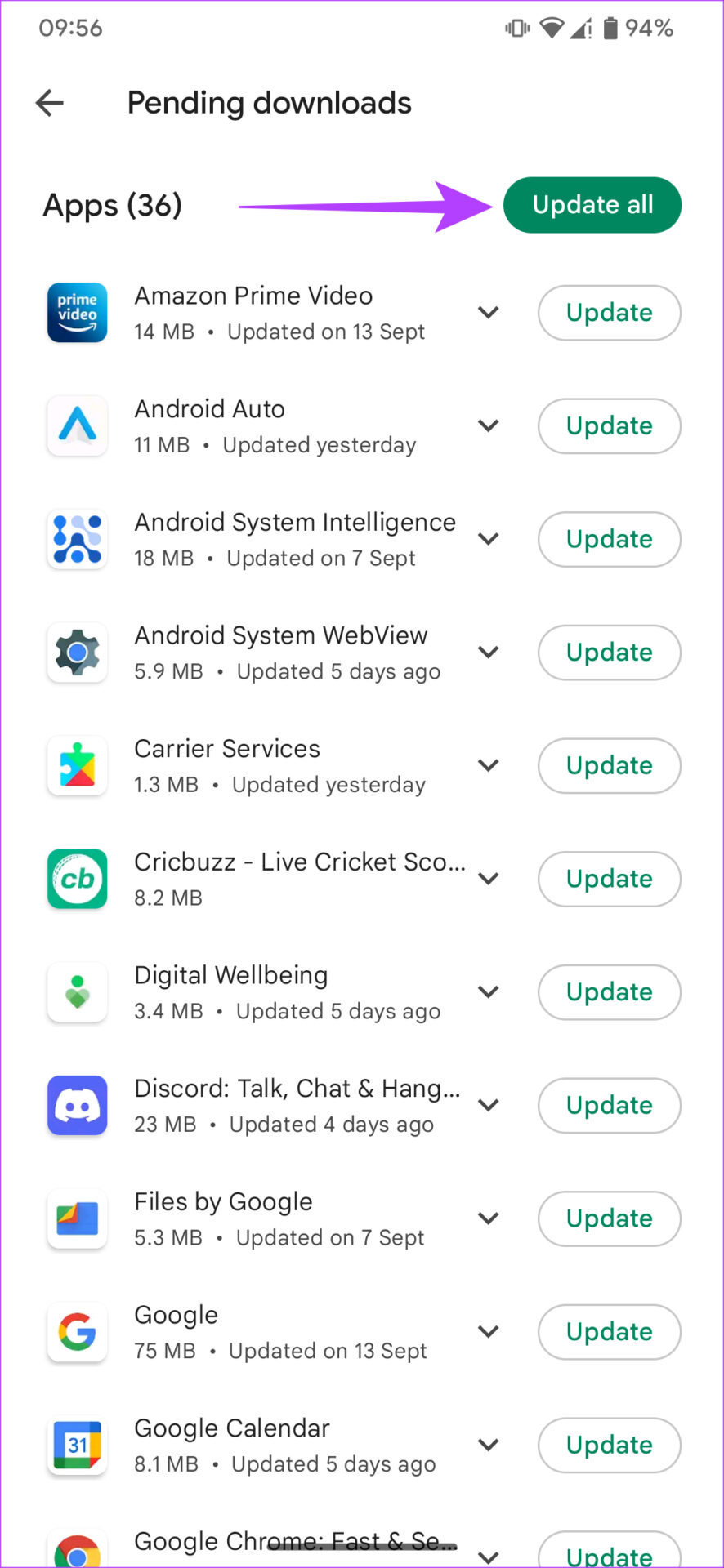
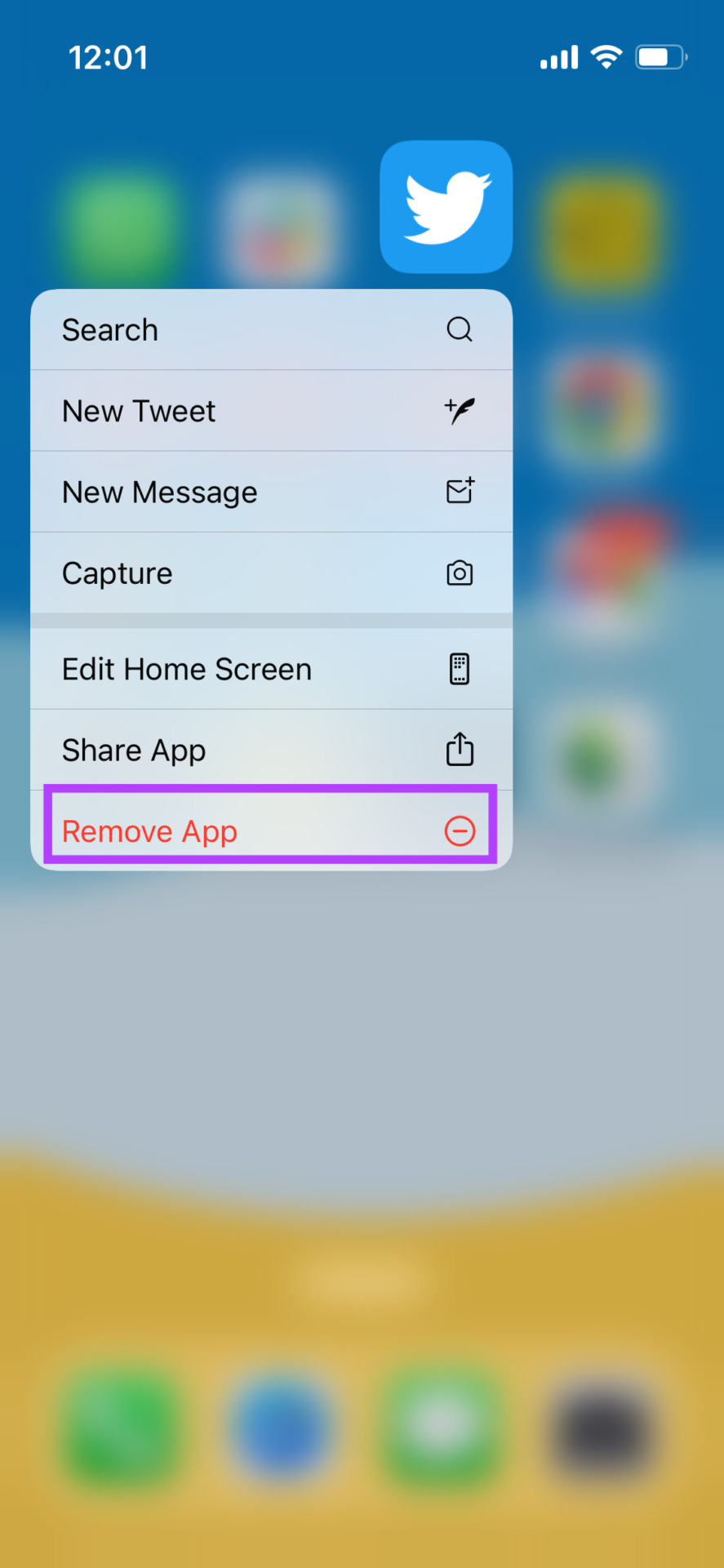
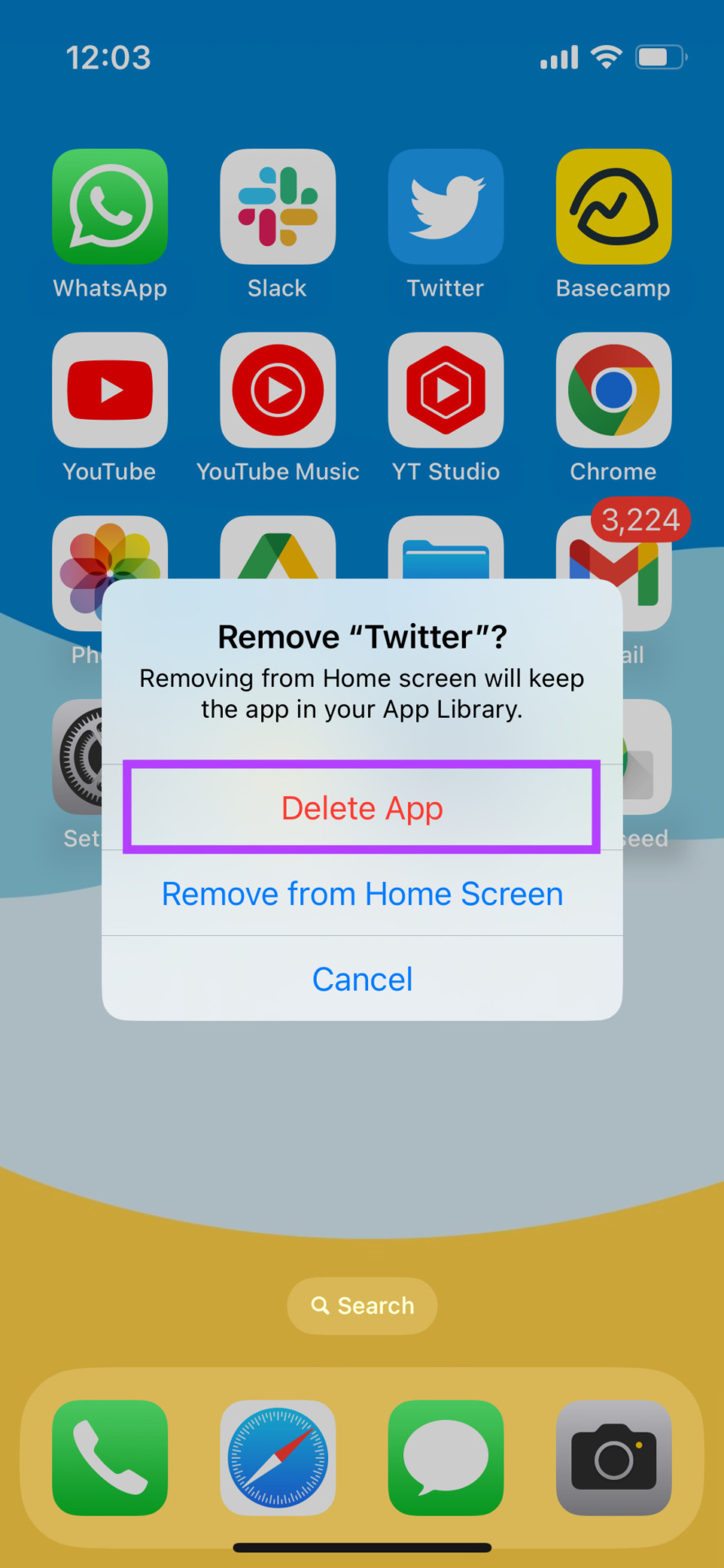
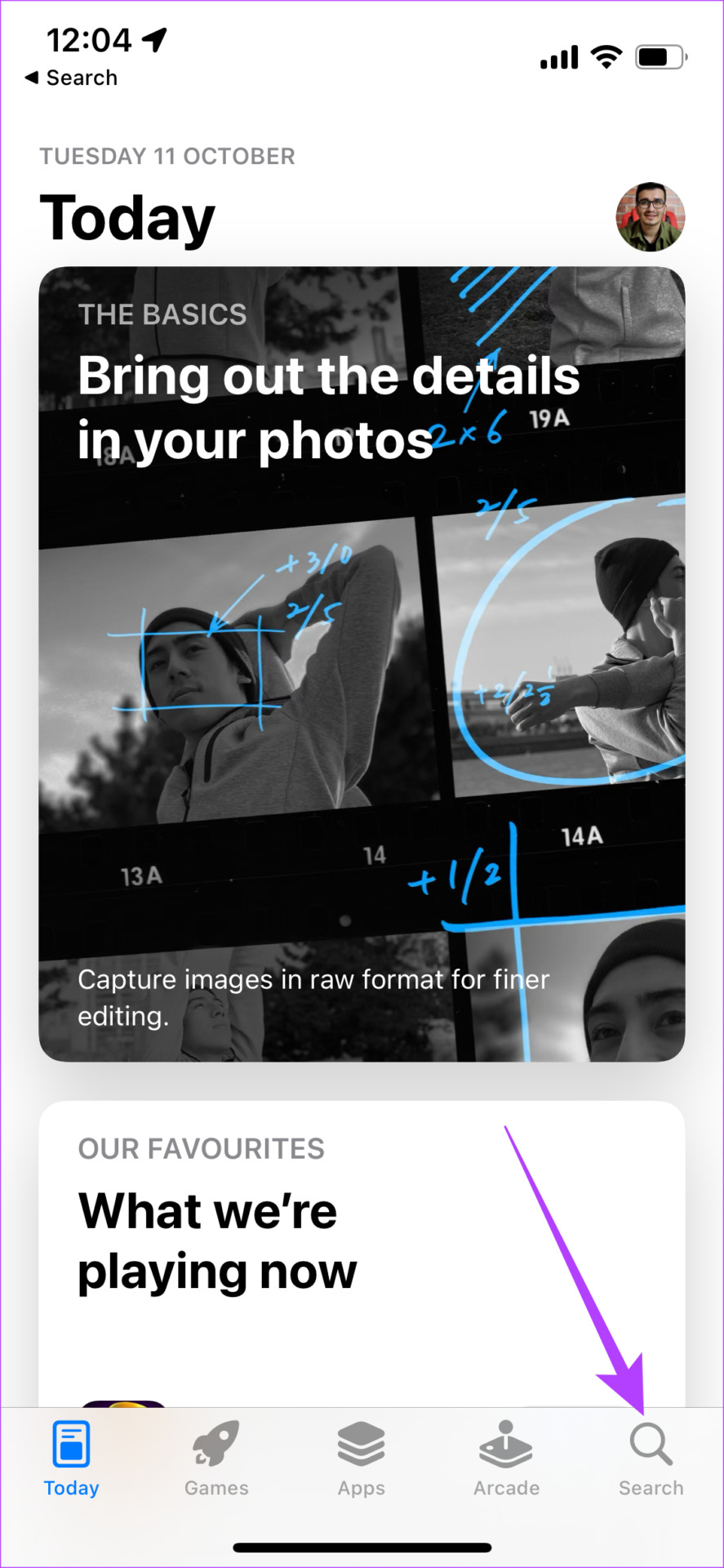
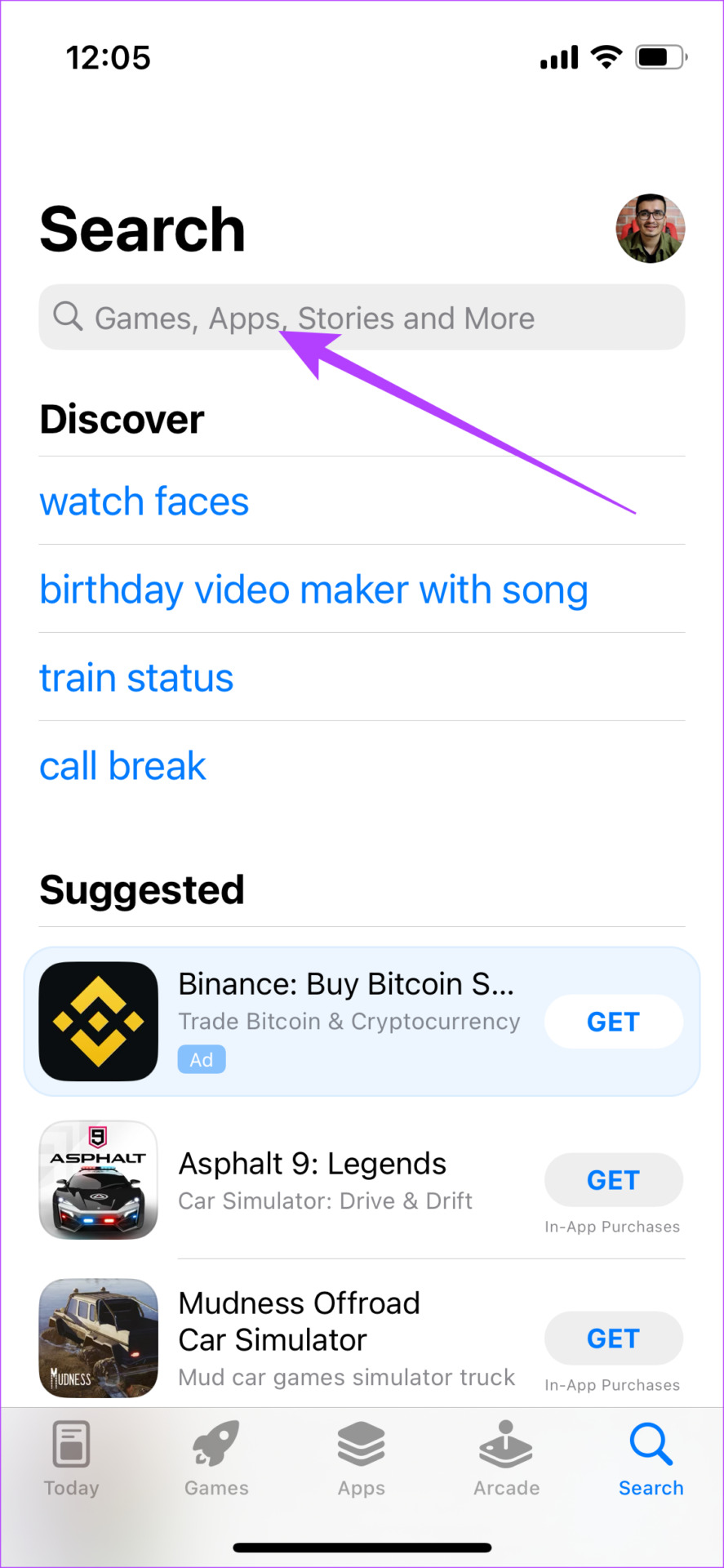
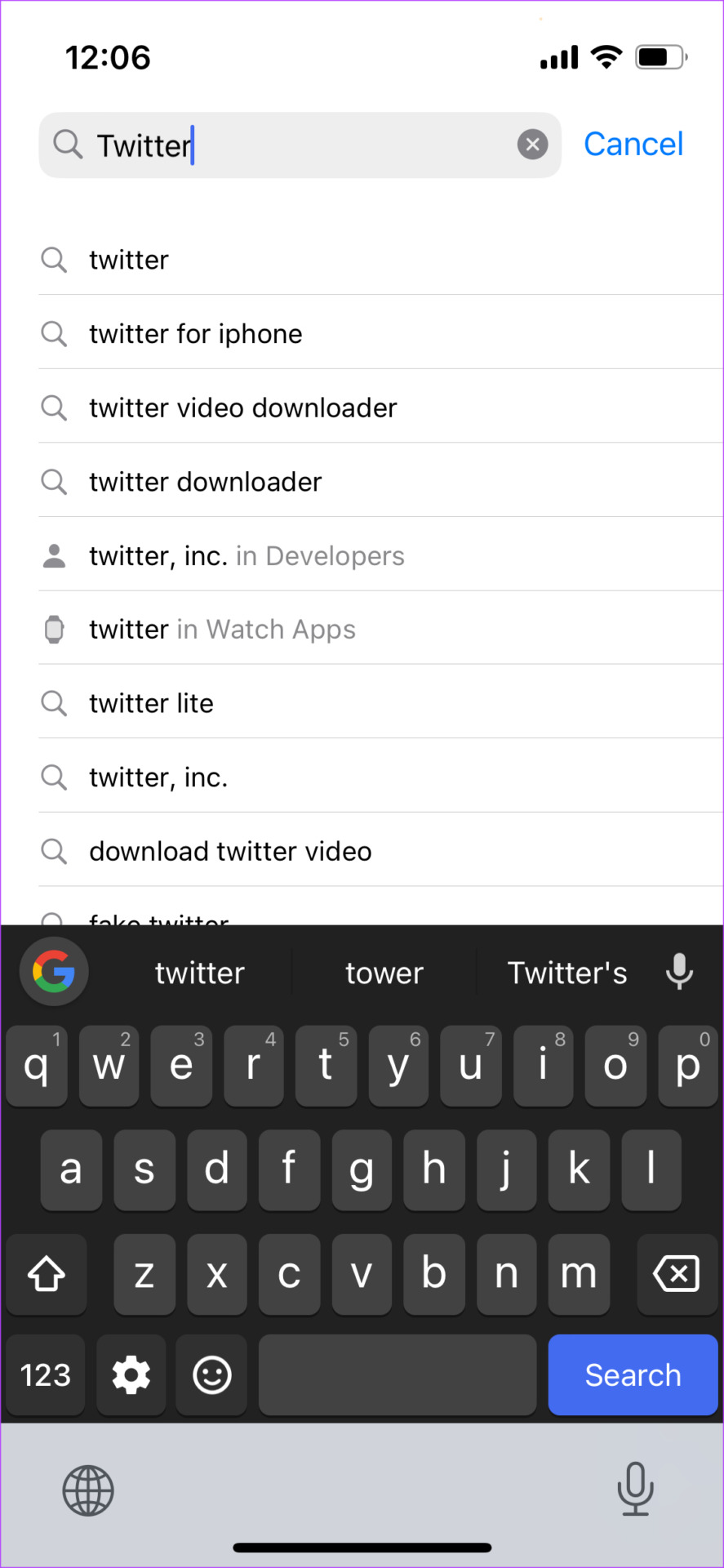
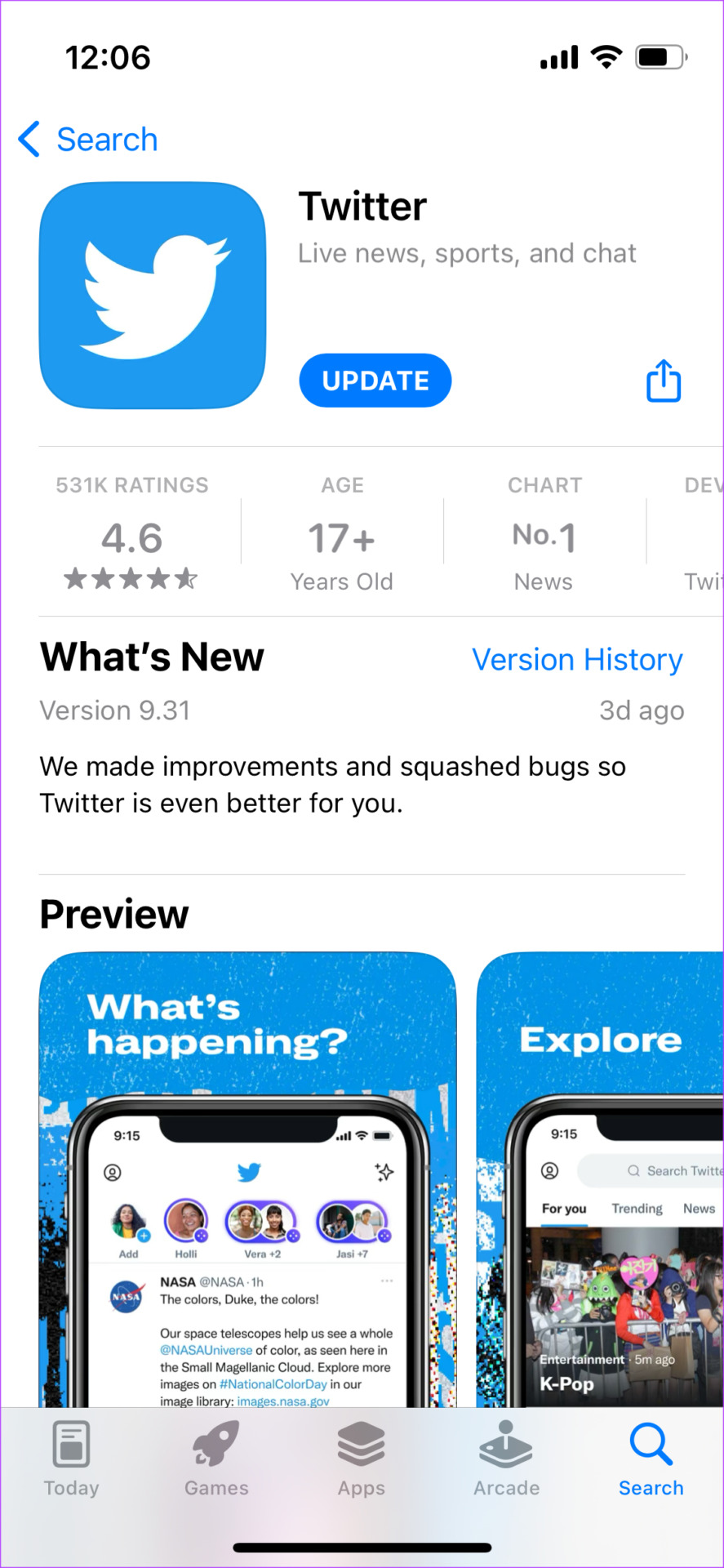

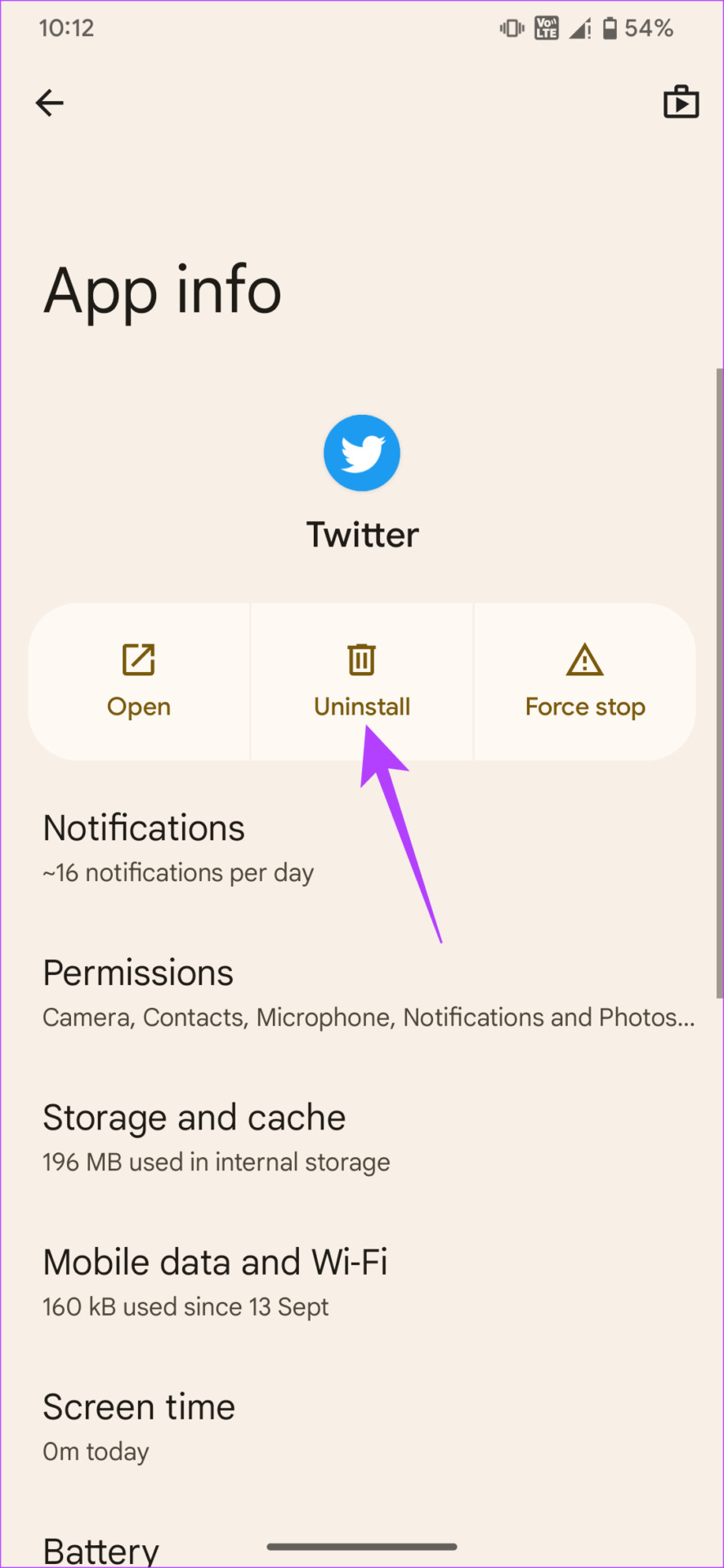

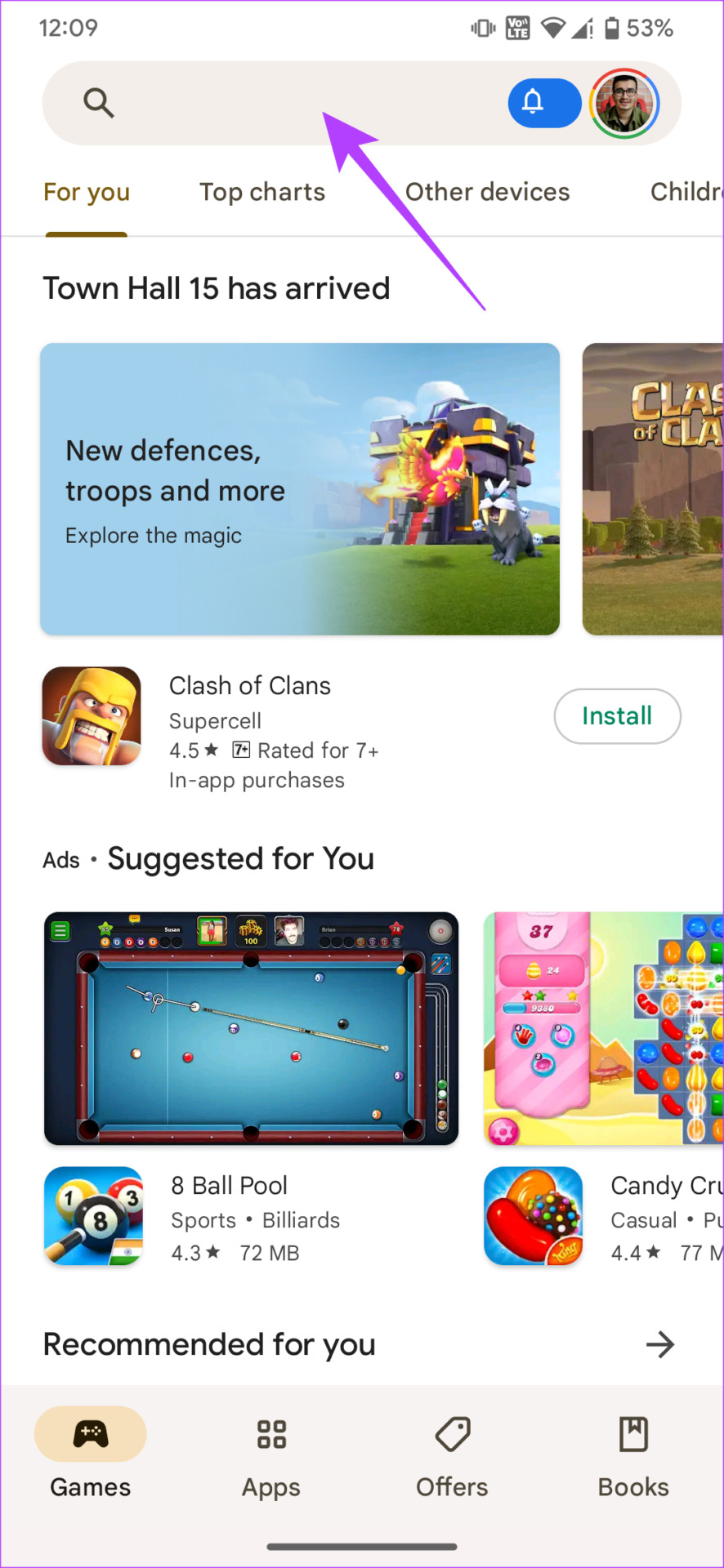
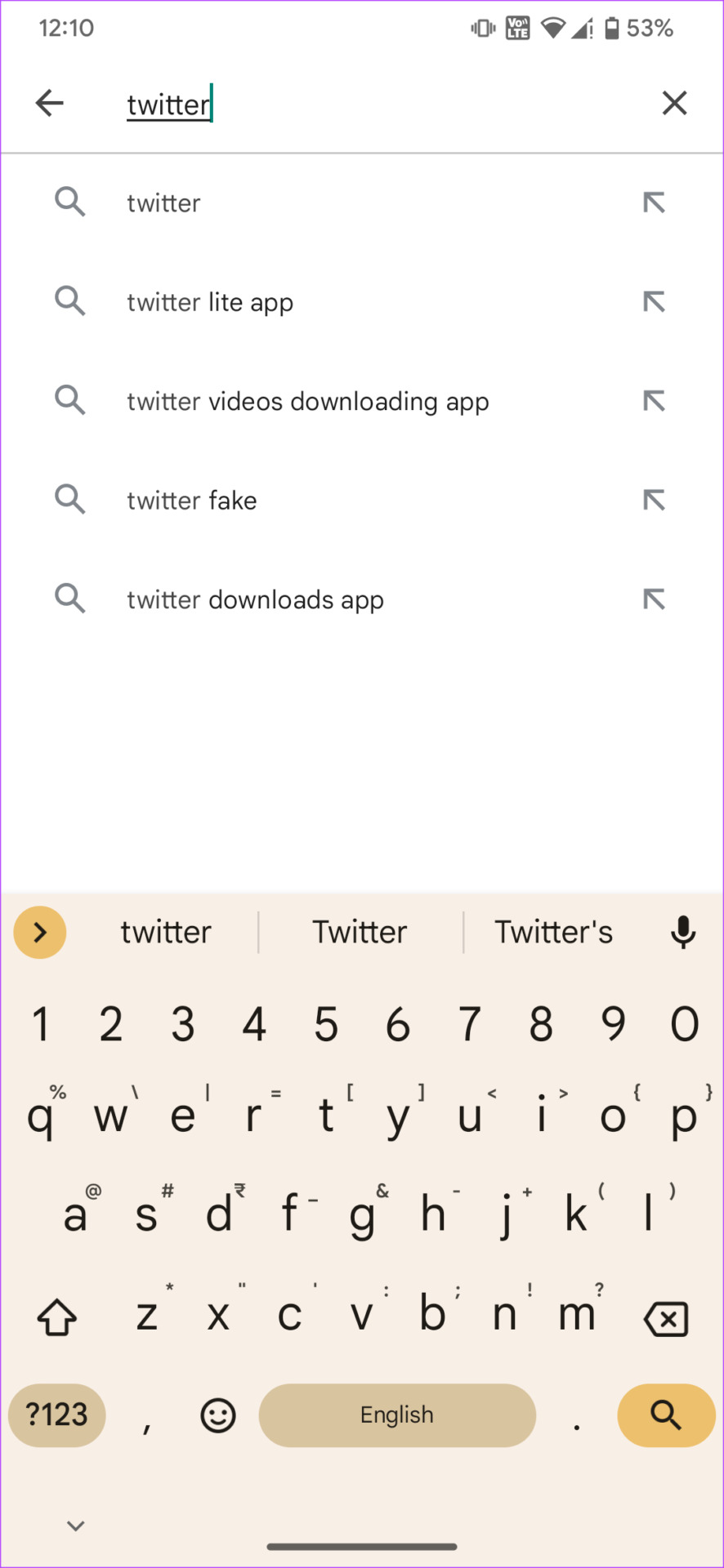

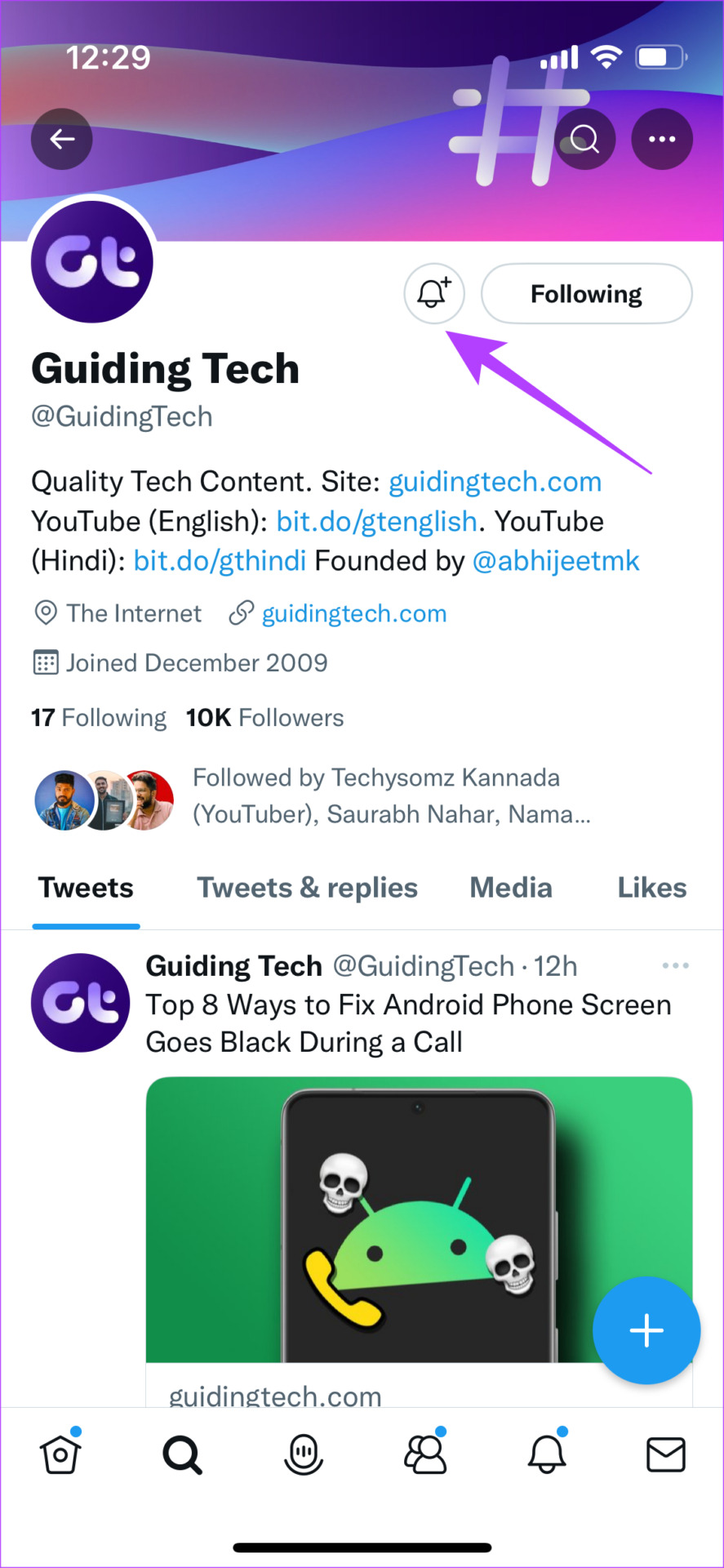

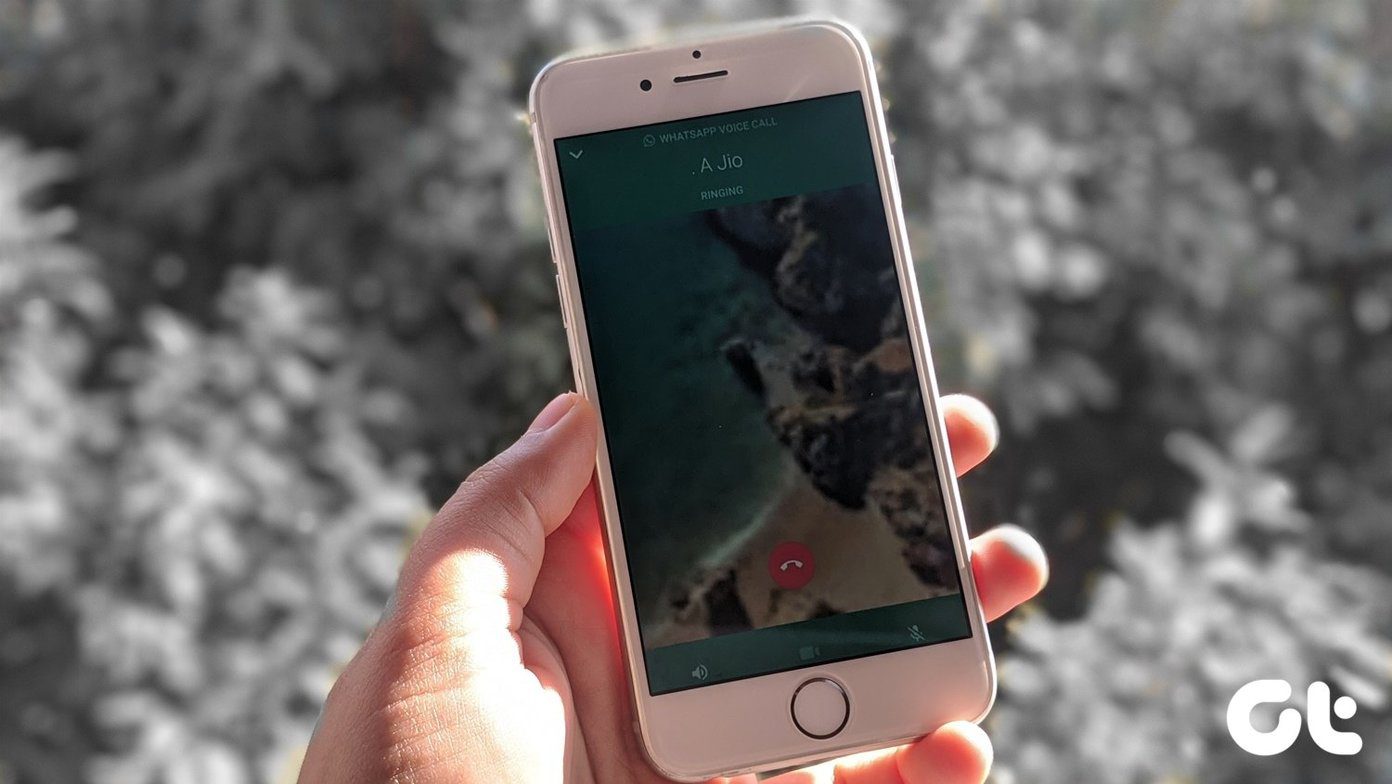

![]()