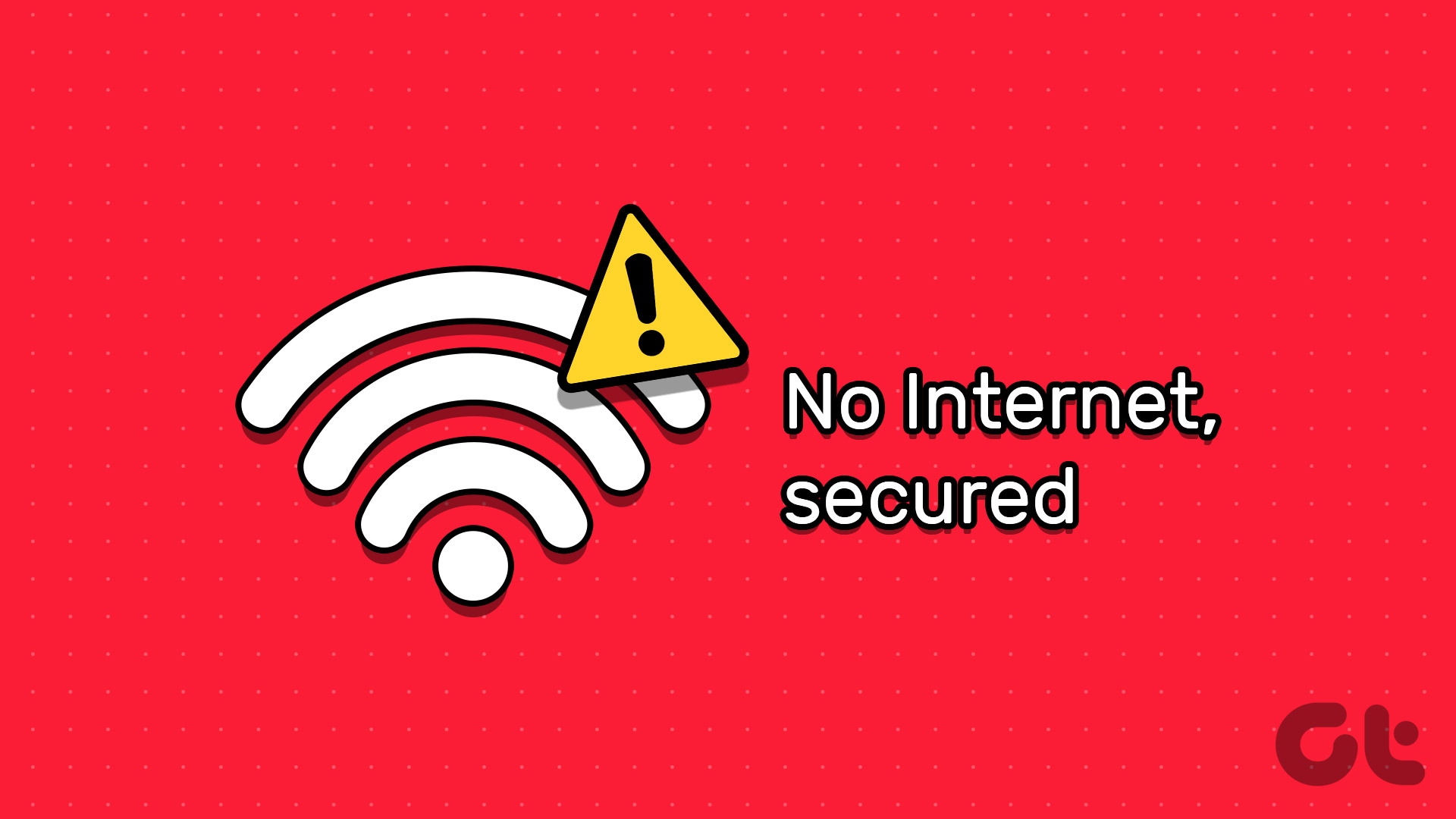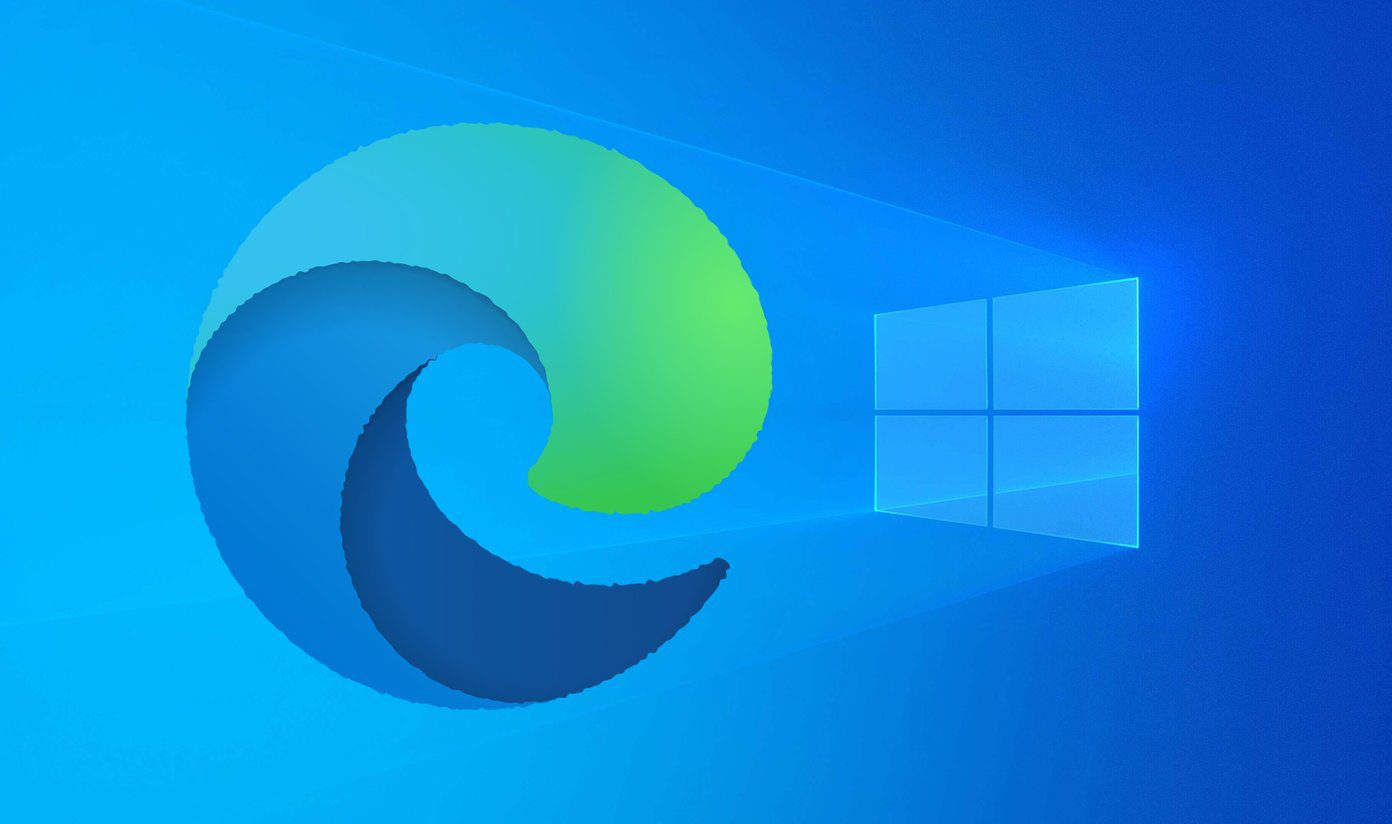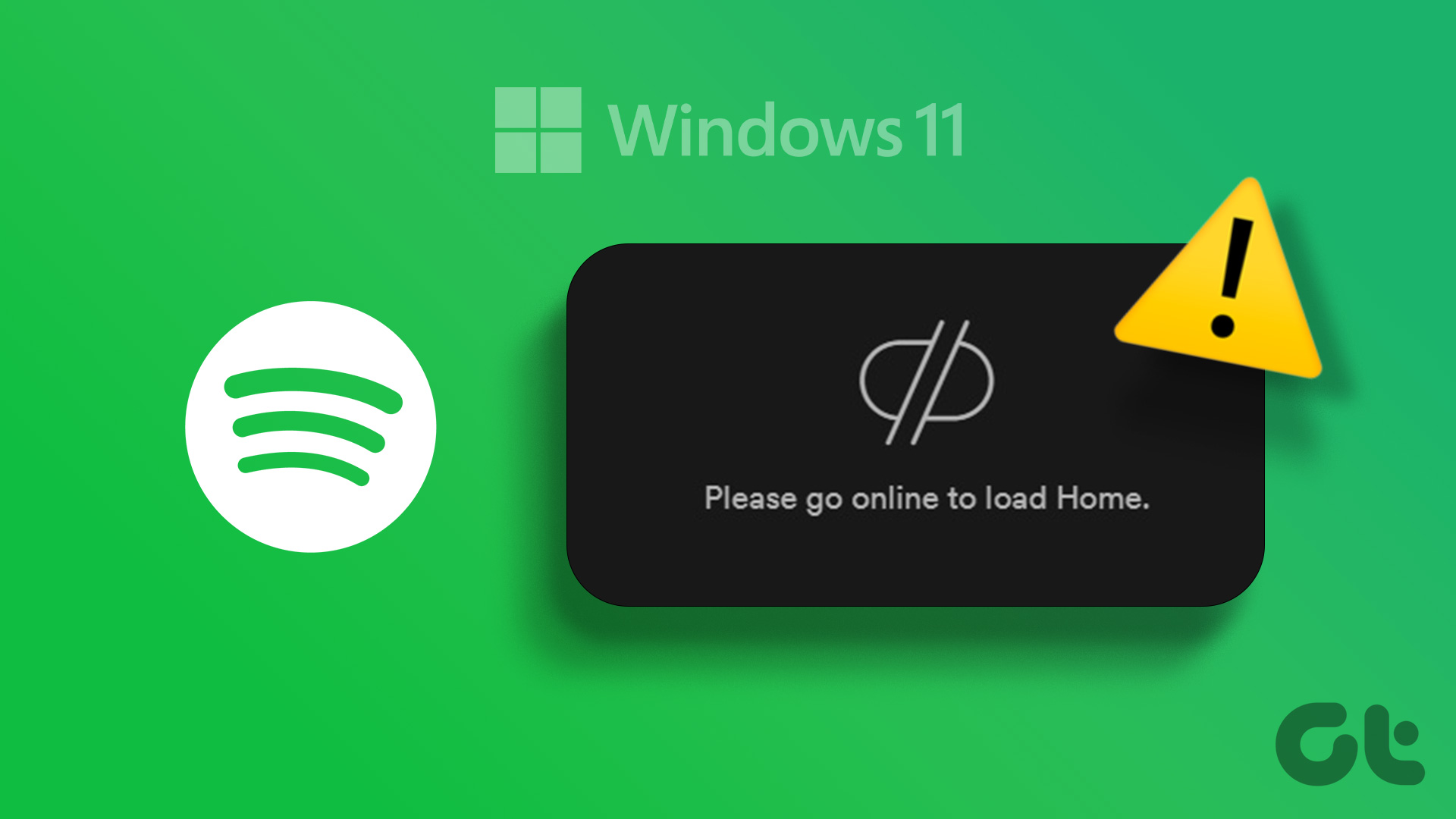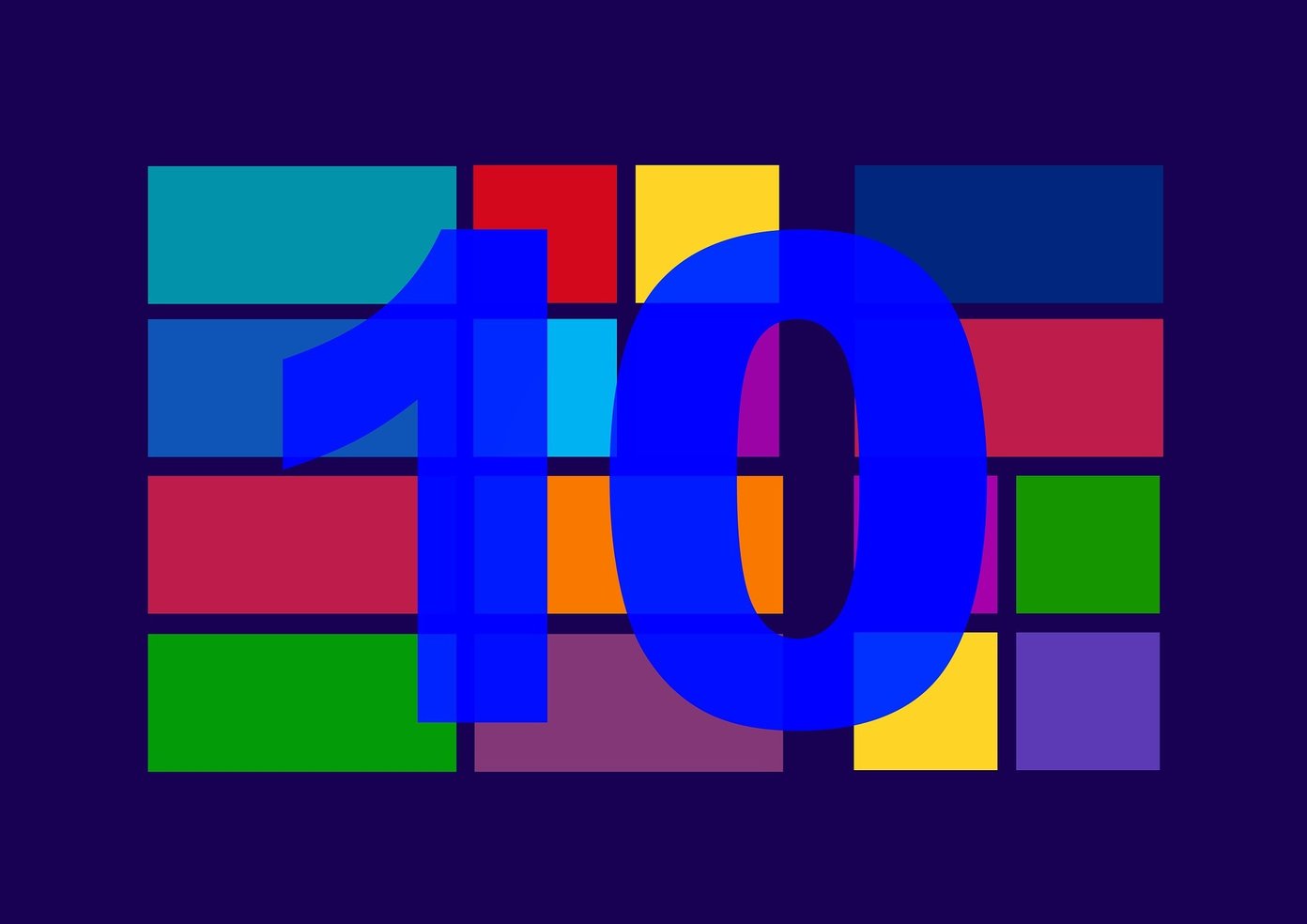As the error suggests, the internet connection stops working on your Windows PC. There are several factors leading to such issues on Windows. Let’s troubleshoot the problem.
What Does ‘No Internet, Secured’ Mean on Windows
Your computer is connected to your router via a wireless or Ethernet connection. It is also networked to other devices that are connected to your router. It’s often known as Local Area Network (LAN). The ‘No Internet, Secured’ error indicates that your computer’s wireless connection to the router is secure and working fine, but it’s not receiving any data.
1. Check With Your Internet Service Provider
A server-side outage at your local ISP (Internet Service Provider) leads to issues like ‘No Internet, Secured’ on Windows. You can navigate to Downdetector and search for your local ISP. You may notice high outage graphs and comments from users complaining about the same. You can also check your internet plan with your ISP. If you have run out of data, the internet stops working on your PC.
2. Disable VPN
A VPN service reroutes your internet traffic through company servers to hide your IP address. When one of such VPN servers is down, you may notice ‘No internet, secured’ messages on your PC. You can connect to another VPN server or disable it temporarily.
3. Run Internet Troubleshooter
Windows comes with a built-in troubleshooter to fix network-related issues. Step 1: Press Windows + I keyboard shortcut to launch the Settings app Step 2: Select Troubleshoot and open Other troubleshooters. Step 3: Hit the Run button next to Internet connection troubleshooter and check again.
4. Reset Network Settings
Resetting network settings is another nifty trick to fix ‘No Internet, secured’ error in Windows. It reinstalls all your network adapters and sets networking components back to factory settings. You may need to set up a VPN client again. Step 1: Press Windows + I keyboard shortcut to open the Settings app. Step 2: Go to Advanced network settings in the Network & internet menu. Step 3: Select Network Reset. Read the implications of resetting network settings and hit Reset now.
5. Change Wi-Fi Frequency
If you have an old Windows laptop, it may not work well with 5GHz Wi-Fi frequency. You can connect to a 2.4GHz Wi-Fi frequency and try again. Although it’s slow and doesn’t have a high range, 2.4GHz frequency is compatible with old hardware.
6. Restart Router
If you face network connection issues on all your connected devices, restart the router and try again. You can also update router firmware to the latest version.
7. Try Ethernet Connection
An Ethernet connection offers reliable and high-speed internet on your PC. If your Wi-Fi adapter is acting up, remove it from the PC and use the Ethernet port. Refer our guide if the Ethernet connection isn’t working on your computer.
8. Reinstall Network Adapter Drivers
If the Ethernet connection isn’t working or available, reinstall network adapter drivers on your PC. Step 1: Right-click on the Windows key and select Device Manager from the Power User menu. Step 2: Expand the Network adapters menu and right-click on an adapter. Step 3: Select Uninstall device. Restart the PC, and let Windows automatically reinstall network adapter drivers.
9. Change Network Settings
You can temporarily disable IPv6 and fix ‘No internet, secured’ error on Windows. Step 1: Press Windows + I keyboard shortcut to open the Settings app. Step 2: Go to Advanced network settings in the Network & internet menu. Step 3: Select ‘More network adapter options’. Step 4: Right-click on the Wi-Fi network and open Properties. Step 5: Disable the Internet Protocol Version 6 and click OK.
10. Change Power Management Settings
Sometimes, Power Settings can make your network adapter sleep after a few hours of inactivity. You should make tweaks using the steps below. Step 1: Press the Windows key, type Edit Power Plan and hit Enter. Step 2: Select ‘Change advanced power settings’. Step 3: Expand Wireless Network Settings. Select Power Saving Mode. Step 4: Select Maximum Performance when your laptop is on battery. Click Apply and select OK.
11. Flush DNS Cache
You can flush your PC’s DNS cache and try again. You need to use run Command Prompt as admin to execute the command. Step 1: Press the Windows key and type Command Prompt. Right-click on the Command Prompt from the result and select Run as admin. Step 2: Type ipconfig /flushdns and hit Enter. After you see the ‘Successfully flushed the DNS Resolver Cache’ message, close the app, and check your Wi-Fi network.
12. Remove Third-Party Anti-Virus Software
One of the third-party anti-virus software can interfere with the network connection on your PC. You need to uninstall such apps and try again. We recommend sticking with the built-in Windows Security to remove bogus files. If Windows Security isn’t working, check our dedicated post to fix the issue.
Access the Internet on Windows
‘No internet, secured’ error on Windows can break your workflow in no time. Bookmark this post and visit it every time you run into the same issue. Which trick worked for you? Share your findings in the comments. The above article may contain affiliate links which help support Guiding Tech. However, it does not affect our editorial integrity. The content remains unbiased and authentic.