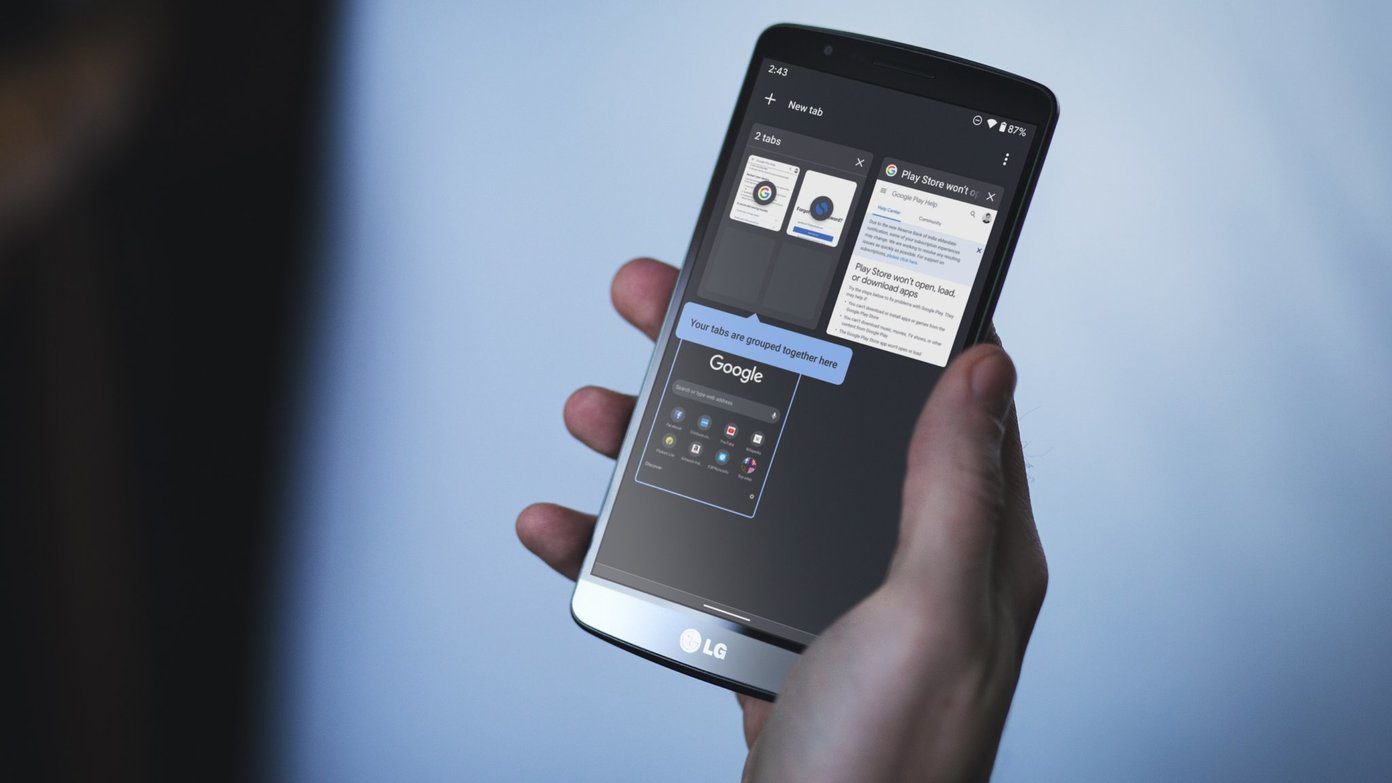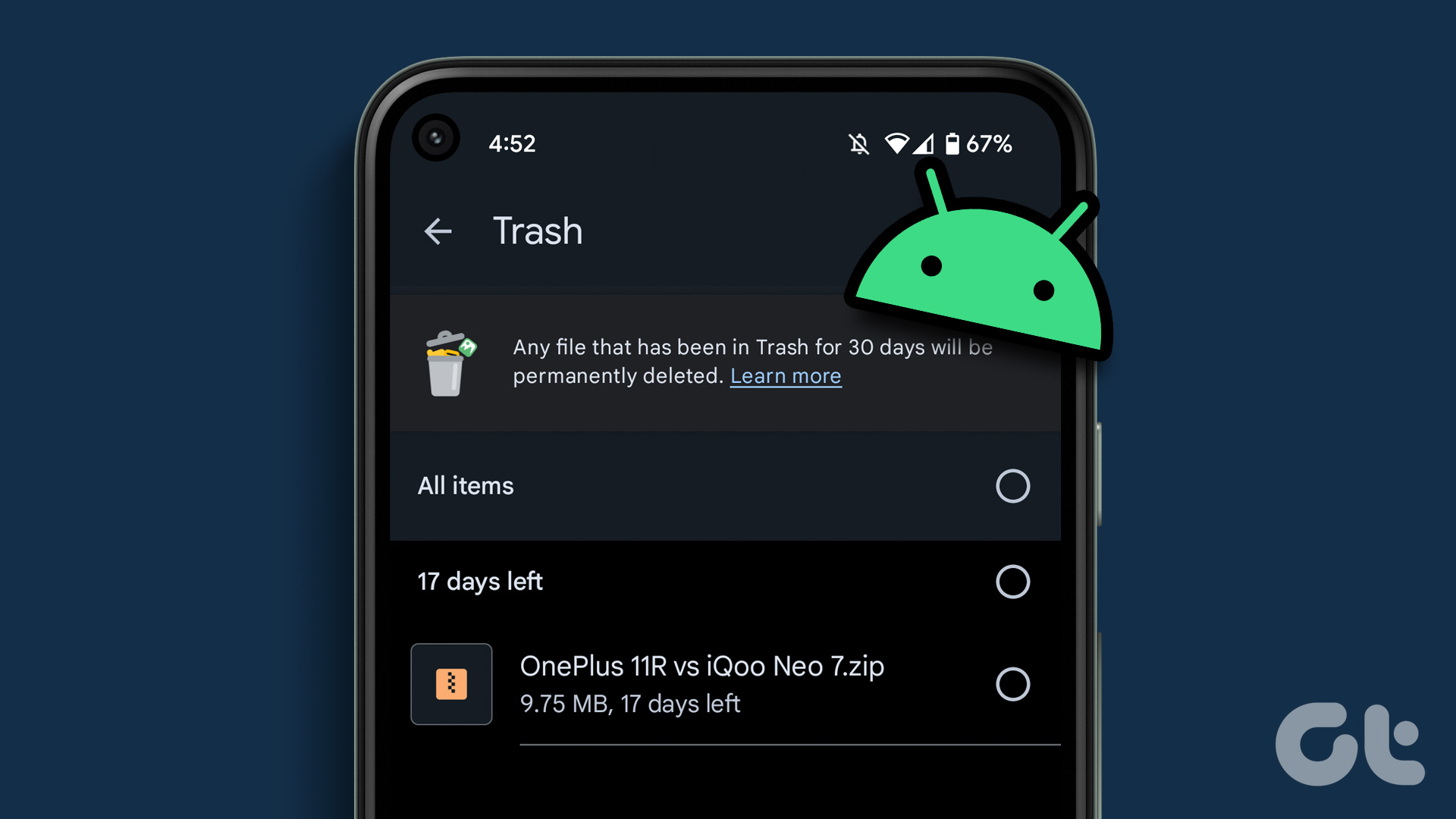The updated keyboard now gives a good competition to the third-party keyboard apps. It includes all the important things such as clipboard, themes, GIFs and much more. Are you aware about all the new features? Don’t worry. In this post, you will find top 13 Samsung Keyboard tips and tricks about its features. Let’s roll.
1. Customize Toolbar
One of the feature that was introduced last year is the toolbar. If you have ever used SwiftKey keyboard, you probably know about it. The toolbar houses shortcuts for emojis, GIF, clipboard, voice typing, one-hand mode, and settings. You can rearrange them as per your preference. Tap the small down arrow icon at the top-right corner of the keyboard. Then reorder the icons. When you type, the shortcuts are hidden and suggestions are shown in the same bar. But if you want to switch to the toolbar mode, simply tap the toolbar icon at the top-left corner.
2. Disable Toolbar
If you dislike the toolbar and want a bit more of screen space, you can simply disable it. For that, follow these steps: Step 1: Tap the Settings icon on the toolbar and select Keyboard layout and feedback. Step 2: On the next screen, turn the toggle off for Keyboard toolbar.
3. Add Emoji Shortcut Button
If you are an emoji buff and want them at your fingertips, you must have noticed that the new keyboard lacks an emoji button at the bottom. Sure, there is the emoji shortcut in the toolbar, but having it on the keyboard gives a faster access while typing. So how does one get it back? Well, you must get rid of the toolbar to bring back the emoji shortcut. Yes, that’s the only way. Once you disable the toolbar, as shown above, all the shortcuts will move to the comma key. Hold the comma key to access them. Tap on the emoji shortcut to make it the main shortcut icon.
4. Access Clipboard and Lock Items
As I always say, very few keyboard apps come with a native clipboard. Thankfully, Samsung Keyboard is one of them. You can access the clipboard right from the toolbar. Interestingly, the keyboard also saves images along with the text. And if you don’t want the clipboard items to vanish, you can lock them. To do so, open the clipboard from the toolbar and then hold the clipboard item that you want to lock. From the pop-up menu, select Lock to clipboard.
5. Change Keyboard Size
Earlier, one could not change the default size of Samsung Keyboard. Folks with large fingers had to switch to big button keyboards. Thankfully, that is possible now as you get a native setting. To change the keyboard size, follow these steps: Step 1: Tap the Setting gear icon on the keyboard toolbar. Step 2: Select Keyboard layout and feedback from the settings. Then tap on Keyboard size and layout. Step 3: On the next screen, use the blue border to resize the keyboard.
6. Change Keyboard Layout
Apart from changing the keyboard size, you can also change its layout from QWERTY to T9 mode also referred to as 3×4 keypad. This is kind of a hidden feature in Samsung Keyboard. To switch between the layouts, follow these steps: Step 1: Go to Samsung Keyboard Settings by tapping the Setting icon. Then go to Languages and types. Step 2: On the Languages and types screen, tap on the language for which you want to change the mode. You will get the layout option. Choose your preferred mode.
7. Change Keyboard Color
If the keyboards default white becomes an eyesore, you can choose a different color. Samsung kind of provides a night mode for its keyboard along with other High contrast colors. Want to try them? Here are the steps: Step 1: Open Samsung Keyboard Settings and go to Keyboard layout and feedback. Step 2: Tap on the High contrast keyboard setting. On the next screen, first, enable the mode and then select the color scheme from the four available choices.
8. Change Keyboard Theme
Even if you explore all the Samsung Keyboard settings, you won’t find the option to change its theme. How to do that? Well, you have to change the theme of your device from the Theme app. Only after doing that the keyboard theme will also change automatically.
9. Dictate Text with Bixby Button
Most Samsung phones now come with a dedicated button for Bixby Assistant. While many don’t like it and want to remove it, you can use it to dictate text. Sure, you can use the Google voice typing in the keyboard too. But let’s say you are driving, you will have to search for that key first and that’s why using Bixby button is convenient. To use it, all you need to do is open an app where you want to write the text, keep the Samsung keyboard open and press the Bixby button. Then say the command Dictate followed by your text. Boom! The text will be typed out.
10. Text Shortcuts
Even though most of the keyboards support text shortcuts, the good thing here is that Samsung Keyboard automatically replaces the expanded form instead of just showing it in the suggestions bar. To create a shortcut, go to the Keyboard settings > Smart Typing > Text Shortcuts. Under Text shortcuts, tap on the Add button. Then enter your shortcut phrase followed by its expanded phrase.
11. Remove Words
To provide better next word suggestions, Samsung keeps on learning new words. At times, the saved words aren’t correctly spelled. So you might get suggestions with wrong spellings. Hence, it’s better to remove such words. Whenever you see a word with incorrect spelling in the suggestion bar, long press the word and tap OK on the pop-up to remove it.
12. Enable Gestures
Samsung Keyboard supports two type of gestures: Swipe to type and Cursor control. You can only use one at a time. In the first one, you can enter text by swiping your finger across the letters. The second gesture lets you move the cursor by sliding your finger across the keyboard. To enable either of the two, go to Samsung keyboard Settings > Smart Typing > Keyboard swipe controls.
13. Change Quick-Access Symbols
If you hold the full-stop key on your Samsung Keyboard, you will find ten symbols there. It’s a nice way to add symbols quickly. But not everyone wants the same symbols. Keeping that in mind, Samsung lets you customize these symbols. To change the symbols, go to Samsung Keyboard Settings > Keyboard Layout and feedback > Custom symbols.
Get Going!
Now that you know the coolest Samsung Keyboard tips and tricks, it’s time to make the best of them. After following these tips and using the keyboard exhaustively, you will figure out the features you need in a keyboard. Only then it would be wise to try out another third-party keyboard to suit your needs. The above article may contain affiliate links which help support Guiding Tech. However, it does not affect our editorial integrity. The content remains unbiased and authentic.