For starters, you are not alone. Many other users have been through the same awful experience where no sound plays in Chrome browser on Windows 10. Don’t worry. In this post, we will help you fix the Google Chrome when sound is not working. Here are 13 solutions you should try. Let’s get going.
1. Restart Computer
Begin the troubleshoot by restarting your PC. Sometimes, the issue is a temporary one, and a normal reboot might fix it.
2. Unplug External Speaker
If you use external speakers, unplug them from your PC. Then plug them back. By doing that your PC will recognize the sound card and your sound will be back.
3. Unmute Individual Tab
Google Chrome allows you to mute individual sites with a click or two. You might have accidentally hit the mute button, and that’s why there is no sound on Chrome. To fix it, open the website having the sound issue, right-click on the tab at the top, and select Unmute site.
4. Check Chrome Sound Settings
Google Chrome comes with a native setting to disable sound. You can either blacklist websites or add in a whitelist depending on your requirement. So, you need to check whether these settings are set to correct values or not. For that, follow these steps: Step 1: In Chrome, open chrome://settings/content/sound link. It will take you directly to the sound settings of Chrome. Alternatively, go to Chrome Settings > Site Settings (under Privacy and security) > Sound. Step 2: Make sure the toggle next to ‘Allow sites to play sound (recommended)’ is blue. That means all sites can play music. If it is off, turn it on. Next, verify that the particular website isn’t added under Mute. If it’s there, remove it. Step 3: Close Chrome and restart it. The sound should be back on Chrome.
5. Check Chrome Sound in Volume Mixer
For that, follow these steps: Step 1: Open the tab in Chrome that doesn’t have sound. Step 2: Right-click on the sound icon in the taskbar and choose Open Volume mixer. Step 3: Make sure Chrome is not on mute, and volume levels are reasonably high.
6. Change Playback Settings
Sometimes, the sound is mistakenly routed to a non-connected output because all audio channels aren’t utilized. To fix it, you need to modify playback settings. For that, follow these steps: Step 1: Open Control Panel on your PC and go to Sound. Step 2: You will find your connected speakers or headphone listed under the Playback tab in Sound settings. Click on the respective speaker/headphone name and hit the Configure button. If that window shows up nothing, then you will have to trouble should the audio drivers in your Windows computer first. Step 3: You will be taken to the Speaker Setup screen. Choose Stereo under Audio channels and hit the Next button. Complete the rest of the setup without changing anything. By the end, the sound will be back on Chrome.
7. Pick Correct Output Device
Here are the steps to change your output device: Step 1: Go to Windows Settings (from Start Menu) followed by System > Sound. Alternatively, type Sound settings in Windows search. Click on it. Step 2: Under Sound settings, click on the drop-down box available under Output and choose the correct speaker. Test the sound on Chrome. If the issue is fixed, then all is good. Otherwise, continue. Step 3: On the same screen, scroll down and click on ‘App volume and device preferences’ under Advanced sound options. Step 4: If Chrome is listed under Apps, make sure Default is selected under the Output drop-down box. Also, check the volume slider. It should be high or 100. Test the audio.
8. Troubleshoot Sound
You can also use the native troubleshoot feature to detect sound issues on your PC, especially Chrome. For that, go to Sound Settings by typing Sound settings in Windows search. Then click on the Troubleshoot button present below the Master volume icon. Follow the on-screen instructions to complete the process.
9. Modify Spatial Sound
In late 2017, Microsoft made the spatial sound available on eligible computers loaded with Windows 10 Creators Update or higher. It is an advanced sound format that improves the multimedia audio experience on your PC. However, it messes up with the audio on Windows 10 sometimes. So we need to fix it whenever that happens. For that, right-click on the sound icon in the taskbar and go to Spatial sound. Try the various available options and check which one brings back the audio for Chrome. You can even turn it off.
10. Update Windows Sound Driver
At times, the sound driver gets corrupt, and that results in no sound with various multimedia apps. To fix it, you have to update or uninstall it. For that, follow these steps: Step 1: Right-click on the start menu icon and select Device Manager. Step 2: Expand ‘Sound, video and game controllers’ option. Then, right-click on your audio driver and select Update driver. Follow the on-screen instructions. Once completed, restart your PC. Now, try playing audio in Chrome.
11. Check Chrome Extensions
Did you recently install or update any extension? The Chrome extensions might be the cause of the issue. To troubleshoot it, go to chrome://extensions/ in your Chrome’s address bar. Disable the extensions one by one and inspect if disabling any of them fixes the audio issue on Chrome.
12. Clear Chrome Cache
To do so, follow these steps: Step 1: Open the link chrome://settings/ in Chrome. You will be taken to Chrome settings. Step 2: Scroll down and click on Advanced to reveal more settings. Step 3: Click on Clear browsing data present under Privacy & security. Step 4: Select ‘Cached images and files’ and ‘Cookies and other site data’ options. Keep the rest unchecked. Hit the Clear data button at the bottom. Step 5: Restart Chrome.
13. Reset Chrome Settings
If nothing works, try resetting Chrome. With that, your passwords, bookmarks, and history will not be deleted. Only things like startup page, pinned tabs, search engine preference, new tab page, and cookies will reset. The extensions will also be disabled. You can always enable them later. To reset Chrome, follow these steps: Step 1: Follow step 1 and 2 mentioned in the above step, i.e. go to Chrome Settings > Advanced. Step 2: Scroll down and click on ‘Restore settings to their original defaults’ under Reset and clean up. Step 3: Confirm your action on the next screen by clicking on Reset settings.
Sound Check
Hopefully, one of the solutions mentioned above should solve the sound issue on Chrome. If it persists, check Windows Update. Sometimes the Windows Update fetches new updates and drivers to fix such issues. For that, go to Windows Settings > Update & Security > Check for updates. Next up: Do you save passwords in Google Chrome? Learn how (and why) you should disable saving passwords in Chrome. The above article may contain affiliate links which help support Guiding Tech. However, it does not affect our editorial integrity. The content remains unbiased and authentic.
























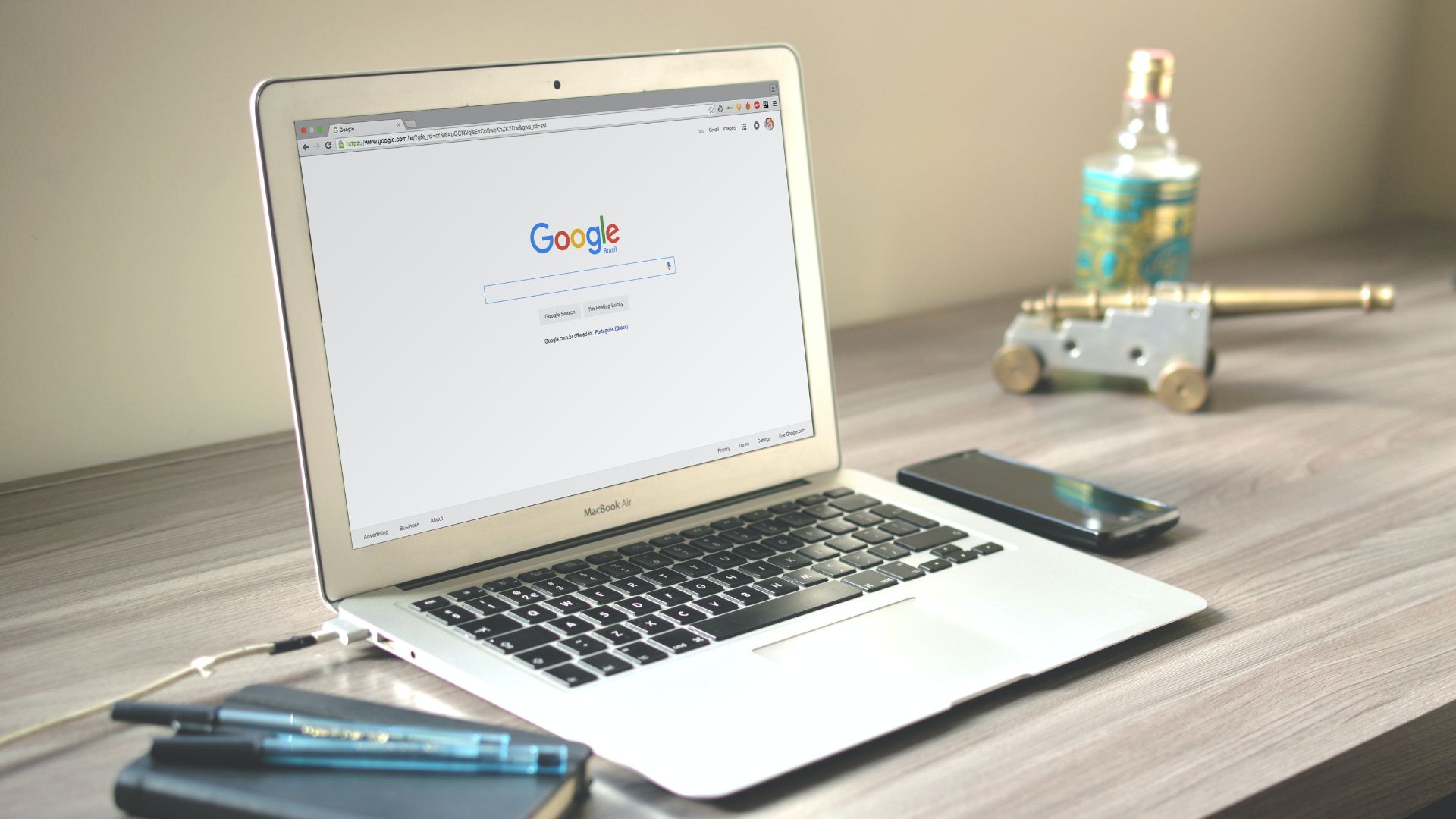




![]()
