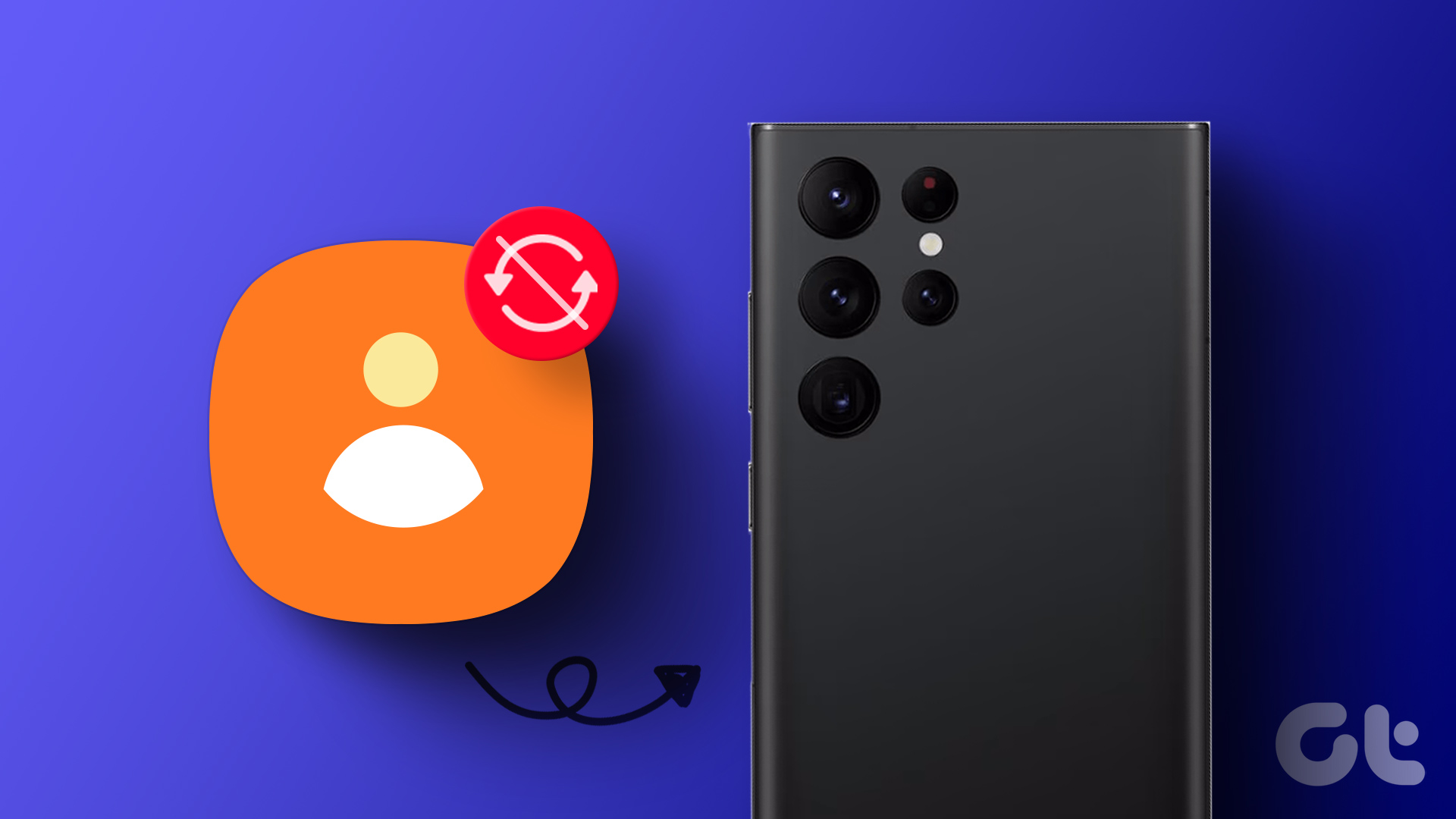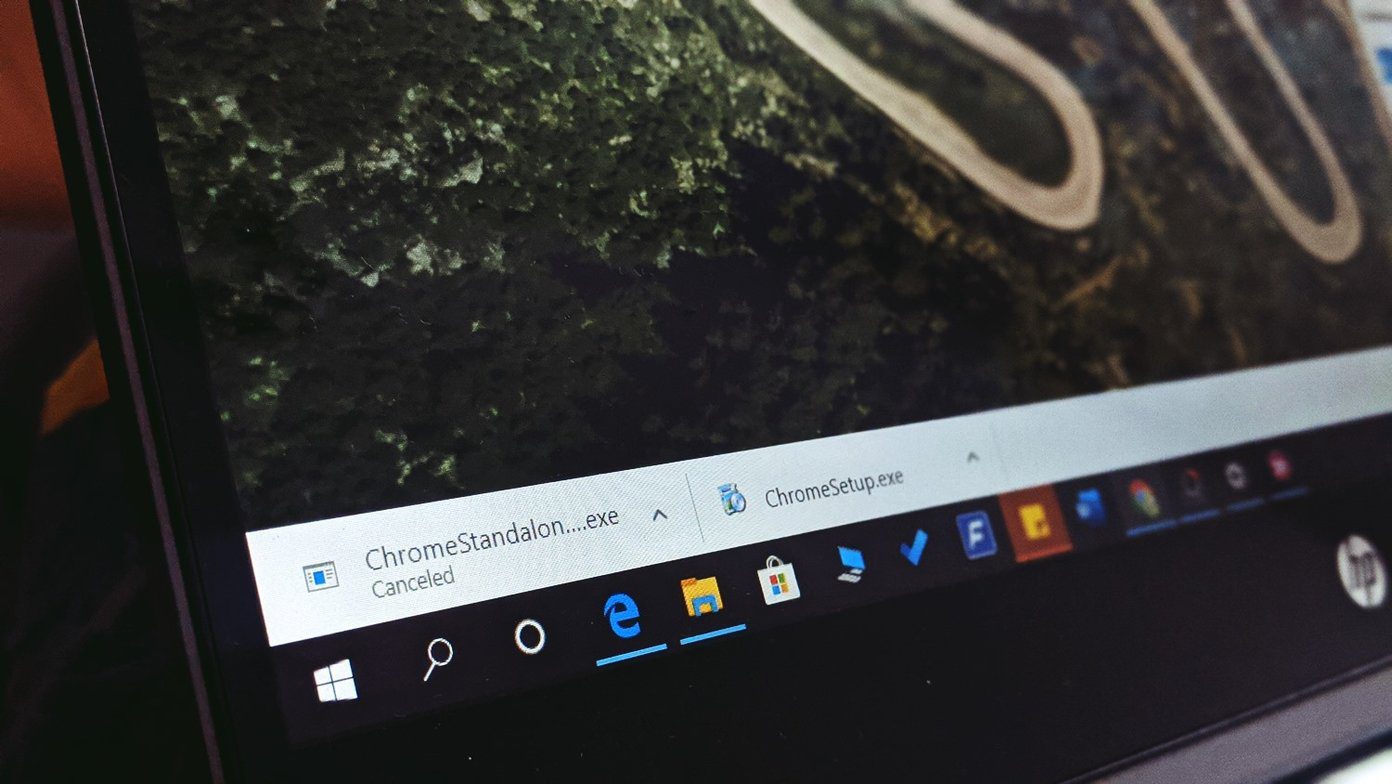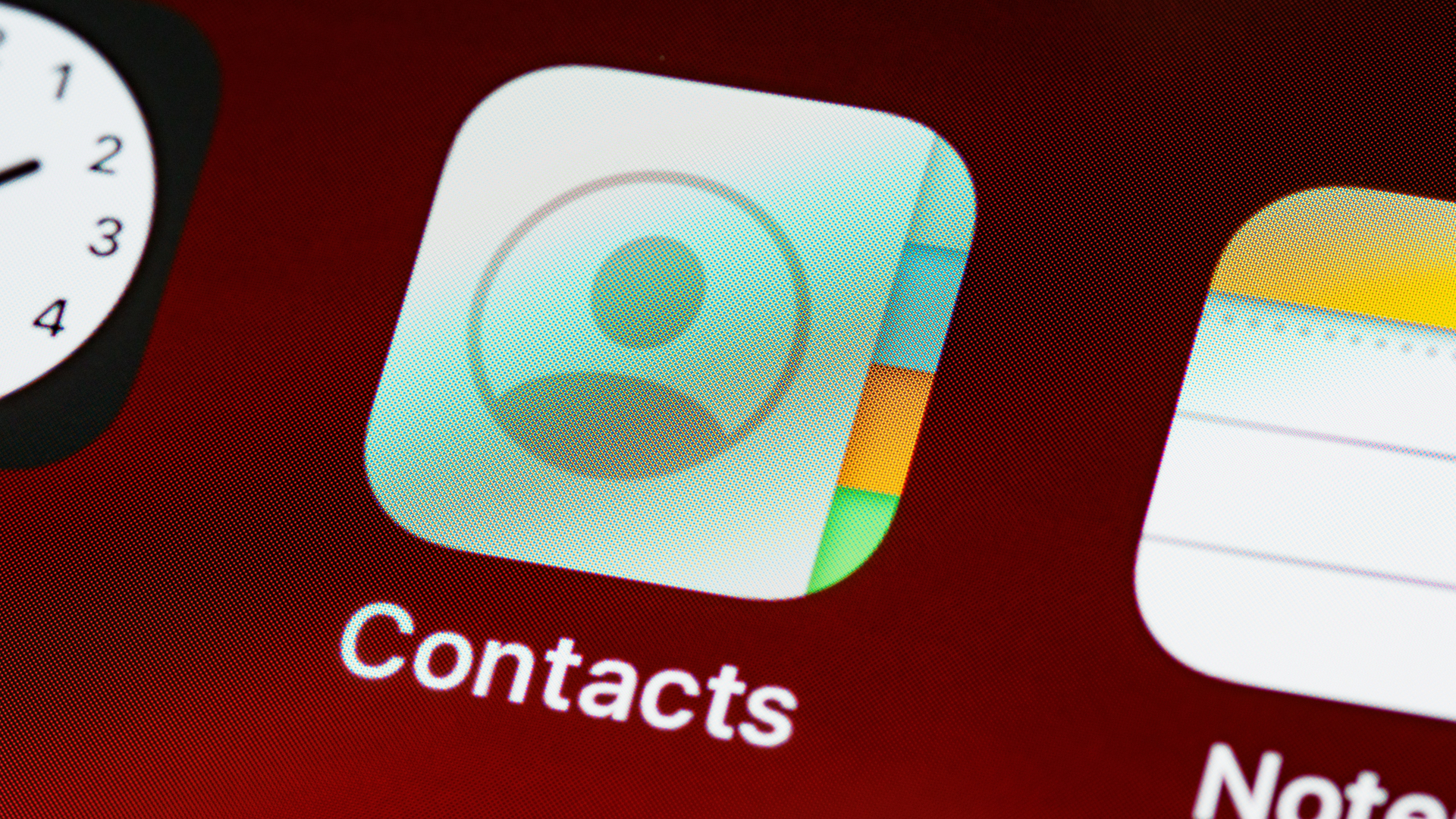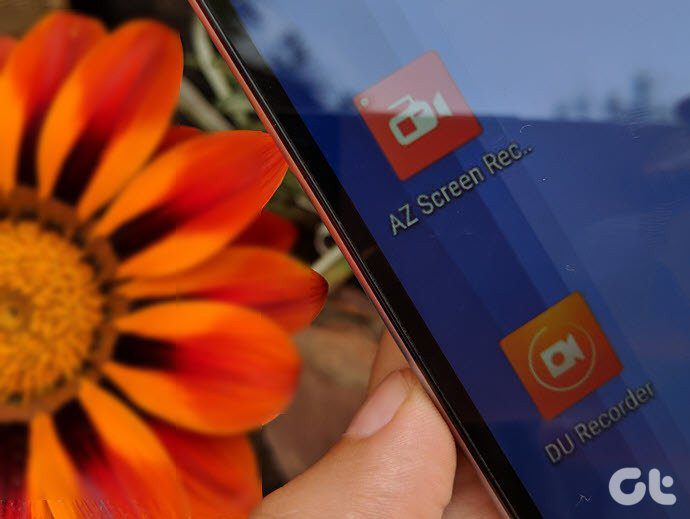If you are facing the same issue, here you will find 13 solutions to fix it. Whether the issue is related to the Google Contacts app or the Google contacts sync service on Android, the fixes will cover solutions for both. Let’s start.
1. Restart Phone
Before you try other solutions, restart your Android phone once. That should fix any temporary issue that is causing the problem of Google contacts not syncing.
2. Check Internet Connection
Often, the sync fails due to bad internet connection. Make sure your internet is working fine. If you are on Wi-Fi, try switching to mobile data and vice versa.
3. Enable Airplane Mode
Even though Airplane mode is designed for flights, it comes handy in troubleshooting network issues. If contacts fail to sync on your Android phone, turning Airplane mode on and off might help. To do so, go to Settings > Network & internet. Enable the toggle for Airplane mode. Wait for a minute and then turn off the toggle. Alternatively, you can enable and disable Airplane mode from the Quick Settings panel as well.
4. Turn Contact Sync On and Off
Next, you need to first verify whether sync service is enabled for contacts or not on your Android phone. In case it isn’t, enable it. And if it is already enabled, turn it off and then enable again. For that, go to Settings > Accounts. Tap on your Google account. Tap on Account sync. Enable the toggle next to Contacts. If it’s on, disable it and then turn it on again. Pro Tip: Go to Settings > Google > Account services > Google Contacts sync. Check for the status under Sync status. If it’s showing off, tap on Manage settings. Enable sync on the next screen.
5. Remove Special Characters
If the issue occurred suddenly, you should reflect and remember which contact you saved recently. Open that contact and remove any special characters from the name or any other fields. If you aren’t sure about any special character, remove that particular contact and add it again manually. Or export all your contacts as a CSV file and open the file. Check for any column that has unidentified characters. Delete that contact from your phone or delete all contacts from your phone and import the edited CSV file back.
6. Check Storage
If you are getting ‘Can’t update contact’ while trying to sync contacts, the issue is with storage space. Google allows up to 25,000 contacts in each account or 20MB of contacts without photos. You might have exceeded the storage quota of Google contacts.
7. Turn Off Battery Saver
Designed to save battery on Android phones, this feature hampers the normal functioning of many apps. And one of them is Google Contacts. If the Battery saver or Power Saving mode is enabled, your contacts won’t sync properly. So turn it off. The steps would vary on different handsets. In most cases, you will find it under Settings > Battery > Battery Saver. On Samsung, go to Settings > Device Care > Battery > Power Mode. Choose Optimized and disable Adapter power saving. Go back and tap on App power management. Turn off Adaptive battery. Also, open Sleeping apps and see if Google Contacts or Google app is added to the list. Remove it.
8. Allow Background Data Usage
Next, allow Google Contacts or any other Contacts app on your phone to have access to background data. To do so, go to Settings > Apps. Tap on the Contacts app. Tap on Mobile data & Wi-Fi or Data usage depending on the option available. Enable the toggle next to Background data and Unrestricted data usage. Repeat the same steps for the Google app as well. Pro Tip: You should also check if data saver or similar features are enabled on your phone. For instance, you have Ultra data saving mode on Samsung phones under Settings > Network connection > Data usage/Data saver. Do check if anything related to contacts is added in the mode. Disable that.
9. Update Google Contacts App
At times, the issue could be due to a bug in the Google Contacts app. Update it from Play Store and that should fix the issue. The best bet would be to update all the Google apps on your phone. Open Play Store and go to My apps & games section from the sidebar. Update all apps.
10. Clear Cache and Data
Clearing cache and data for the Contacts app has proved to be beneficial for many Android users who suffer from the sync issue. Clearing cache or data for the Contacts app will not delete your contacts. However, we would suggest exporting your contacts as a CSV file before you clear the data of the app. Save the CSV file on your phone or upload it to Google Drive. Note: Do not clear data for the Contacts Storage system app in Settings > Apps as it will definitely delete your contacts. To clear cache and data for the Contacts app, go to Settings > Apps > Contacts > Storage. Tap on Clear cache first. Restart your device and see if sync is functioning properly. If the issue continues, tap on Clear data or Clear storage depending on the available option. Repeat the same for Google Play Services i.e., clear its cache and data if sync still doesn’t work. Pro Tip: Check out various ways to take a backup of your contacts on Android phone.
11. Check Data & Time
Sometimes, incorrect data & time also hamper the sync functionality. Go to Settings > System > Date & time. Set the correct time or enable Automatic time settings.
12. Reset App Preferences
Android phones come with an interesting feature that lets you reset all the settings on your phone to their default values. So if any setting might be hampering the functionality of contacts, resetting app preferences will fix it. To reset app preferences, go to Settings > System > Reset options > Reset app preferences. No data or file will be deleted by resetting app preferences. Find out in detail what happens by resetting app preferences and other methods to reset app preferences.
13. Remove Google Account
Lastly, if nothing works, you should take the plunge and remove the Google account from your phone. Find out what happens by removing Google account from an Android phone. To remove the account, go to Settings > Accounts. Tap on your Google account. Tap on Remove. Once removed, add it back and allow the sync functionality for contacts.
Syncing Is Caring
The ability to backup contacts automatically in the background is such a cool feature. Losing or breaking it would annoy anyone. We hope one of the solutions would have fixed the Google contacts not syncing issue on your Android phone. Next up: Did you accidentally delete your contacts or did you lose them due to sync failure? Know how to restore deleted Google contacts from the next link. The above article may contain affiliate links which help support Guiding Tech. However, it does not affect our editorial integrity. The content remains unbiased and authentic.