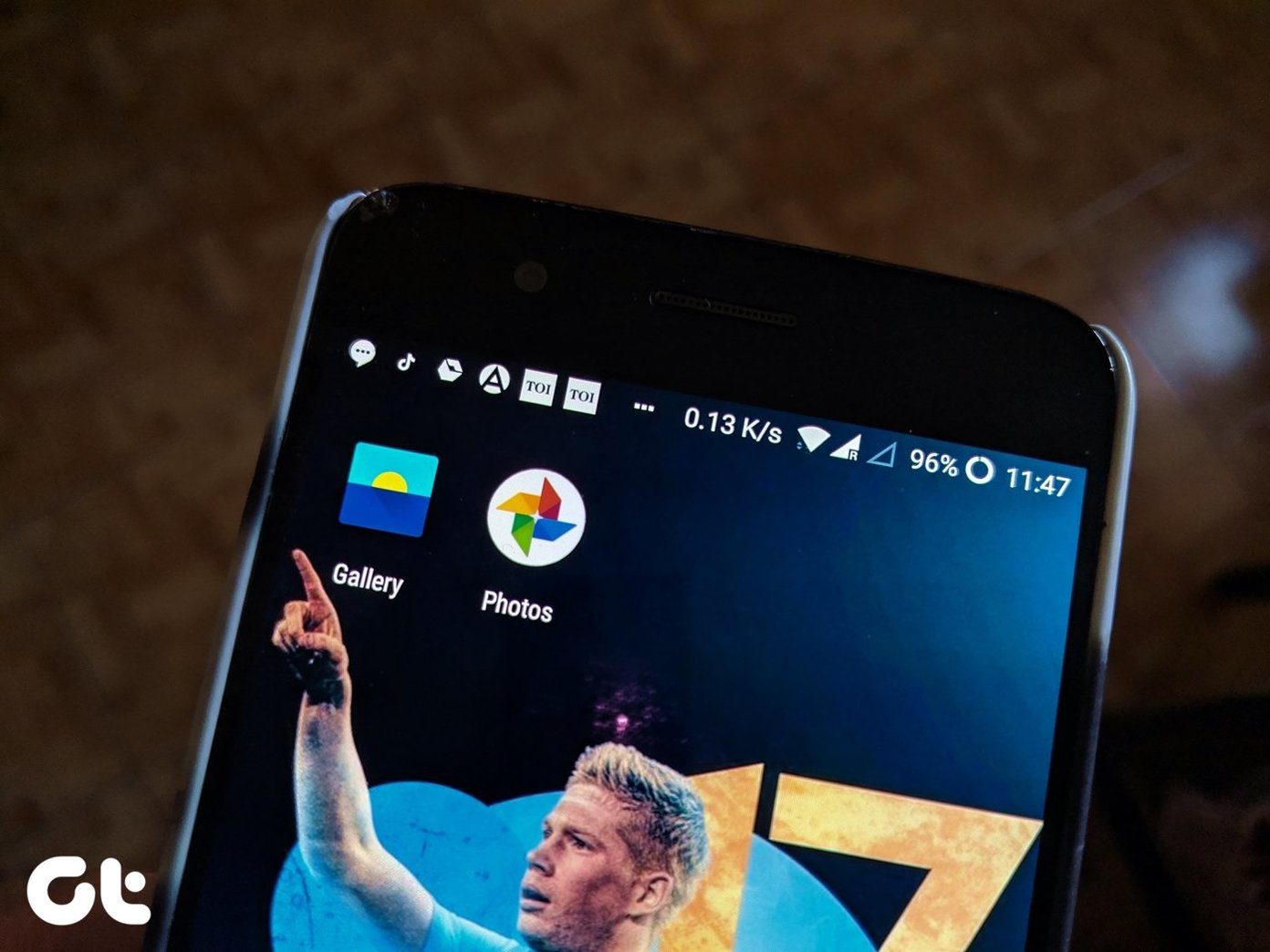Imagine being stuck somewhere, and Google Maps fails to load because it wouldn’t work on cellular data. Fortunately, the issue is easy to fix using one of the following methods. Let’s get started.
1. Restart Phone
Begin the troubleshooting process by restarting your Android phone or iPhone. That should fix temporary issues or bugs, if any.
2. Check Mobile Data
Before you start doubting Google Maps, you should check if other apps work on cellular data or not. For that, turn off Wi-Fi and enable mobile data. Use other apps that require an internet connection, such as a browser, chat app, or any social media app. That should help figure out if the problem is related to Google Maps only or all the apps. If mobile data isn’t working, first, remove the SIM card from your phone and insert it again. Alternatively, enable Data roaming as shown next. If that doesn’t fix the issue, contact your cellular network provider. Tip: Check out how to fix Cellular data appearing grayed out in iPhone.
3. Enable Data Roaming
You must enable Data roaming to use a cellular network in a different region than yours. That might also be the reason for Google Maps not working on mobile data. To turn data roaming on iPhone, go to Settings > Mobile data > Mobile data options. Enable the toggle next to Data Roaming. Note: On some phones, you might find a Cellular data option instead of Mobile data. On Android phones, go to Settings > Network & internet (or Connections). Tap on Mobile network. Enable Data roaming on the next screen.
4. Update App
Make sure the Google Maps app is updated to the latest version on your Android phone or iPhone. Update it from Play Store or App Store.
5. Enable Airplane Mode
Turning on airplane mode will disable most of the network connections on your phone. That often helps in fixing issues related to mobile data. Open Quick settings in Android and Control Center in iPhone and tap on Airplane (flight) mode icon. Wait for a minute and then disable it.
6. Disable Wi-Fi Only Mode (Android)
Google Maps on Android comes with a Wi-Fi only setting. If that is enabled, you will face issues while using it on mobile data. So check and turn it off. For that, open Google Maps on your Android phone. Tap on the profile picture icon or the three-dot icon and select Settings. Disable the toggle next to Wi-Fi only.
7. Disable Data Saver Mode
Both Android phones and iPhones come with data saver modes. If enabled, you might face issues with apps requiring background data usage, such as Google Maps. To turn it off on iPhone, go to Settings > Cellular data > Cellular data options. Turn off the toggle for Low data mode. Learn more about what gets affected by Low data mode on iPhone. On Android, go to Settings > Network & internet (or Connections). Tap on Data usage or Data saver and disable it. Tip: On Samsung phones, look for the Ultra data saving mode setting and disable it.
8. Allow Google Maps to Use Cellular Data (iPhone)
On iPhone, you can disable apps from using mobile data. That could be responsible for Google Maps not working on mobile data issue. To allow Google Maps to use mobile data, go to Settings > Cellular data or Mobile data. Scroll down and you will find the list of the apps. Make sure the toggle next to Maps is green.
9. Enable Background App Refresh (iPhone)
You can keep the Background app refresh enabled on your iPhone to ensure Google Maps works seamlessly. For that, go to Settings > Google Maps. Enable the toggle next to the Background app refresh.
10. Enable Background Data Restrictions (Android)
Similar to iPhone, Android also comes with a background data usage feature. You’ll have to enable it for Google Maps and Google Play Services. To check and enable it, follow these steps: Step 1: Go to Settings followed by Apps or App Management. Step 2: Tap on Google Maps followed by Mobile data & Wi-Fi. Step 3: Enable the toggle next to Background data and Unrestricted data usage. Step 4: Similarly, enable both of them for Google Play Services.
11. Log in Again
Many Google Maps users have suggested that they weren’t logged in using their Google accounts and that’s why Maps didn’t work for them. If you have changed Google account password recently, then the phone might have logged you out from Google services. Check if you are signed in to Google Maps. For that, open Google Maps and tap on the account icon at the top. You will see Sign in option. Tap on it. Tip: If you are using multiple Google accounts on your phone, switch to a different Google account in Maps. That will also help in confirming whether you are signed into Maps or not.
12. Reinstall App
Reinstalling the Google Maps app also fixes issues related to the app. Uninstall it like any other app from your Android phone or iPhone. Restart the phone and then install it again. Hopefully, Google Maps should work on mobile data now.
13. Reset Network Settings
Since Google Maps only works on Wi-Fi and not on mobile data, you can try resetting network settings. This will delete the saved Wi-Fi networks, paired Bluetooth devices, etc. However, that will also help in fixing network issues. Find out in detail what happens by resetting network settings. To reset network settings on iPhone, go to Settings > General > Reset > Reset network settings. On Android, go to Settings > System (General Management) > Reset > Reset network settings or Reset Wi-Fi, mobile & Bluetooth.
14. Reset All Settings
If simply resetting network settings doesn’t make Google Maps work on mobile data, you should reset all settings. To reset all settings on iPhone, go to Settings > General > Reset > Reset all settings. This will not delete your data or personal files. Find out how reset works on iPhone. To reset settings on Android, Settings > System (General Management) > Reset > Reset app preferences. Know what is meant by reset app preferences on Android.
Apps Only Work on Wi-Fi
You could face the same issue on other apps such as YouTube, Gmail, etc. Follow the same solutions to fix the problem or try the general solutions for apps not working on mobile data on Android and iPhone. The above article may contain affiliate links which help support Guiding Tech. However, it does not affect our editorial integrity. The content remains unbiased and authentic.