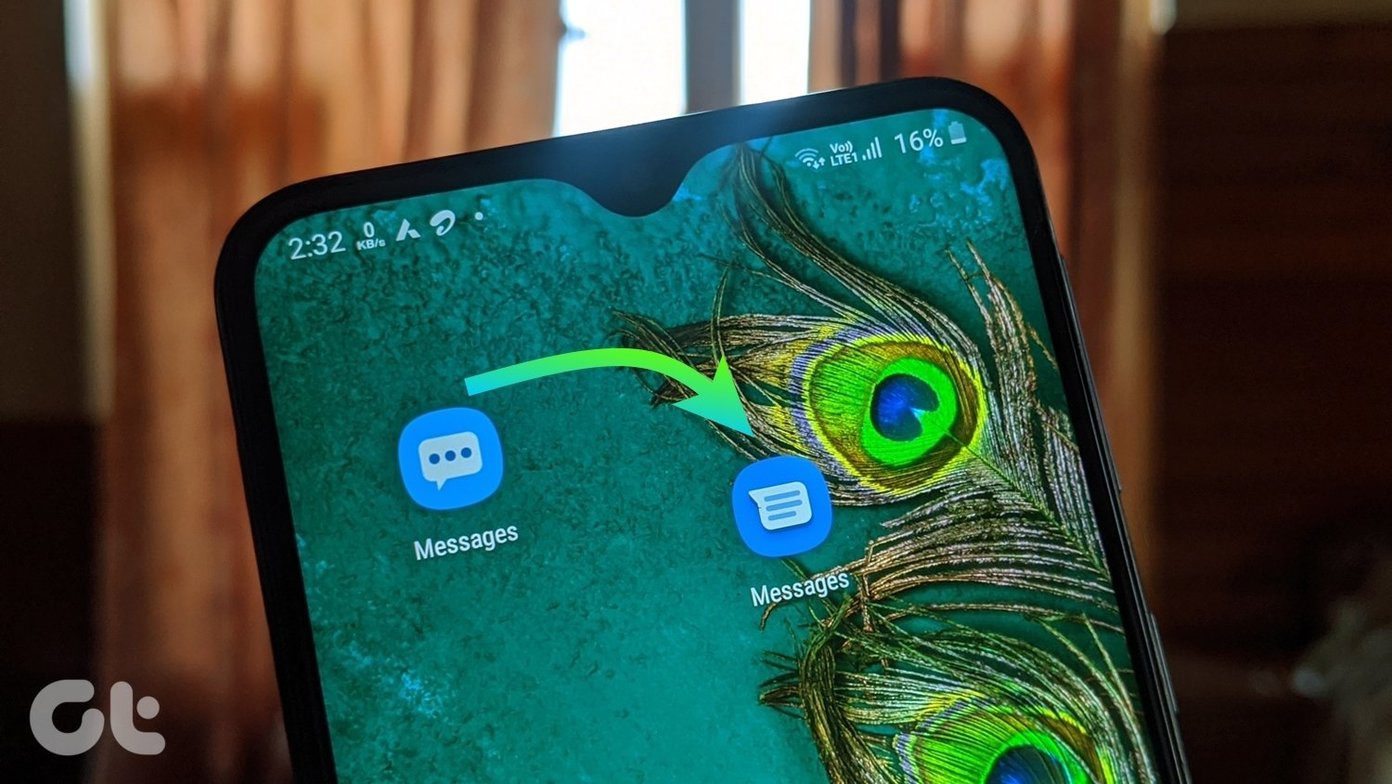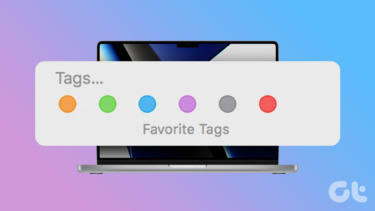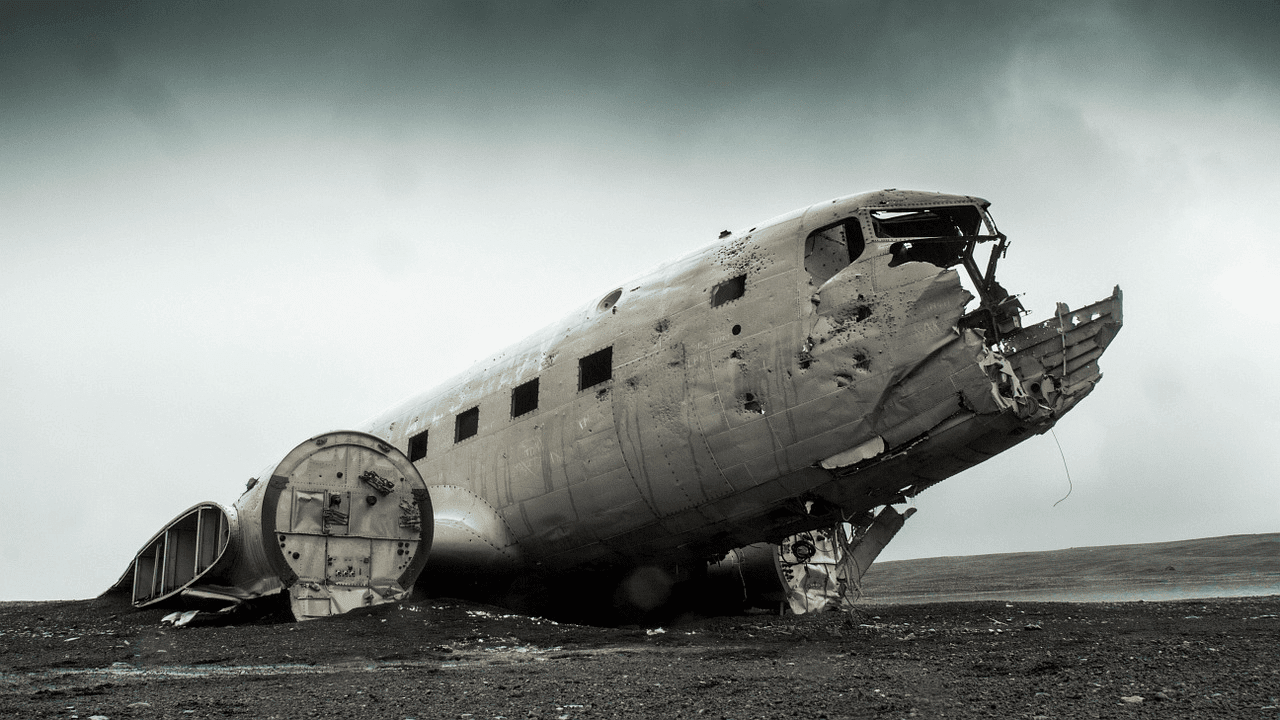According to the app I tested, I had around 450 screenshots saved up. That’s a couple hundred megs of data I could be using otherwise. And that was after clearing out a whole bunch of them a couple of weeks back. For me, screenshots are a one-time-use affair. So I’m highly interested in finding an easy way of deleting them. The Photos app creates Moments where it groups different photos from one time or place. That certainly makes it easy to select a dozen or so screenshots at once. But I still need to do it multiple times. And there’s a lot of scrolling involved. If you’re an iOS developer or like to curate UI screenshots (hey, it’s a hobby!), you might be looking for a folder based approach. The two apps listed below help you solve both the organization and deletion aspect of screenshots.
Organize Screenshots with Screenshotter
Screenshotter is a free app that takes a folder based approach to screenshot management. Open the app and it will show you all your screenshots in reverse chronological order. Tap to view a screenshot, tap and hold to bring up the multi-select view. Now, tap any number of screenshots you want to use (there’s no option to select all). The bottom bar will show two options. Move to Folder will let you move the screenshots to a new or previously created folder. There’s also an Archive feature that lets you hide photos from this view. The folder will be available in the Folder view.
Delete Everything with Screeny for iOS 8
It’s a shame Screenshotter doesn’t have a delete option, that would have made the app perfect. But worry not, there’s an app made expressly for this. It’s called Screeny, it only works with iOS 8 and costs $0.99. And if you take as many screenshots as I do, the price of admission is totally worth it. The app works as a process. Every time you open it, it will scan all your screenshots. You can tap to select each or tap the down-arrow button for options. Here you can select screenshots that are older than 15 or 30 days or just select all of them. Tap the floating delete button in the bottom-right corner, authenticate, and now you’ve gotten rid of all those pesky, unwanted screenshots.
Your Screenshots
What kind of screenshots made it to your folders in the Screenshotter app? Were they UI related, or just chats with your friends? Let us know in the comments below. The above article may contain affiliate links which help support Guiding Tech. However, it does not affect our editorial integrity. The content remains unbiased and authentic.