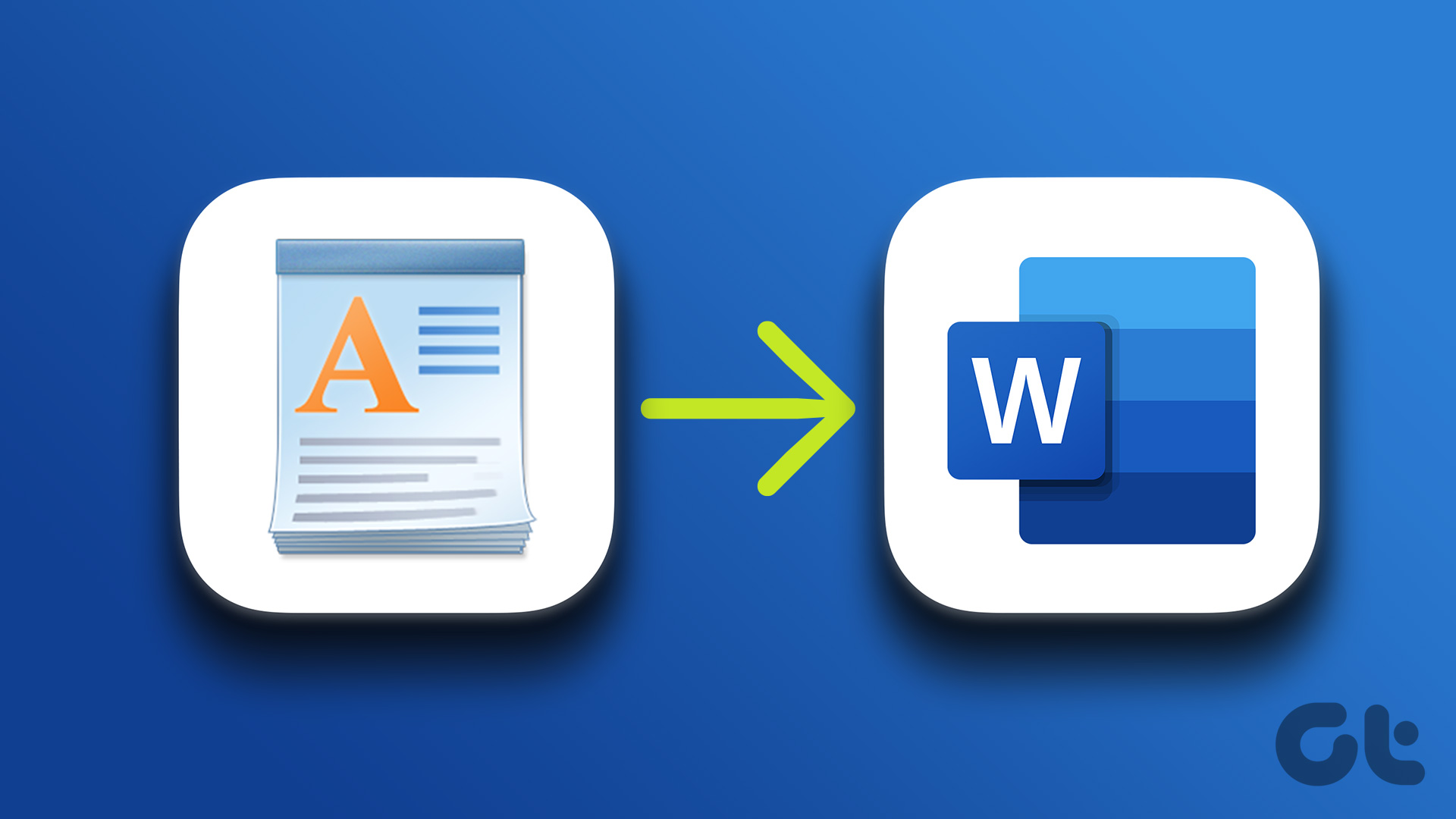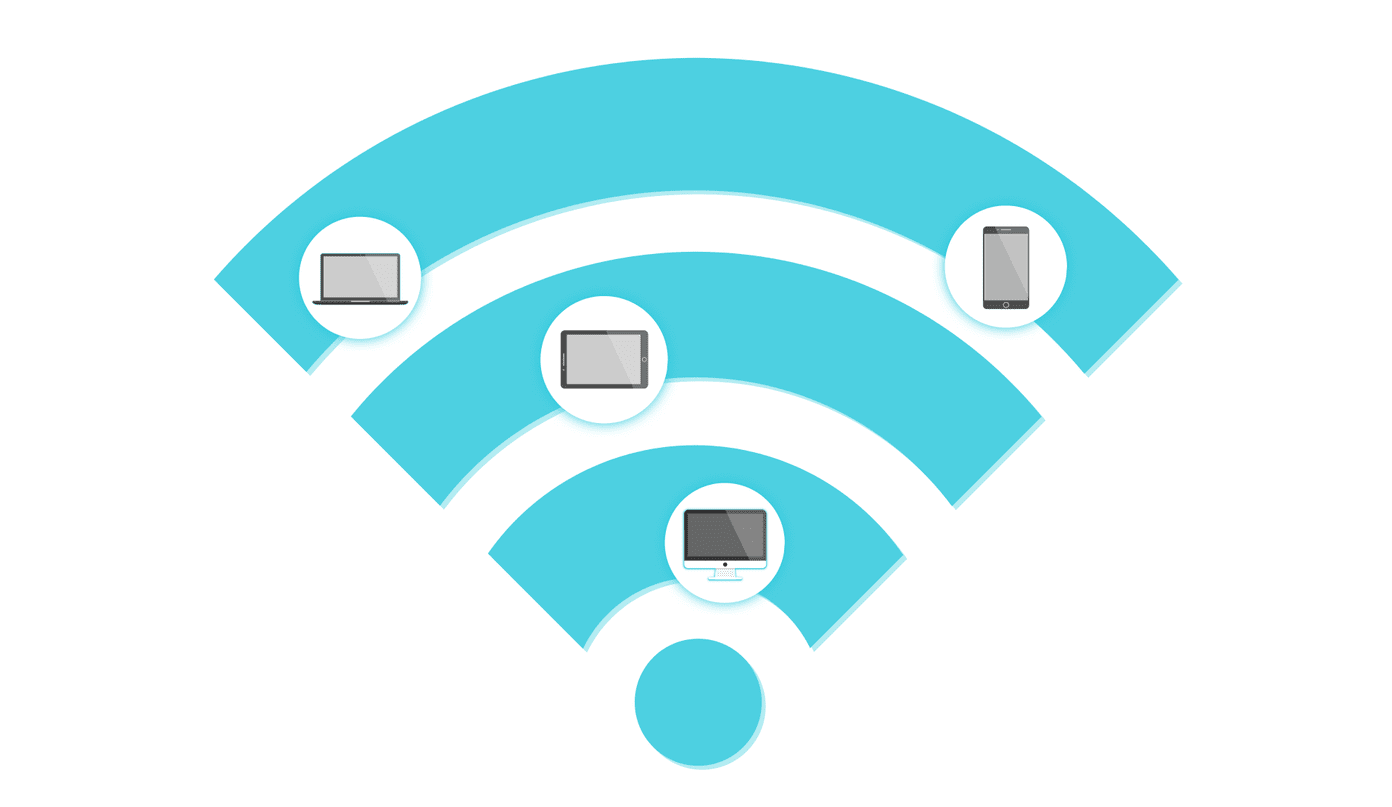When you want to share Google Docs documents in view-only format, the JPEG can be ideal. You can always share it as a PDF, but it would require a PDF editor, on the other hand, to open the file. JPEG support comes built-in on most modern devices out there. You don’t have to worry about the receiver getting an unsupported file. Now that you know how useful it can be to convert a Google Docs file to JPEG format, let’s go through our options to make changes.
1. Use an Online Converter
This is ideal for casual Google Docs documents out there. If you aim to convert a confidential or private document through a third-party service, take a close look at the company to see how they treat all the uploaded data. Follow the steps below to convert the Google Docs document to JPEG. Step 1: Visit Google Docs on the web and open the document that you want to convert. Step 2: Click on File in the menu bar and select Download. Step 3: Download the .docx version of the file. Step 4: Visit Online-Convert.com from the following link. Visit Online-Convert Step 5: There is an option to convert DOC to JPG from the right menu bar. Click on it. Step 6: You have multiple options to import the Google Doc file. Users can enter an URL, use Dropbox, or Google Drive to upload the Doc file. Step 7: Once you upload the file, you will see the file name, file size, delete button, and conversion button. Before you go ahead and start converting Docs files to JPEG, you have multiple options to customize the outcome. From the Quality settings, you can change the image outcome from Pretty good to best quality or compression, change color effect, enhance the image with effects, and more. Step 8: Click on the Start conversion button, and it will start the conversion. Within a minute, the tool will present you with four image sizes to choose from. You can download them individually or save all of them as a ZIP file. Once you download it, it goes to the relevant location on your computer or Mac. It is now ready for sharing with others.
2. Use PDF Editor
Are you already using a PDF editor on Windows or Mac? If yes, you don’t need to go through an online converter site to make changes. You can export the Google Docs file as PDF and convert it to JPEG using your preferred PDF editor. Here’s how. Step 1: Go to Google Docs and open a file that you want to convert. Step 2: Click on File, and select PDF as an export option from the Download menu. Step 3: Google Docs will download the document in PDF format. Now open the PDF editor on your PC or Mac. In the example below, we will use the PDFpen app for Mac. You can check the app from the link below. Step 1: Open PDF editor on Windows or Mac. Step 2: Since this is a PDF editor software, you can make changes to the file before exporting it as JPEG. Step 3: Make relevant edits and click on File at the top. Step 4: Select Export. Step 5: From the Export menu, select JPEG as the export file format. Hit Save at the bottom, and the software will export each page as an individual JPEG file on a computer or Mac. In the example, we tried to convert a PDF file of 21 pages to a JPEG format. The software successfully exported all the pages to 21 images in under a minute.
Share Google Docs as JPEG
JPEG is one of the popular file formats in the industry. It can be useful with resumes as well. When you have created a CV with one of the Google Docs resume templates, you can convert it to JPEG for seamless sharing. The above article may contain affiliate links which help support Guiding Tech. However, it does not affect our editorial integrity. The content remains unbiased and authentic.