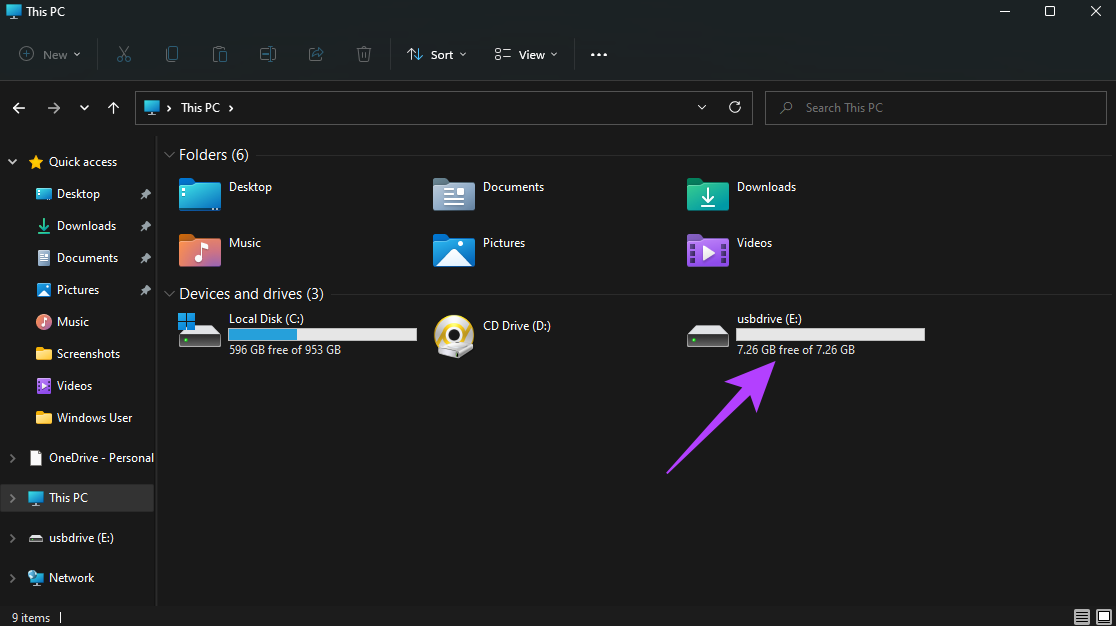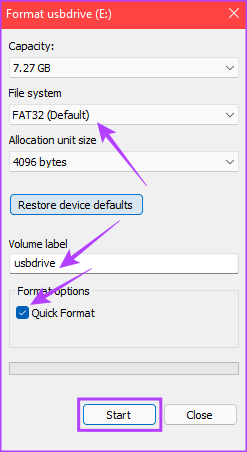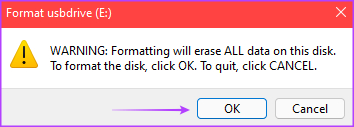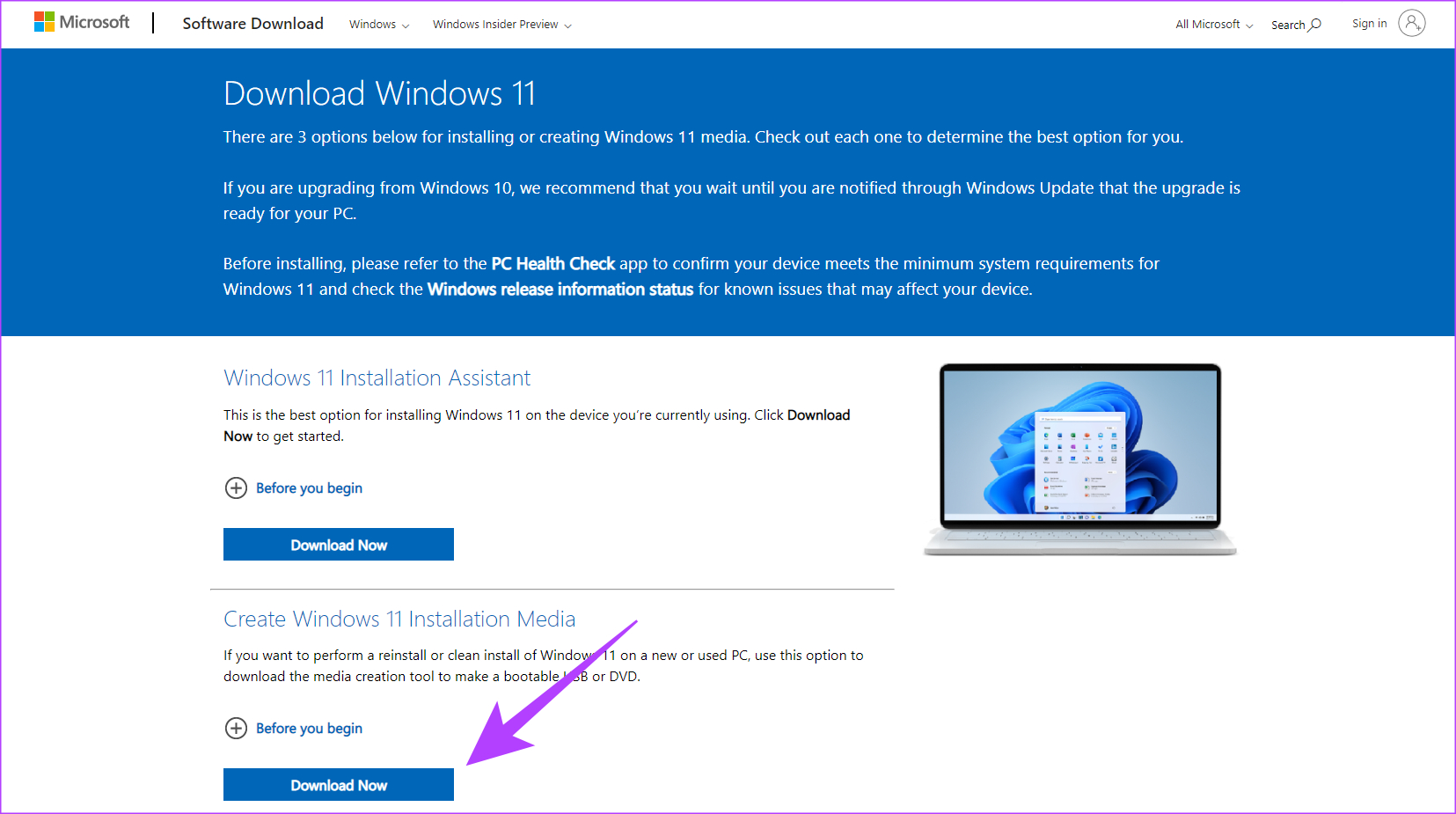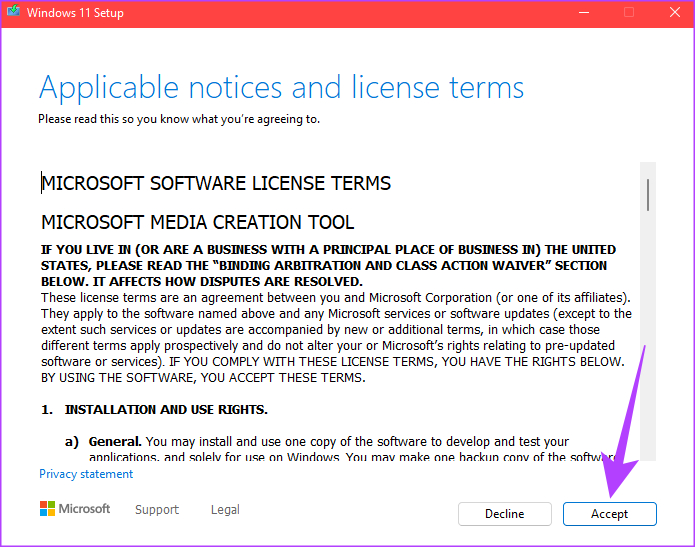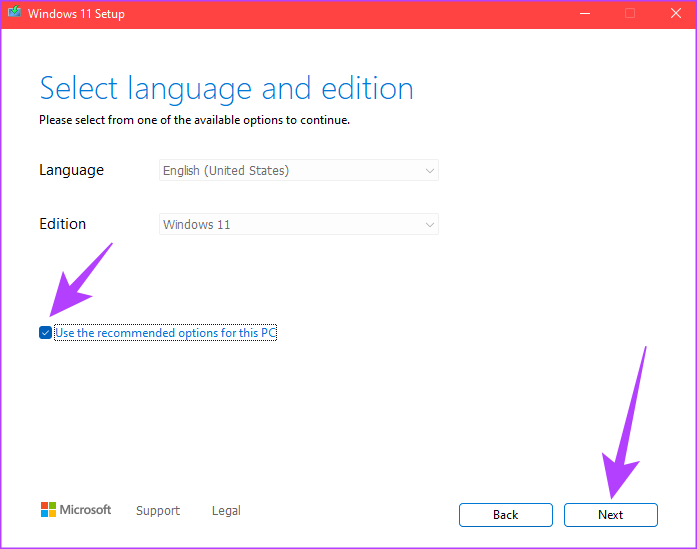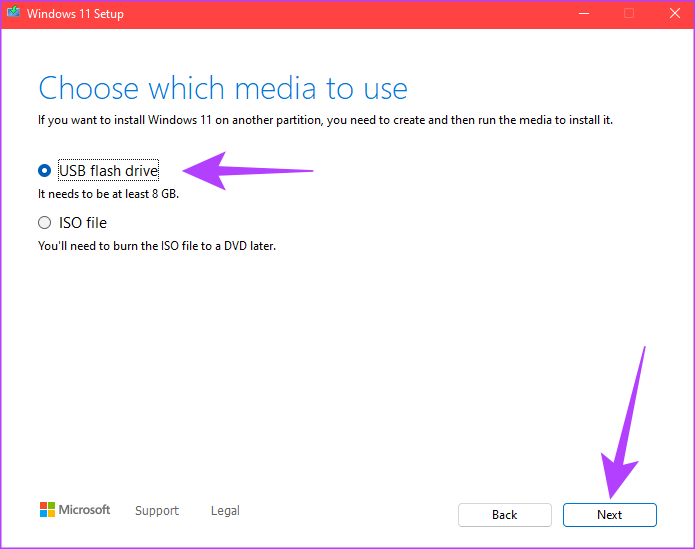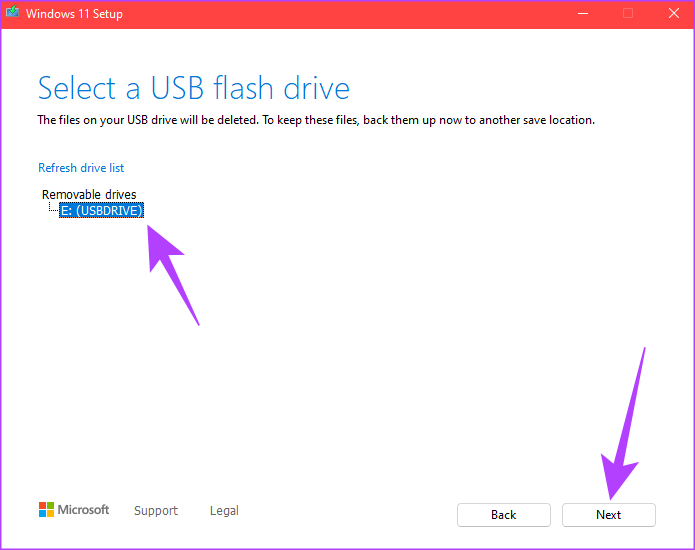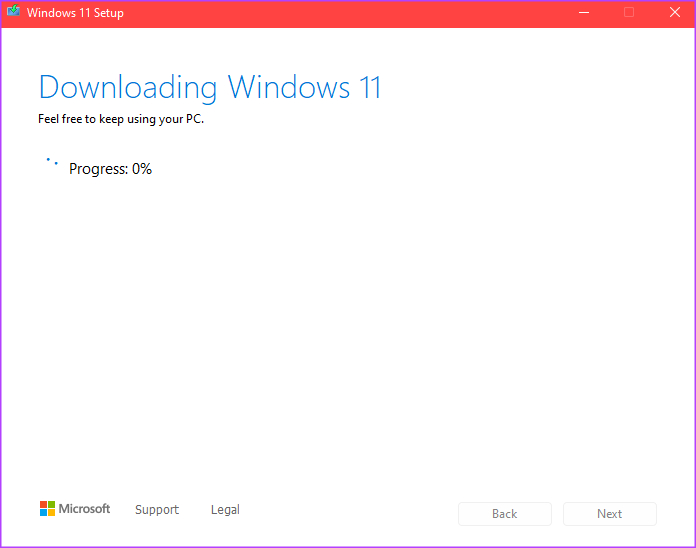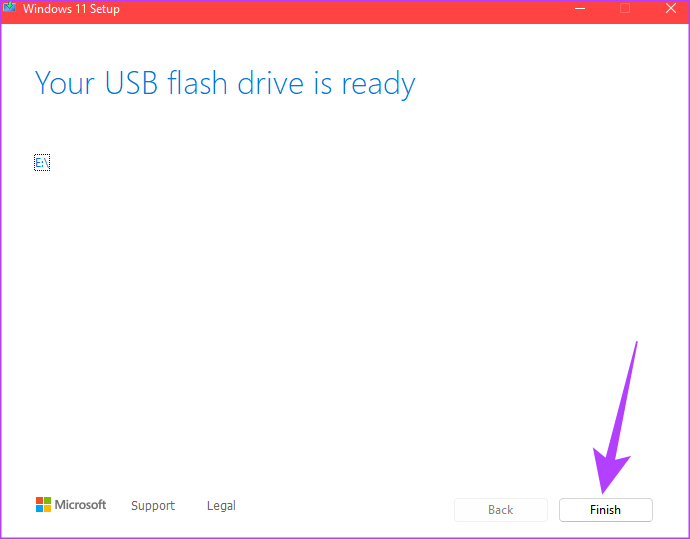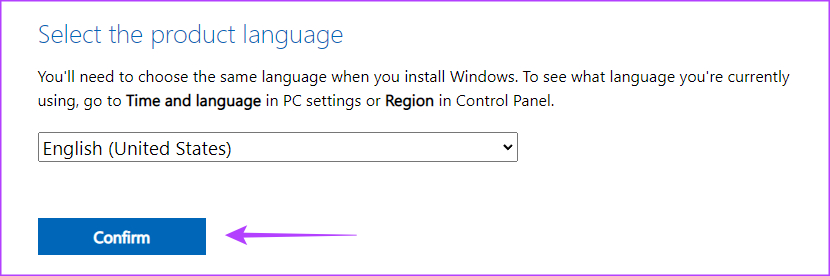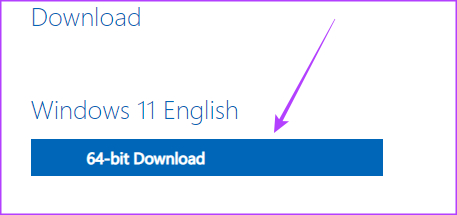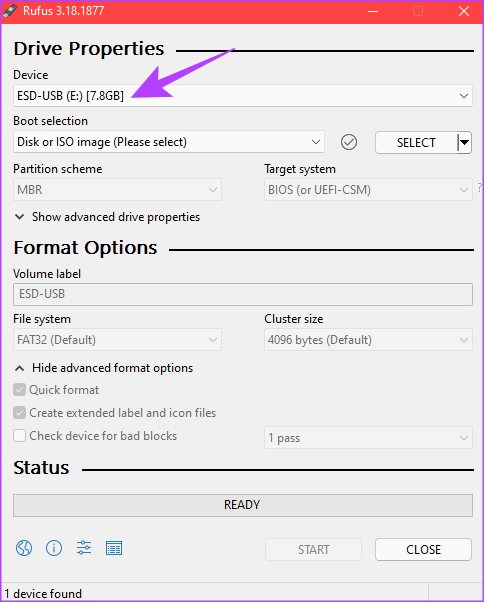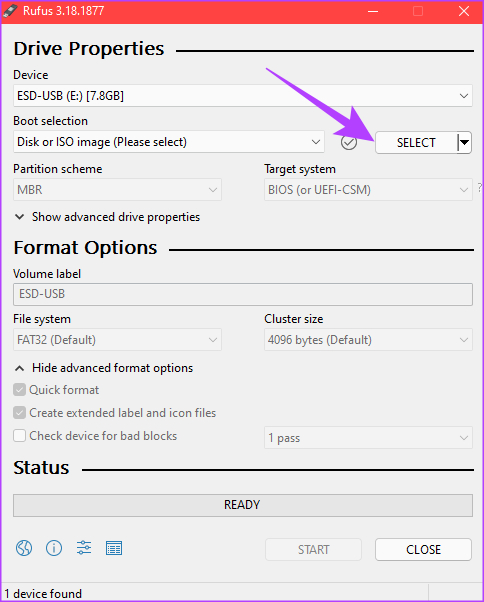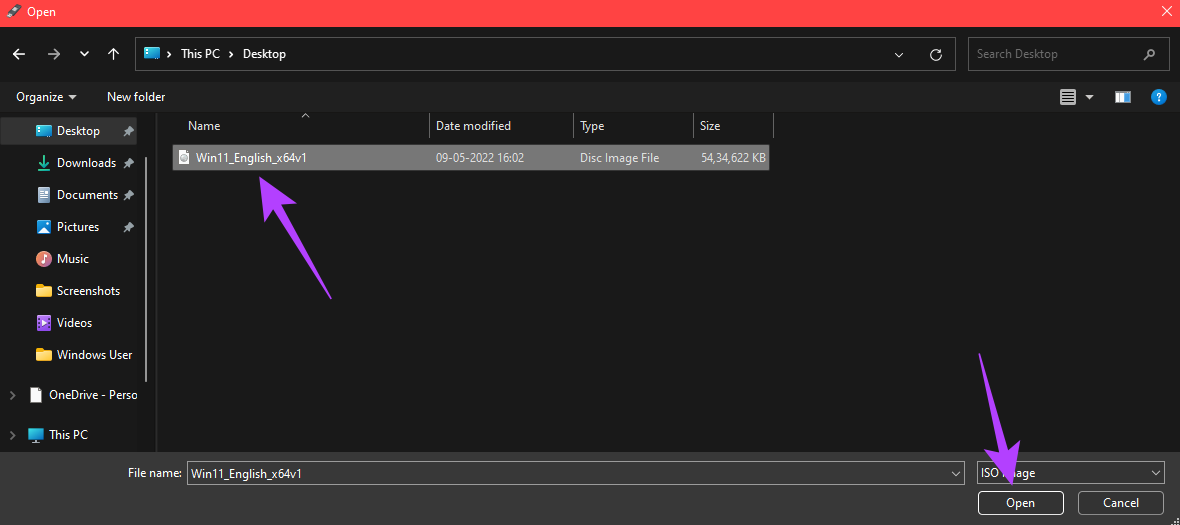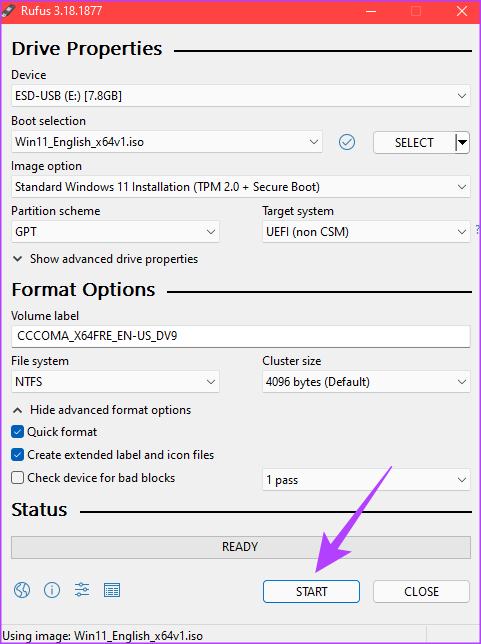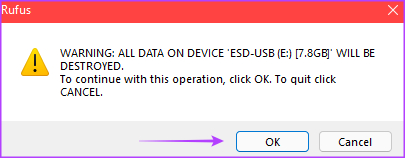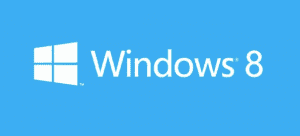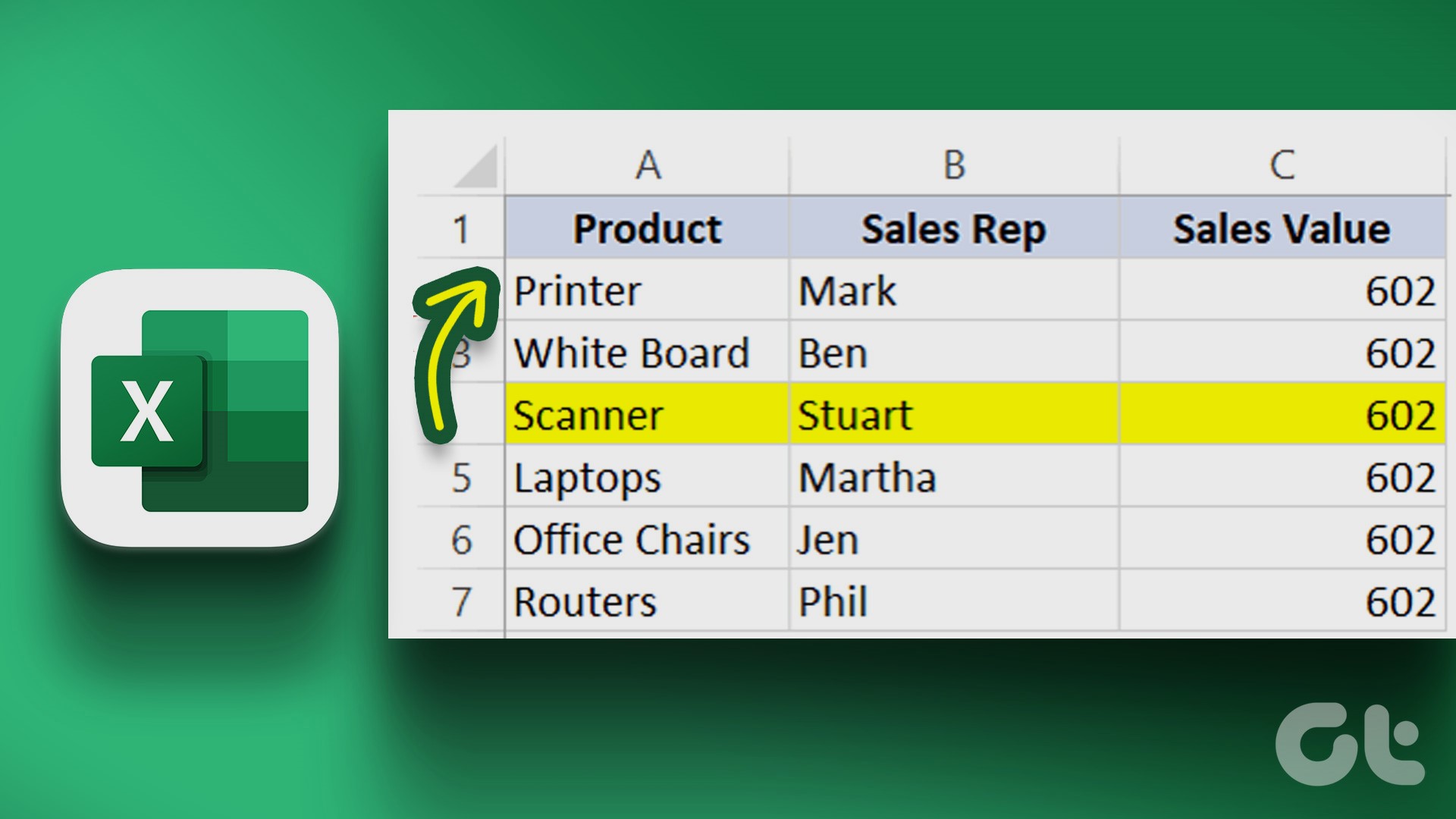If you want to install a fresh copy of Windows 11 on your PC, you might want to create a bootable disk handy for future usage. If your Windows PC crashes and needs repair or something goes beyond fixing, you can use the same Windows 11 bootable disk to install a fresh copy easily. You’ll need a license key for your PC whenever you wish to reinstall the Windows 11 copy again. Similarly, if you plan to use this bootable USB drive on other computers, you’ll need a relevant Windows 11 license key to activate the version. Here’s how you can create a Windows 11 bootable USB drive. There are two main ways to do it.
Create a Windows 11 Bootable USB Using Microsoft Media Creation Tool
Microsoft makes it extremely easy to create a Windows 11 bootable USB drive directly using the official program – Media Creation Tool. When you download the Windows 11 ISO, the media creation tool will be the first thing you’ll need to download on your Windows PC. Then, insert a USB drive to create a bootable USB. Here’s how it works.
Preparing the USB Drive
Step 1: Insert the USB drive you want to use as a bootable Windows 11 disk. The USB drive must have at least 8GB of capacity and you should format it with FAT32 partition to use the UEFI mode.
Step 2: Open Windows Explorer and right-click on the USB drive. Select Format.
Step 3: Select the File System as FAT32 and enter a name under the Volume label. Select the Quick Format option and click on Start.
Step 4: Click on OK in the dialog box to confirm.
Step 5: Wait for the formatting to complete. Click on OK when prompted.
The USB drive is now ready.
Creating the Installation Media
Step 1: Head over to Microsoft’s Windows 11 download page and click on the Download Now button under the ‘Create Windows 11 Installation Media’ section. Windows 11 Download Page
Step 2: This will download the Media Creation Tool on your PC. Launch the program from the location you downloaded it. Step 3: A window will greet you with the ‘Applicable notices and license terms’ screen. Click on Accept button to proceed.
Step 4: Select the required language from the drop-down and choose the appropriate edition of Windows that you want to install. Optionally, you can check the box next to ‘Use the recommended options for this PC’ to select the settings that are applied on the current PC. Once done, click on Next button.
Step 5: On the next screen, select USB flash drive and click on Next button.
Step 6: This screen shows the list of removable drives connected to your PC. Select the drive corresponding to the USB flash drive and click on Next button.
Step 7: The Media Creation Tool will now download Windows 11 onto the USB drive. This process can take a while depending on the internet connection speeds and the write speeds on your USB drive.
Step 8: After the process of download and installation completes, you will see a message that says ‘Your USB flash drive is ready’. Click on Finish button.
Your Windows 11 bootable USB drive has now been created. Plug it into the PC you want to install Windows 11 on and boot into it via the BIOS to begin the installation.
Create a Windows 11 Bootable USB Using Rufus
Rufus is a tool that can be used to create a bootable drive for several Operating Systems. An advantage of using Rufus is that you can create bootable USB drives of any OS you want as long as you have the ISO file. Also, if you want to try out Windows 11 on older and not compatible hardware to avoid the ‘This PC Can’t Run Windows 11’ error, you can opt to bypass TPM (Trusted Platform Module) and secure boot while creating a bootable Windows 11 USB disk.
Bypassing TPM and Secure Boot Requirements Using Rufus
Another advantage of using Rufus would be to bypass the minimum system requirements for Windows 11. With the Windows 11 release, the OS requires your motherboard to have a TPM (Trusted Platform Module) installed either in the form of a physical chip or a firmware-based implementation. If you face the ‘This PC can’t run Windows 11’ error, it’s like that you haven’t enabled TPM on your PC or the hardware doesn’t support it.
TPM essentially adds aa layer of security to the data stored on your PC. Similarly, Secure Boot ensures that only trusted software are allowed to install on your PC. Enabling TPM and Secure Boot is critical for installing Windows 11 on supported hardware. However, you can bypass this requirement using the latest version of Rufus if you have an older PC that doesn’t offer the TPM option. Note: We don’t recommend bypassing the TPM and Secure Boot restrictions since they can be a threat to the security of your PC. Proceed with caution and use this method only if you cannot enable TPM and install Windows the official way.
Downloading Rufus and Windows 11 ISO
Step 1: Insert the USB drive into your PC. You don’t have to format it since Rufus will automatically do it for you. If the data on the USB drive is important, take a backup as it will be erased. Step 2: Download the latest version of Rufus from the official website. Download Rufus
Step 3: Along with Rufus, you will also have to download the Windows 11 ISO file. You can get it from the ‘Download Windows 11 Disk Image’ section on the Microsoft website. Download Windows 11 ISO
Step 4: Once you click the download button, you will be asked to select the language in which you want to download Windows 11. Select the language of your choice and click on Confirm.
Step 5: Click on the 64-bit Download button and wait for it to complete.
After the relevant Windows 11 ISO downloads, you can proceed to create a bootable USB drive.
Creating the Installation Media
Step 1: Open Rufus on your computer and select the path to the USB drive as the Device.
Step 2: Click on the Select button next to Boot Selection.
Step 3: Use the Windows Explorer window to navigate to the Windows 11 ISO file you downloaded. Select it and click on Open.
Step 4: Under the Image option section, select ‘Standard Windows 11 Installation (TPM 2.0 + Secure Boot)’ if your PC meets these two requirements.
If you want to bypass TPM and Secure Boot, select ‘Extended Windows 11 Installation (no TPM 2.0/no Secure Boot).’ Again, you should choose this option only if plan to install Windows 11 on an computer with older, non-supported hardware.
Step 5: Under Volume Label, you may assign a new name like ‘Windows 11 Installation Disk.’ Once you’ve selected the required option, click on Start.
Step 6: Click on OK when prompted.
Step 7: Wait for the process to begin. Once the status bar at the bottom turns completely green, your Windows 11 bootable USB is ready to use.
Install Windows 11 From a USB Drive on Your PC
Depending on your requirements, you can choose either way to create a bootable USB drive for Windows 11. Just insert the USB drive into your PC and change the boot drive from your BIOS to the USB drive. Follow the installation procedure and you will have Windows 11 bootable USB drive ready in no time. The above article may contain affiliate links which help support Guiding Tech. However, it does not affect our editorial integrity. The content remains unbiased and authentic.