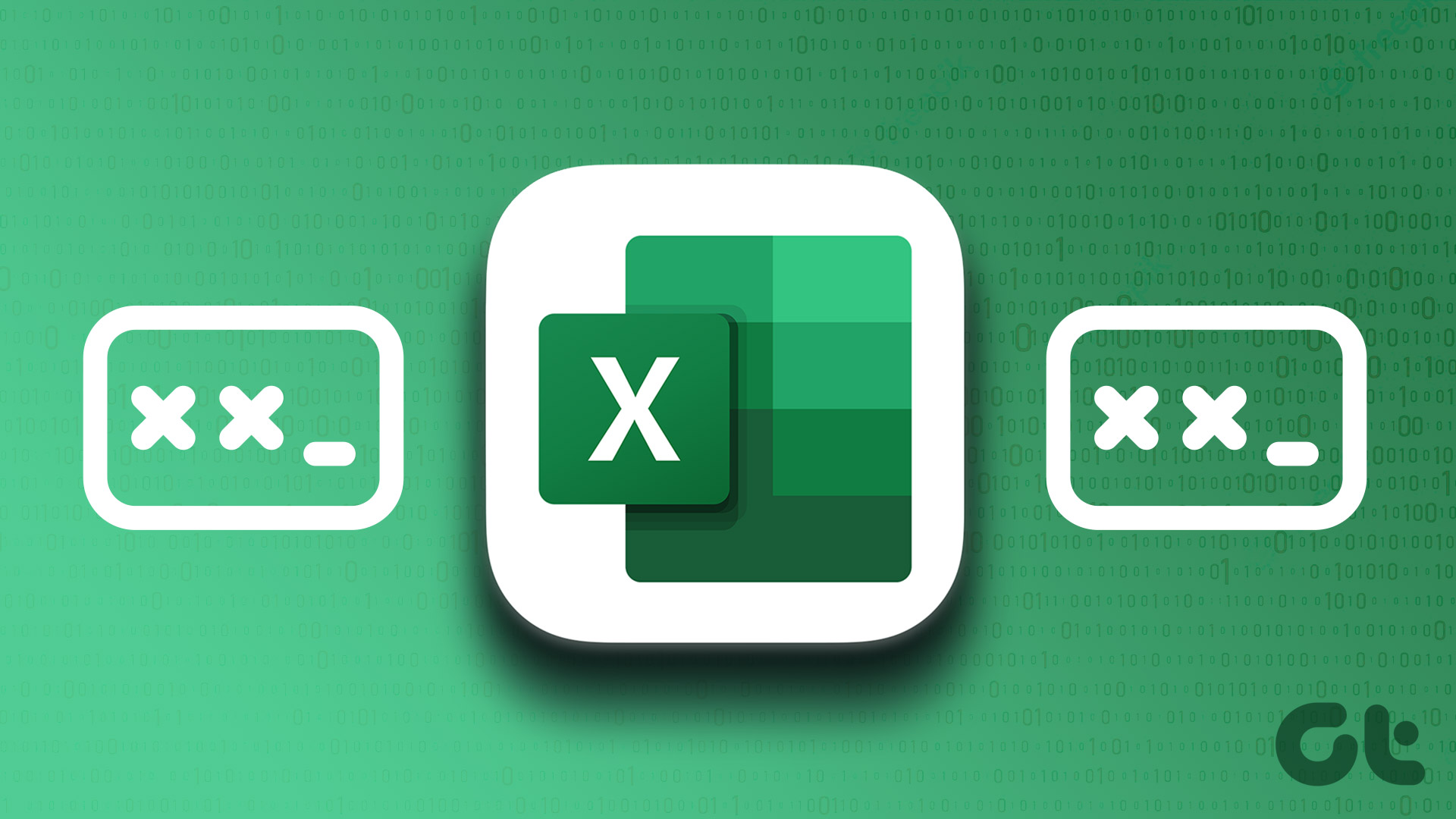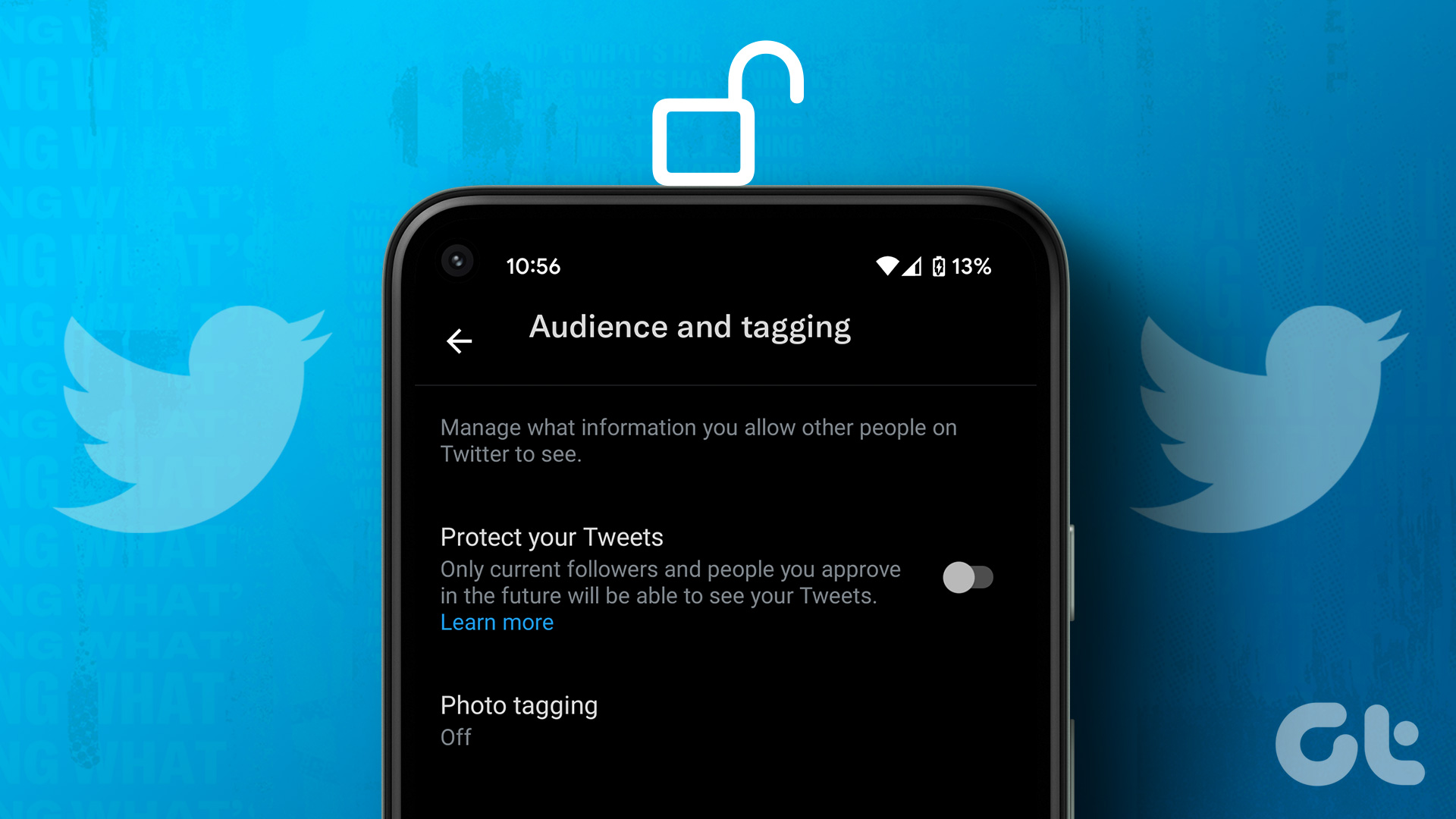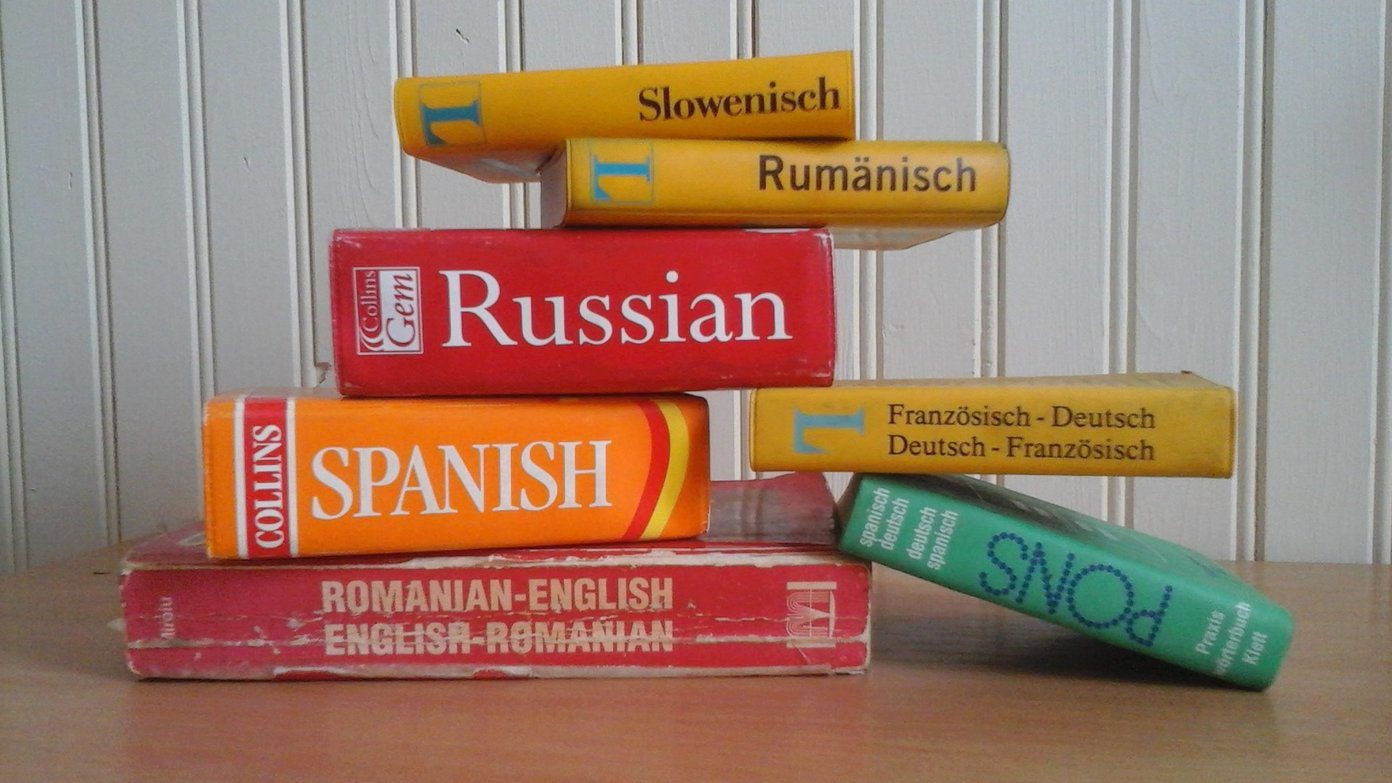But what happens when you need to unprotect the Excel Worksheet or Workbook? There are a few ways to do achieve that and we’ll show how to.
1.Unprotect Microsoft Excel Using a Password
If you have the password to the protected Microsoft Excel worksheet, unprotecting is quite easy. Here’s how it works: Step 1: Launch the Microsoft Excel file. Step 2: To identify a locked or protected worksheet, click on any of the cells and you should get a dialog box stating the sheet is protected. Click Ok to close the dialog box. Step 3: On the protected worksheet, click on Review on the Ribbon tab. Step 4: In the Protect group, select Unprotect Worksheet. Step 5: If you have the password for the worksheet, input the password within the dialog box that pops up and select Ok. The worksheet becomes unprotected if you enter the right password. Note: You can only unprotect one worksheet at a time. If there are multiple protected worksheets, you have to go through this process for each sheet.
2.Unprotect Microsoft Excel Without a Password
What if you don’t have the password to the protected worksheet or workbook? You can still unprotect an Excel workbook or worksheet using VBA (Visual Basic for Applications) or another spreadsheet software such as Google Sheets.
Unprotect Microsoft Excel by Uploading to Google Sheets
This final method requires you to have an internet connection and a Google account. Here’s what you need to do: Step 1: Visit Google Sheets on a web browser. Visit Google Sheets Step 2: Under the Start a new spreadsheet title bar, click on Blank (+). Step 3: On the new spreadsheet, click on File. Step 4: Click on Import from the menu. Step 5: On the dialog box, click on Upload and drag the Excel file from your device to Google Sheets. Step 6: Once the file is done uploading, select Import Data. Step 7: The data of the Excel should now be on Google Sheets. To transform it back to Excel form, select File. Step 8: Select Download then Microsoft Excel (.xlsx). Once you launch the downloaded file, the passcode restrictions should no longer exist. Note: When importing Excel into Google Sheets or downloading Google Sheets in Excel format, the worksheets might undergo structural changes.
Unprotect Microsoft Excel Using Microsoft Visual Basic for Applications (VBA)
You can easily unprotect a password-protected worksheet or workbook using a VBA code. However, this method is only available for Microsoft Excel 2010 or earlier versions. Here’s how it works: Step 1: Create a copy of the Microsoft Excel file and launch the copy. Creating a copy ensures you have a backup in case the VBA coding fails. Step 2: Check the file extension of the workbook. If it has the .xlsx extension, you need to resave it to the .xls format by clicking File then Save As. The xlsx format is for workbooks created, edited, or saved in the newer Excel versions (Microsoft 2013 or later). The VBA method will not work for such workbooks. Step 3: Enter the name of the Excel file and on the drop-down menu for the filetype, select .xls and click on Save. Step 4: Launch the Visual Basic Editor by pressing Alt + F11 on your keyboard. Step 5: On the Ribbon of the Editor, select Insert then Module from the menu list. Step 6: A new window for the VBA code should open. Note the two dropdowns with General and Declarations. Step 7: On the Module window, copy and paste the code below: Step 8: After pasting the code, the second drop-down should change from Declarations to PasswordBreaker. Run the program by pressing F5 on the PC’s keyboard. Step 9: You should see a new password in a pop-up window comprised of the letter A instead of a regular password. Once you click on OK, you rid of the worksheet with password protection. Step 10: Click on Ctrl + S to save changes.
Protect Google Sheets
Those were the ways to unprotect a Microsoft Excel Worksheet or Workbook in Windows 10. Google Sheets also offers a way to restrict edits to cells and rows. You can do so by locking cells and rows on Google Sheets. The above article may contain affiliate links which help support Guiding Tech. However, it does not affect our editorial integrity. The content remains unbiased and authentic.