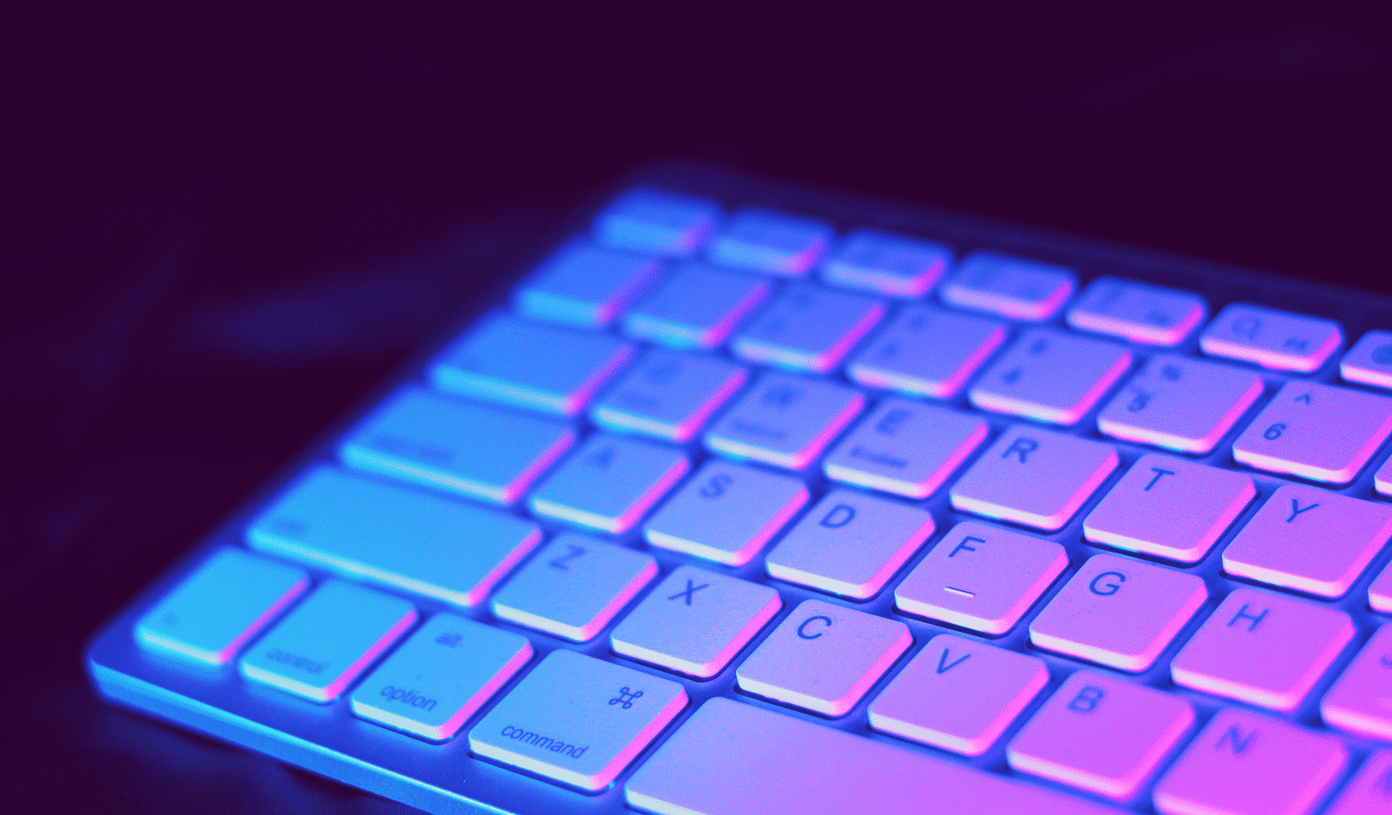Thankfully, Gmail is quite generous with the number of shortcuts that it supports on iPad. So, let’s take a look at a few that should really make composing messages and managing your emails a breeze.
1. Compose
With Gmail, starting to create a new email doesn’t take much effort due to the Compose button that it displays quite prominently within the user interface. But it’s even speedier to do that with a shortcut. Simply press C and start composing.
2. Send
Finished composing your email? Press Command+Return to send it out immediately. Of course, you need to have the To field filled with at least one contact for the shortcut to work.
3. Close
Want to get back to working on an email at a later time? Press Command+W to exit the composition window. This action automatically saves everything you were composing as a draft, so don’t worry about losing your work.
4. Move Between Conversations
Being able to select emails without having to reach out and touch your screen is always a good thing. No matter what Gmail tab (Primary, Social, or Promotions) it is that you are on, use the Up or Down arrow keys to move between your emails. Alternately, you can use the K (move up) and the J (move down) keys for achieving the same effect.
5. Move Between Messages
If a conversation has multiple messages, you can move between them using the N (next message) and the P (previous message) keys.
6. Reply All
Feel like replying to an email? Forget looking around for that tiny Reply icon and press R instead. Alternatively, press A if a conversation has multiple contacts and you want to reply to everyone (Reply All) instead of just the sender.
7. Forward
Want to forward the email instead? Just press F, fill in the To field and send it to whomever that you want.
8. Select
When it’s time to manage multiple emails, you need to select them. Rather than long-pressing and triggering some weird gesture, press X instead to easily select whatever email that you are currently reading. Remember to use the Up or Down arrow keys (or the K and J keys) in conjunction with the X key to select multiple conversations faster.
9. Unselect All
Want to unselect all selected conversations? Press U to do that immediately.
10. Mark as Read
Sometimes, you just can’t be bothered to read certain emails. Like forever. Just press Shift+I to be done with them quickly.
11. Mark as Unread
Want to come back to what you’ve already read later? Lest you forget, press Shift+U to mark an email as unread.
12. Mark as Spam
We all hate spam. Hit the ! key (usually triggered by the Shift+1 keystroke) to throw it into the junk folder.
13. Archive
There comes that time when you need to archive a conversation thread. Hit that E key to be done with it in a jiffy.
14. Mute
Want to politely withdraw from a conversation without letting others know about it? Press M to mute a conversation and send it to the archives. If you aren’t sure as to how Gmail’s Mute feature works, take a moment to read our complete guide and learn all about it.
15. Delete
Cleaning up your inbox? Press # (often triggered by Shift+3) to delete any selected email immediately.
16. Undo
Regretted performing any one of the actions above? Don’t worry. Press Z to undo your last action. That is a shortcut that you definitely need to remember.
17. Refresh
Waiting for that all-important email to arrive and don’t trust Gmail’s auto-refresh capabilities? Press Command+U to refresh the inbox yourself.
18. Check Shortcuts
Gmail’s list of iPad shortcuts is pretty easy to remember. But if you forget, press and hold the Command key to bring up a nifty list of most of the shortcuts shown above.
19. Bring up the Dock
Gmail supports multi-tasking. But you need to bring up the dock to start initiating split-view. Press Command+D to bring it up in a jiffy.
20. Switch Apps
Have other open apps that you’d like to switch to? Press Command+Tab, and then press Tab to move along the app bar. Release the key once your preferred app is highlighted. That is also pretty useful for initiating split-view alongside Gmail if the app in question is not listed within the dock.
21. Exit Gmail
Done for the day? Press Esc to exit Gmail. If you change your mind and want to work on at least one more email before calling it quits, press Command+Tab to bring it back up.
Go Gmail Like a Pro
So, those were the shortcuts that Gmail has to offer you. Yeah, they are still limited mostly to primary actions, and you’ll still have to rely on touch gestures a lot. But these shortcuts will improve your overall experience and productivity rather tremendously. Time to put these to good use. Next up: The iPad Pro is a beast, especially when using it with a keyboard. But can it replace your Mac? Click the link below to find out. The above article may contain affiliate links which help support Guiding Tech. However, it does not affect our editorial integrity. The content remains unbiased and authentic.