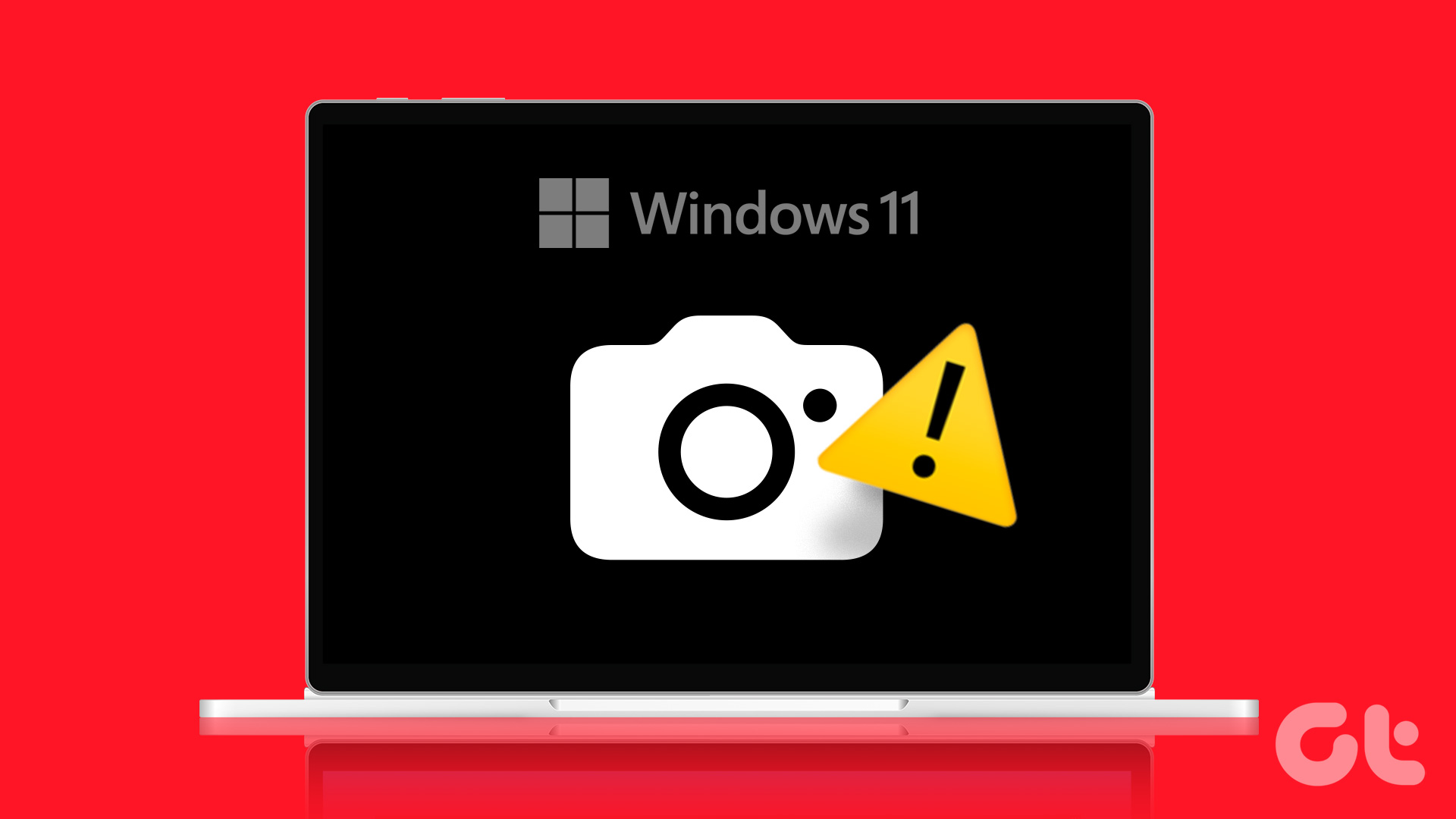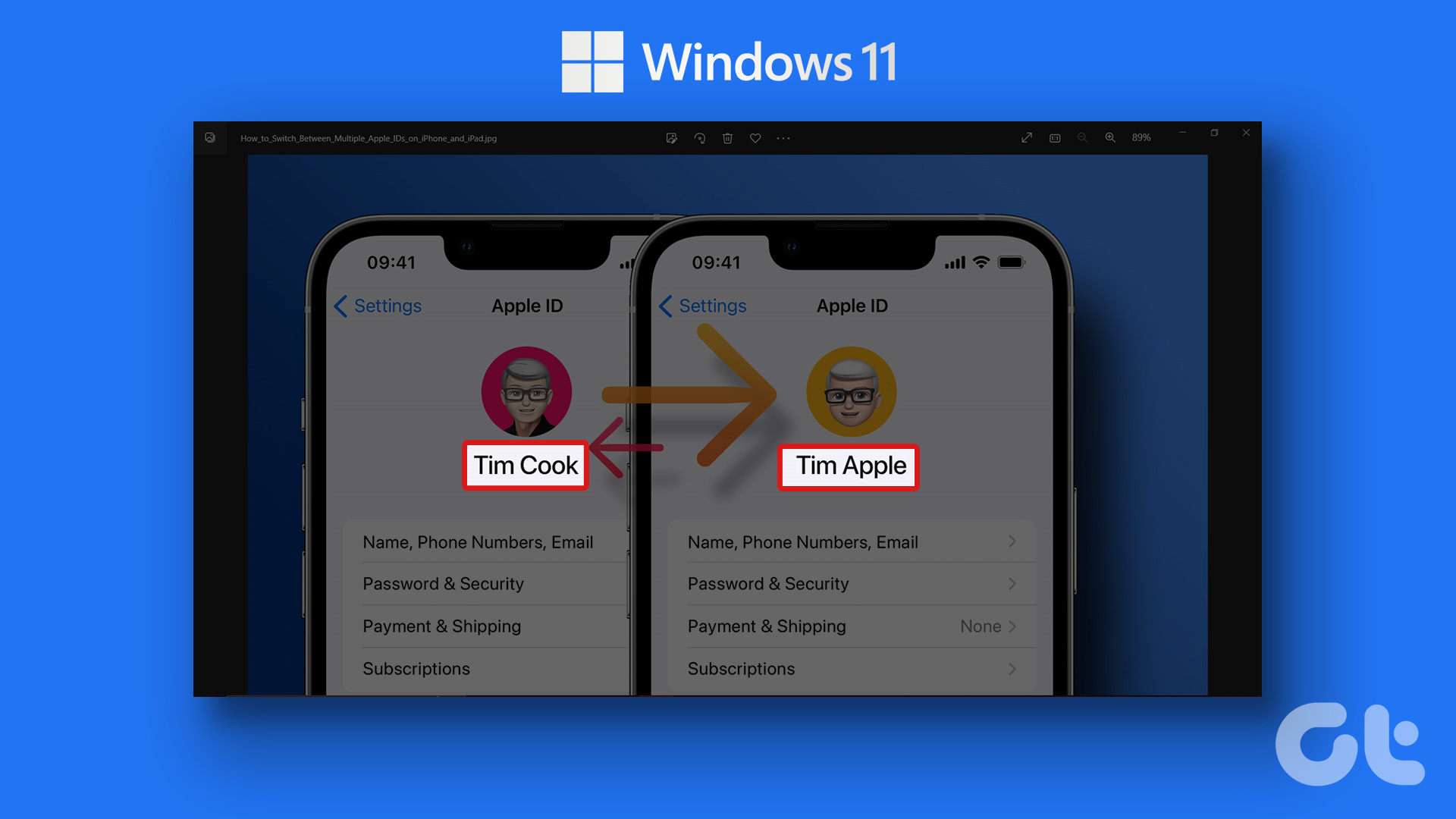Before anything, check that the camera isn’t covered with dust or other foreign material that could obstruct the lens’s vision. Likewise, for desktops and laptops with a camera slider, make sure the slider is open. Finally, we also recommend restarting your device before moving to the solutions below.
1. Modify Camera Permissions
A couple of factors could ruin your device’s camera permissions, causing the Camera app and other camera-dependent apps/services not to work. Resetting your computer, for example, could disable camera permission for some apps. Rolling your PC back to a restore point would also yield the same result. In this case, we recommend that you check your device’s camera permissions and make sure everything is correctly configured. Step 1: Launch the Windows Settings menu and select Privacy. Step 2: In the App Permissions section (on the left-hand pane), select Camera. Step 3: Tap the Change button below the ‘Camera access for this device’ option. Step 4: Make sure the option is toggled on. Step 5: Additionally, toggle on the ‘Allow apps to access your camera’ option. You should check the apps that have access to your PC’s camera through the Windows Camera app on the same Camera settings page. Go through the list of Microsoft Store apps and ensure that the necessary apps have Camera access. And finally, you should also grant third-party non-Microsoft apps access to your PC’s camera. Toggle on the option that reads ‘Allow desktop apps to access your camera.’ Now, launch the Windows Camera app or the app(s) you’re trying to use the camera with and see if it works.
2. Terminate and Reset Camera App
Resetting the default Windows camera app can also fix your PC’s camera issues. Follow the steps below to get it done. However, before you proceed, we recommend terminating (read: closing) the app and its related processes. If nothing changes, then reset it. Note: Resetting the camera app will delete its data (e.g.. image storage location, image/video quality settings, etc.) Images and videos saved in the camera roll will not be deleted. Step 1: Launch the Windows Settings and select Apps. Step 2: Scroll through the list of apps and click on Camera. Step 3: Select Advanced options. Step 4: Scroll to the bottom of the Camera app menu and click the Terminate button. If the Camera app still doesn’t work after terminating it, proceed (to Step #5) to reset the app. Step 5: Tap the Reset button and click Reset on the confirmation prompt. Wait till you see a checkmark next to the Reset button and try using the Camera app afterward.
3. Fix Camera Driver
Your computer’s camera will not work if the camera driver is disabled, outdated, or incompatible with your PC. Here are some troubleshooting solutions that’ll fix driver-related issues responsible for camera malfunctions on your Windows computer.
Re-Enable Camera Driver
Step 1: Launch the Windows Quick Access menu (Windows key + X) and select Device Manager. Step 2: Expand the Cameras section (tap the drop-down arrow) to reveal your PC’s camera driver. Note: The camera drivers for some Windows 10 computers are located in the ‘Imaging devices’ section. If the camera driver has a down-facing arrow on its icon, that signifies that it is disabled. Proceed to the next step to (re)enable it. Step 3: Right-click the camera driver and select Enable device. That will refresh the Device Manager and enable your PC’s camera driver.
Update Camera Driver
If your Windows PC camera is still not working after enabling the camera driver, you can try updating the driver. Step 1: Right-click the camera driver and select Update driver. Step 2: Next, select ‘Search automatically for update driver software.’ Make sure your device is connected to the internet. This will prompt Windows to scour the internet and your computer in search of the latest camera driver available for your PC. If a new/updated driver version is found, follow the screen’s instructions to download and install it on your computer. Restart your computer afterward to complete the driver update process.
Rollback Camera Driver
If you noticed that your device’s camera stopped working after a recent OS or driver update, try rolling the driver back to the previous version. The newly-installed driver might be buggy or incompatible with your computer. Step 1: Right-click the camera driver and select Properties. Step 2: Navigate to the Driver tab and tap the ‘Roll Back Driver’ button. If the option is grayed out on your computer, that means you haven’t updated the camera driver.
Extra Troubleshooting Tips
In addition to the possible solutions listed above, Microsoft recommends that you temporarily disable your antivirus software—if you have any installed on your PC. Some antivirus configuration could mess with your camera’s privacy and permission settings. If you’ve tried the troubleshooting solutions mentioned above, but to no avail, the problem might be hardware-related. You should visit a certified technician or your PC manufacturer’s service/repair center to have the computer checked for possible hardware damage. Next up: Can’t use Skype camera for making video calls? We have outlined seven (7) ways to get the issue fixed in the article linked below. Check it out. The above article may contain affiliate links which help support Guiding Tech. However, it does not affect our editorial integrity. The content remains unbiased and authentic.