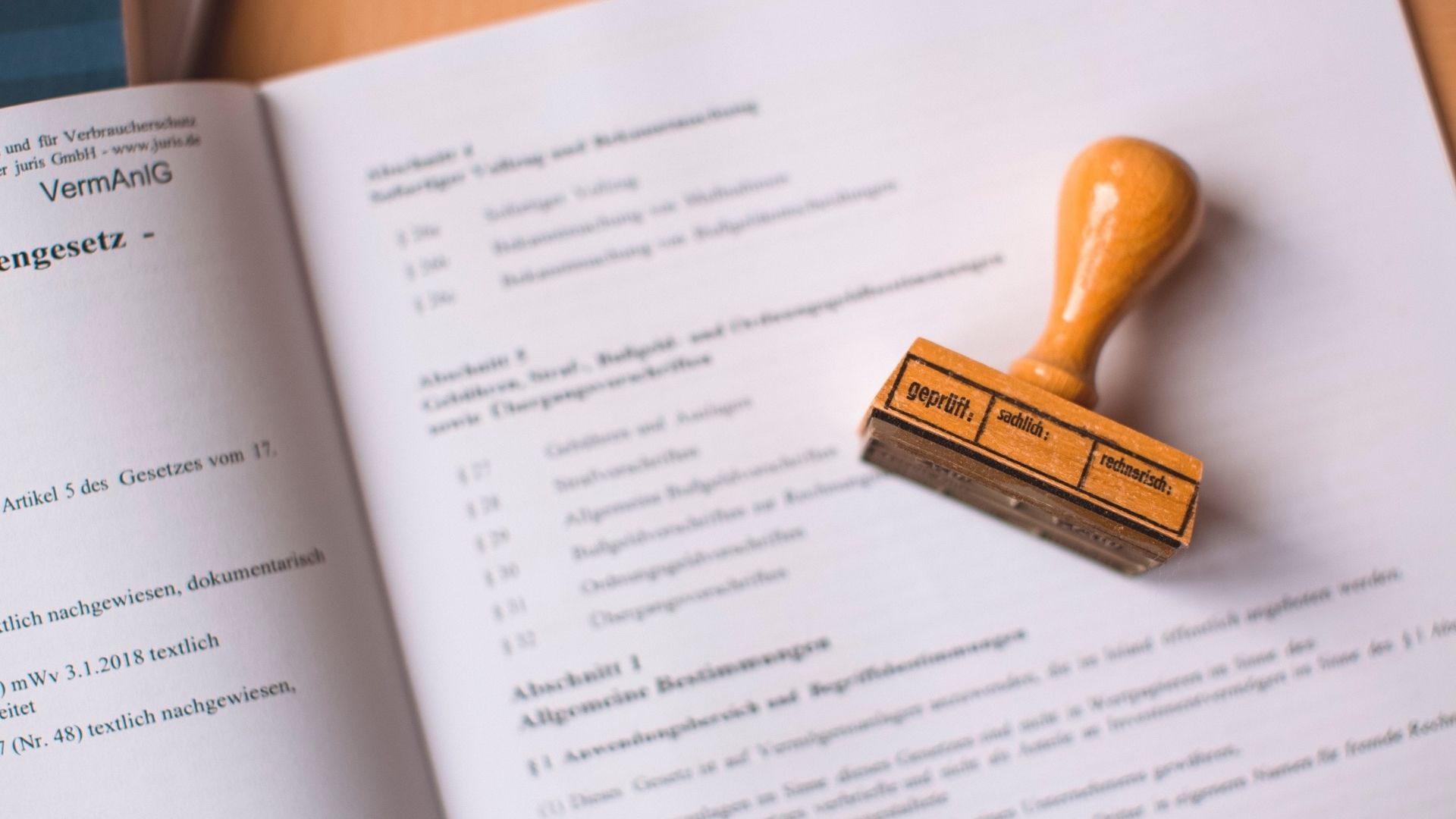There is no drought of capable PDF editors on iPhone. While some apps work as expected, many may frustrate you with limited functionality and high subscription prices. First, we will show you how to delete PDF pages on your iPhone without third-party apps and go through a couple of PDF editors to unlock more features.
1. Delete PDF Pages Using the Default PDF Editor on iPhone
While there is no direct way to delete pages from a PDF file on iPhone, you can use the built-in PDF menu to do the job. Let’s check it in action. Step 1: Open the Files app on your iPhone. Step 2: Find your preferred PDF file and open it in the app. Step 3: Tap the down arrow icon at the top and select Print. Step 4: The Files app will select all pages to print. Scroll horizontally and deselect pages from a PDF file. Step 5: Hit the share icon at the top. Step 6: Select Save to Files. Step 7: Save your edited PDF file to a preferred location in the Files app. You can rename the edited file and add a tag for better organization. Unfortunately, adding more pages to an existing PDF file is impossible using the Files app. It’s time to check a couple of alternatives to complete the job.
2. Use Smallpdf to Add or Delete PDF Pages on iPhone
Smallpdf is one of the best PDF editors on iPhone. It’s easy to use and packed with several features to edit your PDF like a pro. You can go through the steps below to add or delete PDF pages on your iPhone. Step 1: Open the App Store and download Smallpdf on your iPhone. Download Smallpdf on iPhone Step 2: Launch the Smallpdf app. Hit + icon at the bottom. Select Add from files. Step 3: Import PDF documents from the Files app. Step 4: Smallpdf will upload the file to its server and open the editing menu. Step 5: Tap Organize at the bottom. Step 6: Tap the radio button beside PDF pages to select them and hit the Delete icon at the bottom-left corner to delete those pages. If you accidently delete relevant pages, select the Undo icon (arrow curving towards left) at the top. Step 7: If you want to add more pages to a PDF file, hit Pages icon at the bottom-right corner. Step 8: Select ‘Add a document’ or ‘Add blank page.’ For this guide, we tap on ‘Add a document.’ Step 9: It will open the Files app to select a document. After you select a document, Smallpdf will attach it to the existing file. Step 10: You can also long-press on the page to reorder it. After you make all the changes, hit Save at the top. Your edited PDF file is ready to share over an email or Slack. You can move to Smallpdf home and check the edited file above the original one. Tap the More menu beside the file and select ‘Save to device.’ You can compress, convert, and share the PDF file from the same menu.
3. Use PDF Expert to Add or Delete PDF Pages on iPhone
PDF Expert is another feature-rich PDF editor on iPhone. Go through the steps below to use PDF Export to add or delete PDF pages on iPhone. Step 1: Download PDF Expert from the App Store. Download PDF Expert on iPhone Step 2: Launch PDF Expert and create an account. Step 3: Select Files. Step 4: Select files to import a PDF document. Step 5: Tap the organize menu at the bottom. Step 6: Select the PDF pages you want to remove and hit Delete. Step 7: Tap Add and select Blank page, Scan Page, or Another File to add more pages to a PDF file. Once you make relevant changes, click the three-dot menu at the top and select Save a Copy.
Manage PDF Pages Like a Pro
The default PDF editor on iPhone gets the job done by deleting PDF pages. Use alternatives like Smallpdf or PDF Expert for better control with PDF organization. Which method do you prefer to add or delete PDF pages on iPhone? Share it in the comments below. The above article may contain affiliate links which help support Guiding Tech. However, it does not affect our editorial integrity. The content remains unbiased and authentic.
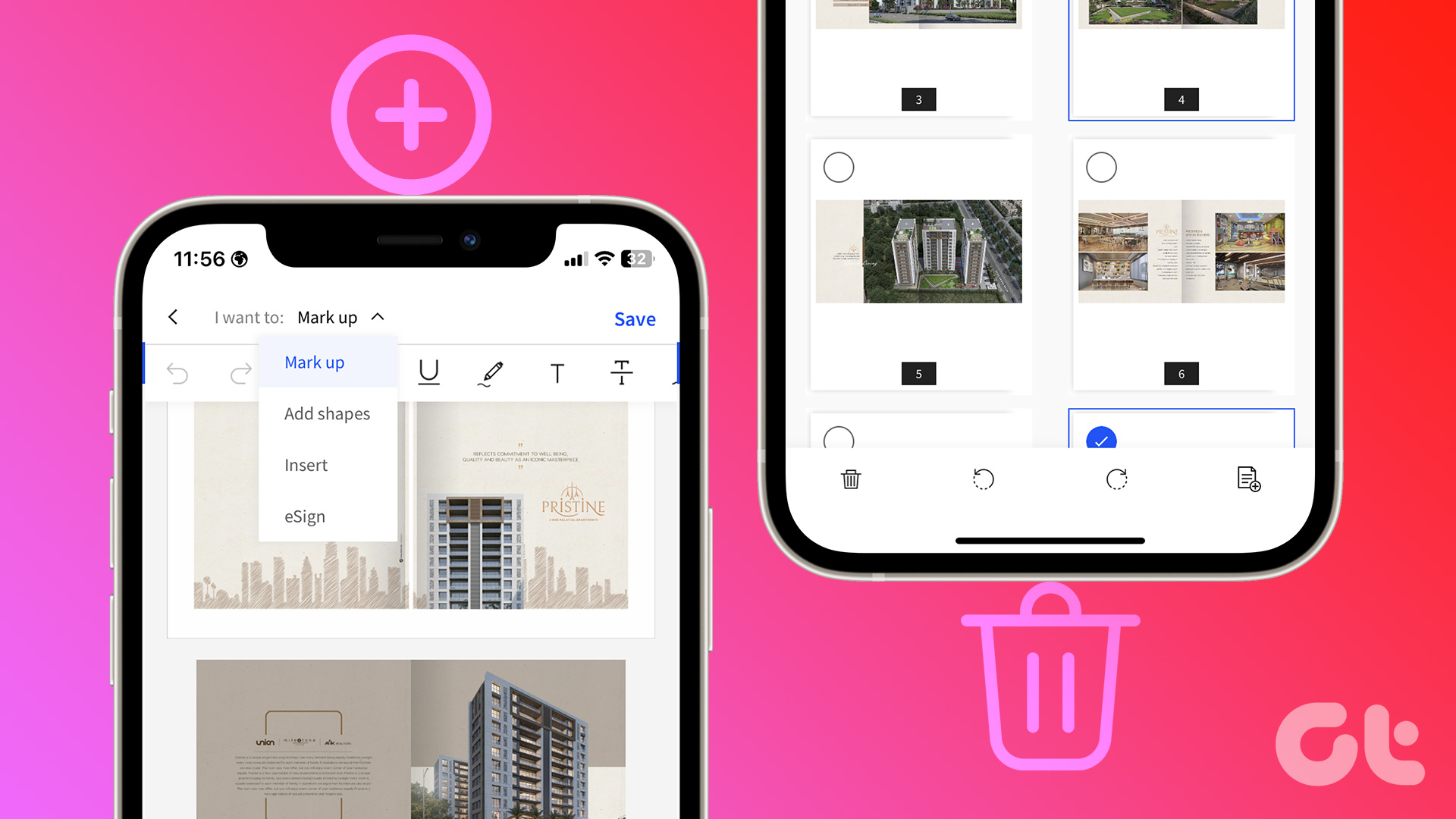






















![]()