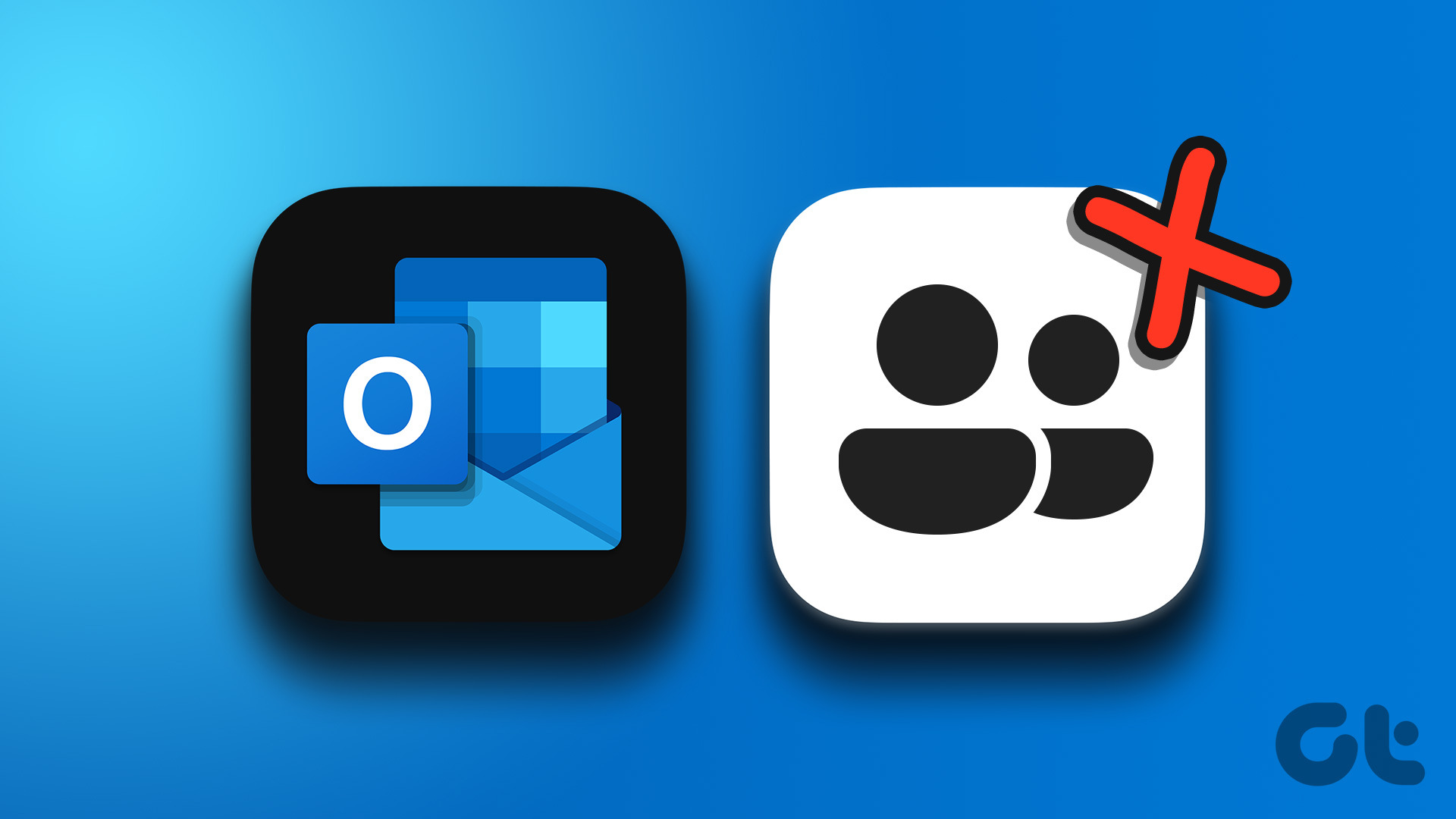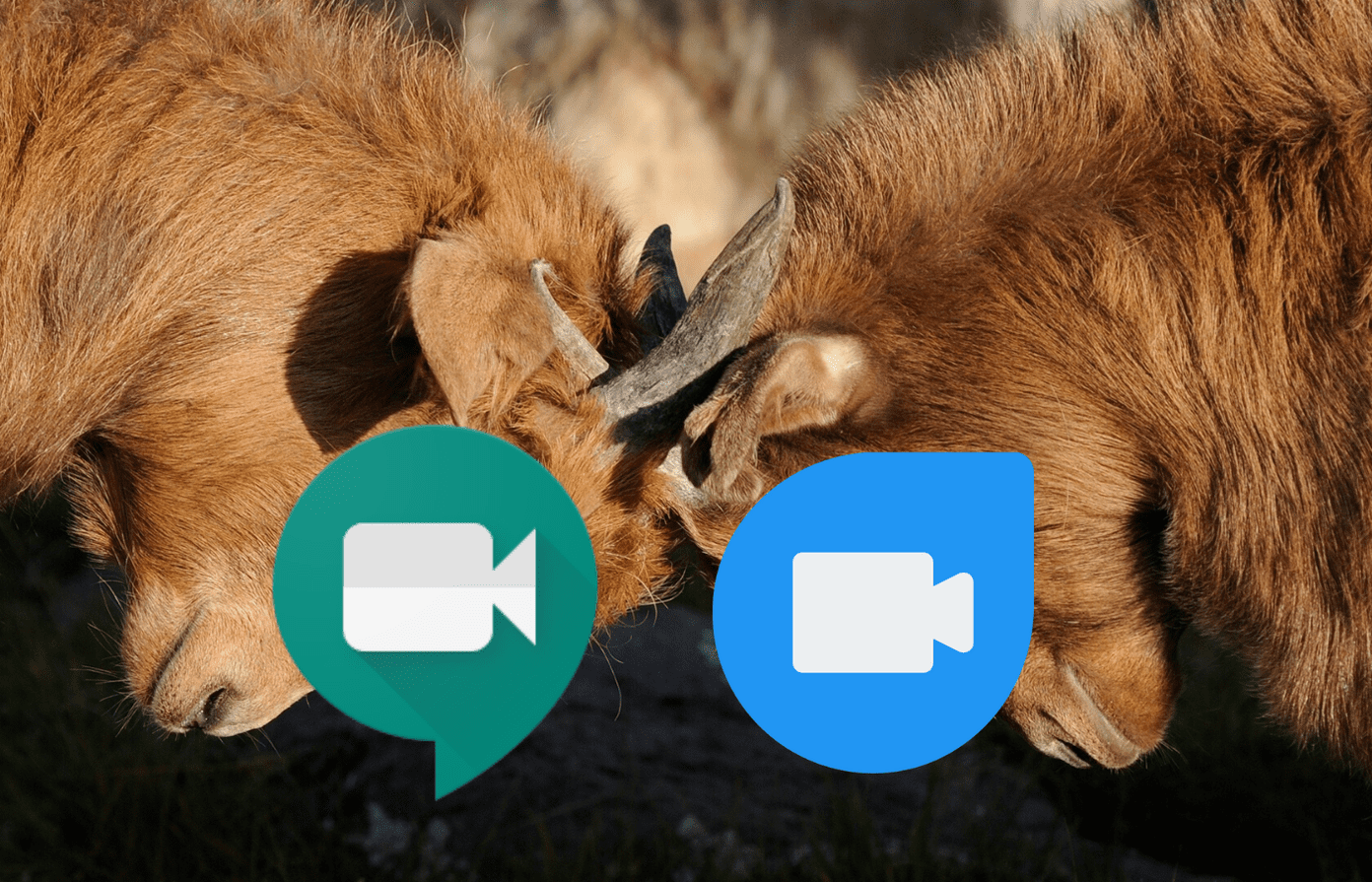You can add a new account from Settings and enable contacts or use the Outlook email app from the Play Store. We will also show you to set Outlook as the default account to add contacts. Without further ado, let’s get started.
1. Use Outlook Android App
Microsoft offers the Outlook email app on Android. It’s one of the best email apps and a solid alternative to Gmail on Android and iPhone. Before you begin, you’ll need to install Outlook, set up your account, and sync contacts on your phone. Follow the steps below. Step 1: Open Google Play Store on your Android phone. Step 2: Search for Outlook and install the app. Download Outlook on Android Step 3: Open Outlook app and log in with your Microsoft account details. Step 4: When the app syncs your email, tap the Home icon in the top-left corner. Step 5: Tap Settings in the bottom-left corner. Step 6: Select Outlook under your mail accounts. Step 7: Turn on the toggle for ‘Sync contacts.’ Return to the Home screen and open the Contacts app. The Outlook contacts will start to appear in there.
2. Use the Settings Menu
If the trick above doesn’t work, use the default Settings menu to sync Outlook contacts on Android. Step 1: Set up the Outlook email app on Android (refer to the steps above). Step 2: Swipe up from your Android phone’s home screen and open the app drawer menu. Step 3: Find the Settings app with a familiar gear icon. Step 4: Scroll to Passwords & accounts. Step 5: Select Outlook from the following menu. Step 6: Tap Account sync. Step 7: Enable the Contacts toggle from the following menu.
3. Use Contacts App
First, you need to create a .VCF file from Outlook contacts and sync them with your Android phone using the Contacts app. We will use Outlook for web to general a .CSV file and convert it to .VCF format. Step 1: Visit Outlook on the desktop and move to the People tab. Visit Outlook on Web Step 2: Enable the checkmark beside ‘All contacts’ and open ‘Manage Contacts’ at the top.
Step 3: Select ‘Export Contacts,’ and Outlook will save a file in .CSV format.
Step 4: Use online tools like anyconv to convert your .CSV file to a .VCF format (since the default Contacts app on Android can’t read and import numbers from a .CSVfile). Visit anyconv When you have an Outlook contacts file in .VCF format, move it to your phone, and use the default Contacts app to import it. Step 1: Launch the Contacts app on your phone. Step 2: Go to the ‘Fix & manage’ menu. Step 3: Select Import from file. Step 4: Select an email account or device to save imported contacts. Step 5: It will open the default file manager menu. Find your .vcf file to import on Android.
Set Outlook as The Default
After you import Outlook contacts on Android, it’s time to set it as the default account to save new contacts. Otherwise, your phone will continue to use Gmail as the default account. Step 1: Open the Contacts app. Step 2: Tap on your account picture in the top-right corner. Step 3: Open Contacts app settings. Step 4: Tap ‘Default account for new contacts.’ Step 5: Select Outlook from the pop-up menu.
Add Your Favorite People to Quick Access
Dealing with hundreds of Outlook contacts can be inconvenient at times. The default Contacts app allows you to add people to Favorites so you can find and contact them easily. Here’s what you need to do. Step 1: Open the Contacts app. Step 2: Move to the Highlights tab. Step 3: Select Add favorites at the top. Step 4: It will open your contacts in alphabetical order. Select the star icon beside your frequently used contacts. Step 5: You shall see your selected contacts appearing as a shortcut in the favorites menu.
Access Your Outlook Contacts on Android
Adding contacts from the Outlook email app is the easiest way to add Microsoft accounts-specific contacts on Android. After you add Outlook contacts, use Android widgets to add contacts shortcuts on the home screen. The above article may contain affiliate links which help support Guiding Tech. However, it does not affect our editorial integrity. The content remains unbiased and authentic.