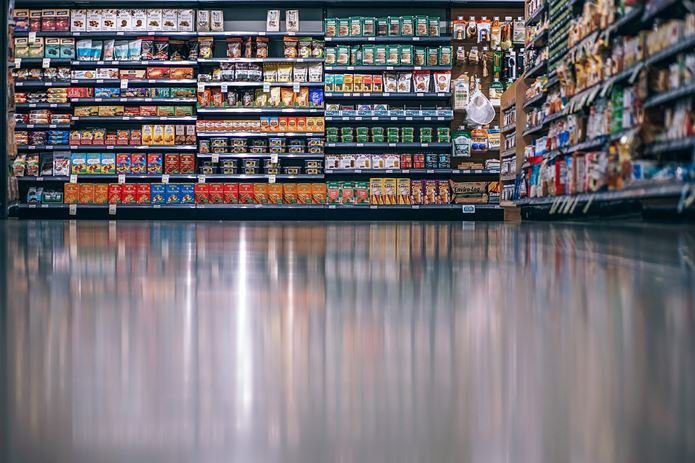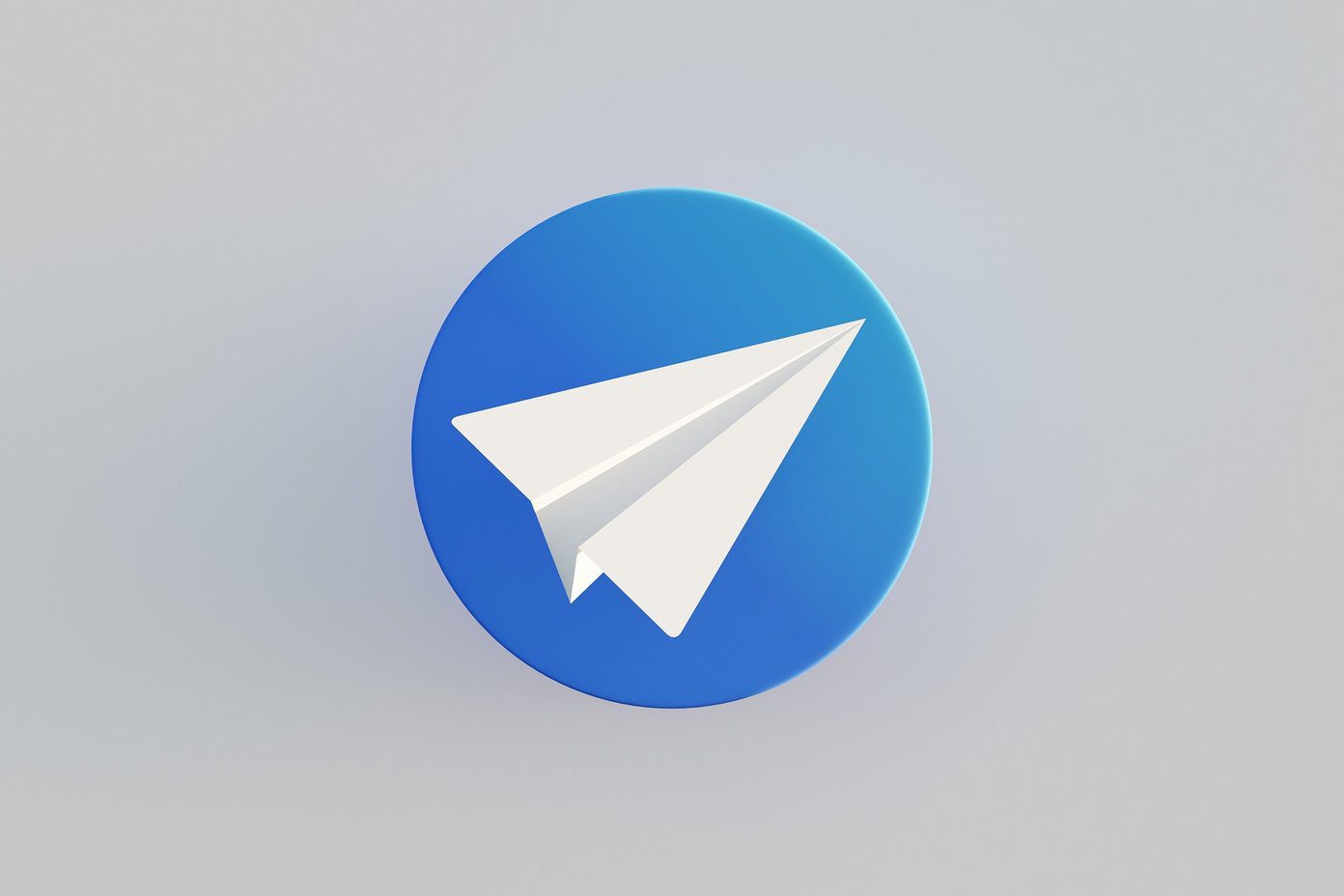The process of attaching files to an email isn’t similar on Gmail. It isn’t as straightforward since the iPhone’s file system isn’t completely accessible, unlike Android. Here are the top 3 ways in which you can easily attach files on Gmail from your iPhone.
What Files Can You Attach on Gmail for iPhone
On an Android device or a computer, you have access to the file manager to browse for any file you want and attach it to an email. On an iPhone, this isn’t possible. You do have access to the Files app, though, so you can attach some files that you have saved offline on your iPhone.
Attaching images from the Photos app or directly from the camera is more straightforward. You can also add attachments you’ve received from other emails or even import a file from Google Drive. Let’s see how you can do all of these.
1. How to Attach Photos on Gmail for iPhone
The easiest file to attach on Gmail for iPhone is an image. You can either attach a picture you’ve already captured or take one directly from the camera within the Gmail app. Here’s how to do it. Step 1: Open the Gmail app on your iPhone and tap on the Compose option.
Step 2: Enter the email address of the recipient and all the required information in the body of the email.
Step 3: Tap on the Attach icon on the top-right corner of the screen.
Step 4: You will now see a pop-up from the bottom of the screen with the Photos option. You can now scroll horizontally on the photo thumbnails and tap on an image to add it as an attachment.
Step 5: If you want a better look at your gallery and want to add an image that’s not displayed, select the All option to open the Photos app. Choose the images you want to attach here. Step 6: In case you want to click a new photo to attach, tap on the camera icon in the pop-up menu and this will lead you to the camera viewfinder. Step 7: Shoot the desired photo or video and then select Use Photo.
You have now successfully added a photo as an attachment on Gmail on your iPhone. Repeat the process to add multiple pictures.
2. How to Attach Documents on Gmail for iPhone
This is a more common scenario where you would want to send a signed document to someone or a presentation for a meeting. Here’s how you can do it. Step 1: Open the Gmail app on your iPhone and tap on the Compose option.
Step 2: Enter the email address of the recipient and all the required information in the body of the email.
Step 3: Tap on the Attach icon on the top-right corner of the screen.
Step 4: You will now see a pop-up from the bottom of the screen. Swipe up on it slightly, and you will reveal all the attachment options. Step 5: Under the Attachments section, you will see your recently received attachments. You can select a file from this section if you wish.
Step 6: If you want to attach a document stored on your iPhone, tap on the Folder thumbnail to open the Files app.
Step 7: Browse to the location where your file is stored and tap on it to add it as an attachment.
You will see that iOS adds the document to your email as an attachment. Repeat the process to add multiple documents.
3. How to Attach Files From Google Drive on Gmail for iPhone
You can also attach files from the Google Drive account directly into the Gmail app on iPhone. Here’s how to do that. Step 1: Open the Gmail app on your iPhone and tap on the Compose option.
Step 2: Enter the email address of the recipient and all the required information in the body of the email.
Step 3: Tap on the Attach icon on the top-right corner of the screen.
Step 4: You will now see a pop-up from the bottom of the screen. Swipe up on it slightly and you will reveal all the attachment options. Step 5: Your most recent files will be displayed in the Drive section. You can scroll through them to select a file.
Step 6: Alternatively, tap on the All option to open the Drive app and choose the relevant file to attach.
Repeat the process to add multiple files from Google Drive to your email.
Attach Files on iPhone With Ease
You can now attach any file you want on your iPhone regardless of what format it is in. Just save any file you want from the internet to the Files app and add it as an attachment. You will be good to go! The above article may contain affiliate links which help support Guiding Tech. However, it does not affect our editorial integrity. The content remains unbiased and authentic.


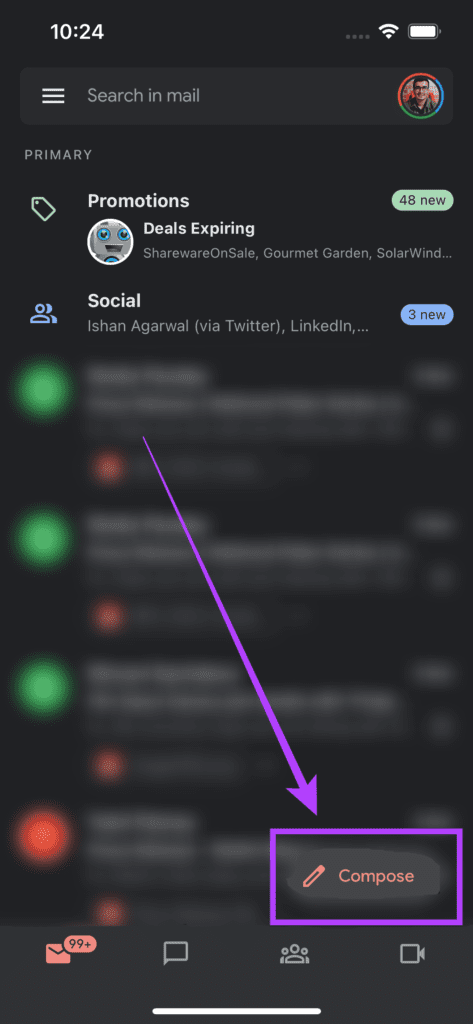

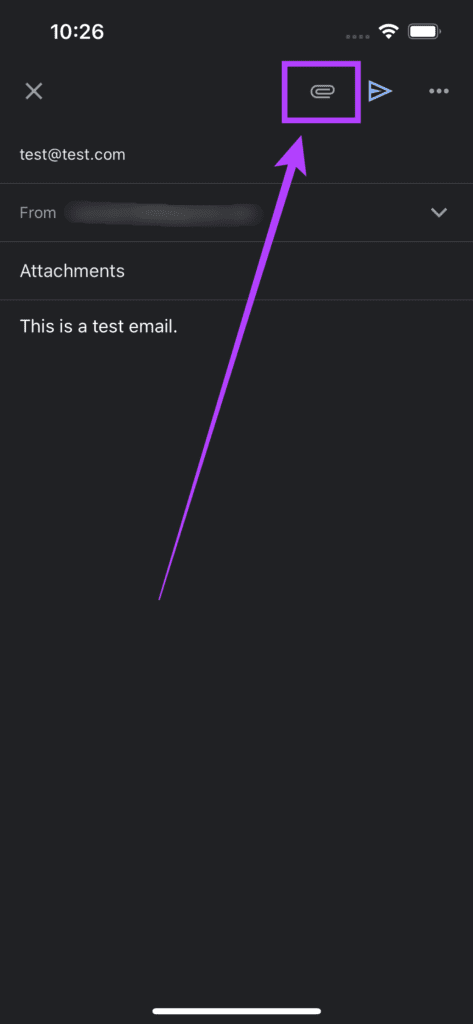



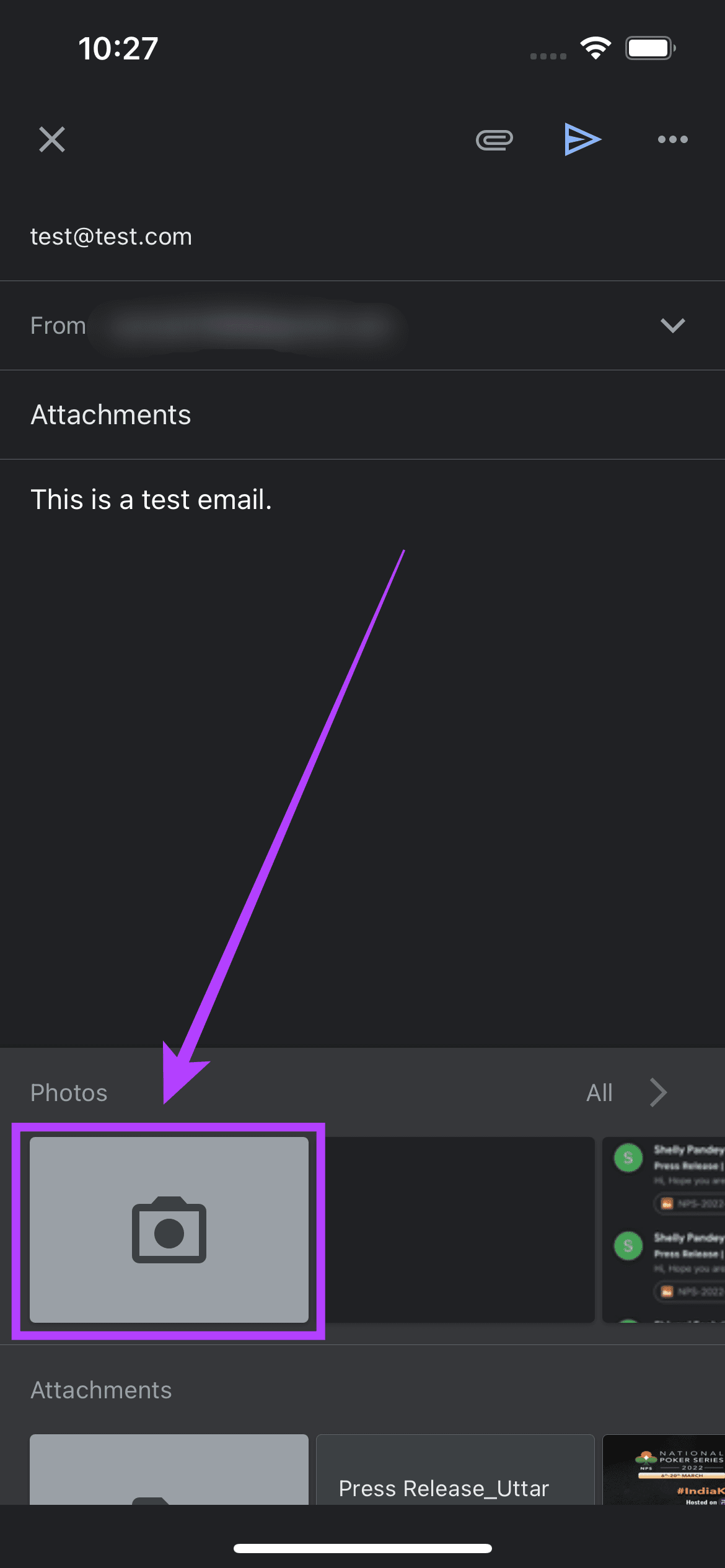


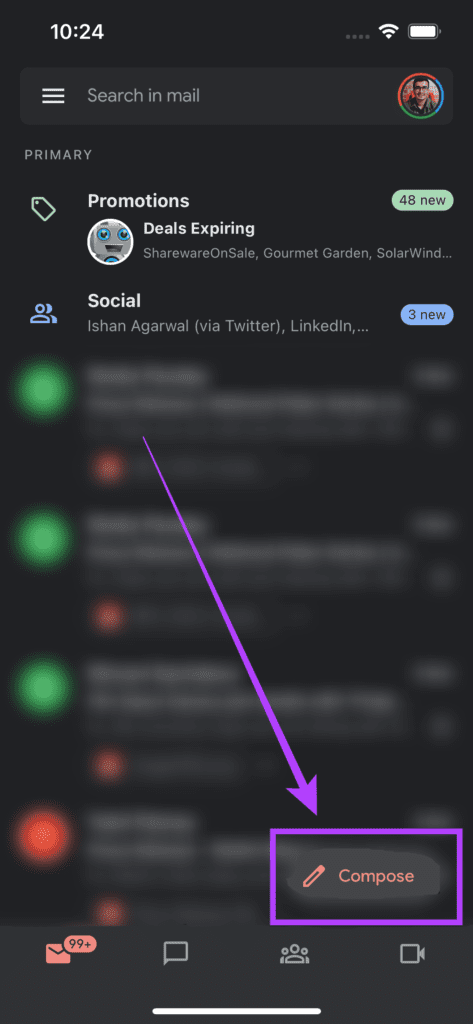

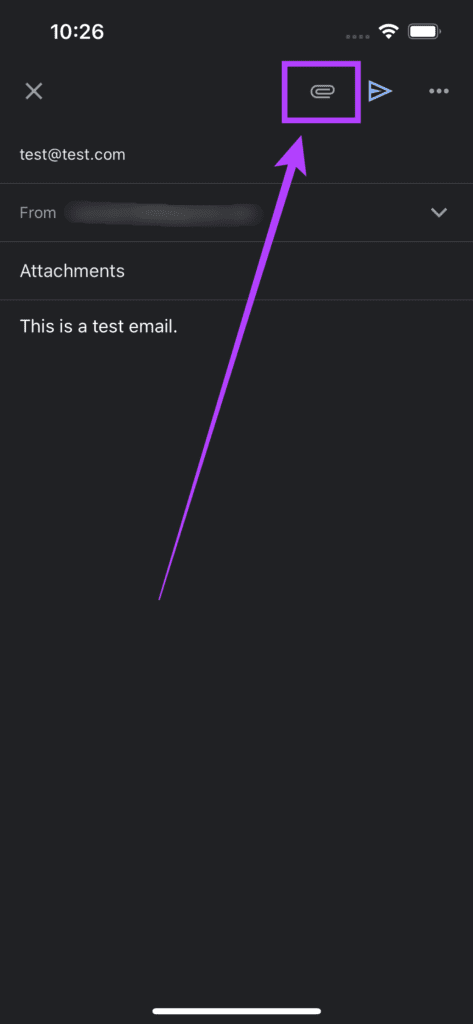

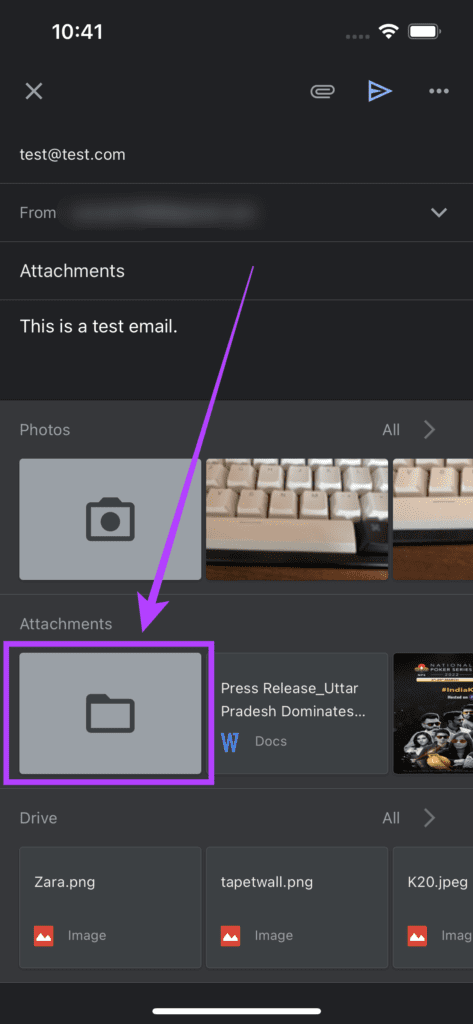
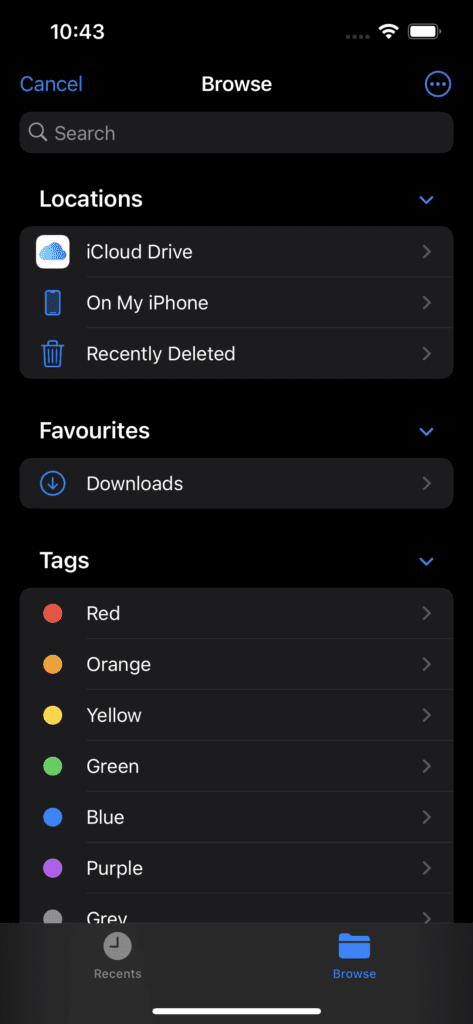
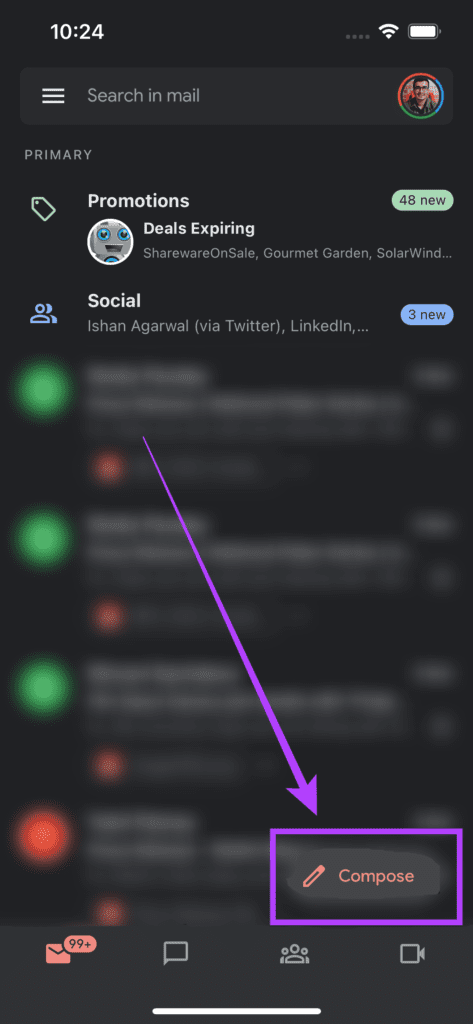

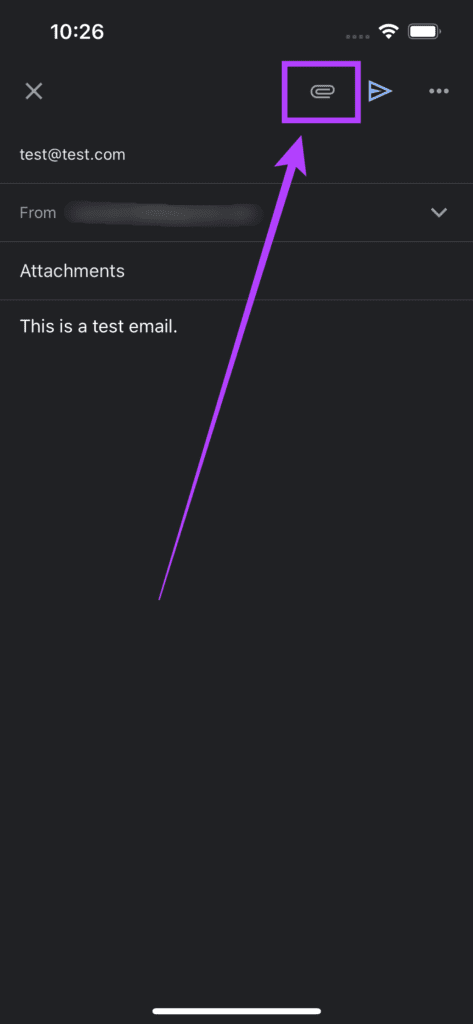
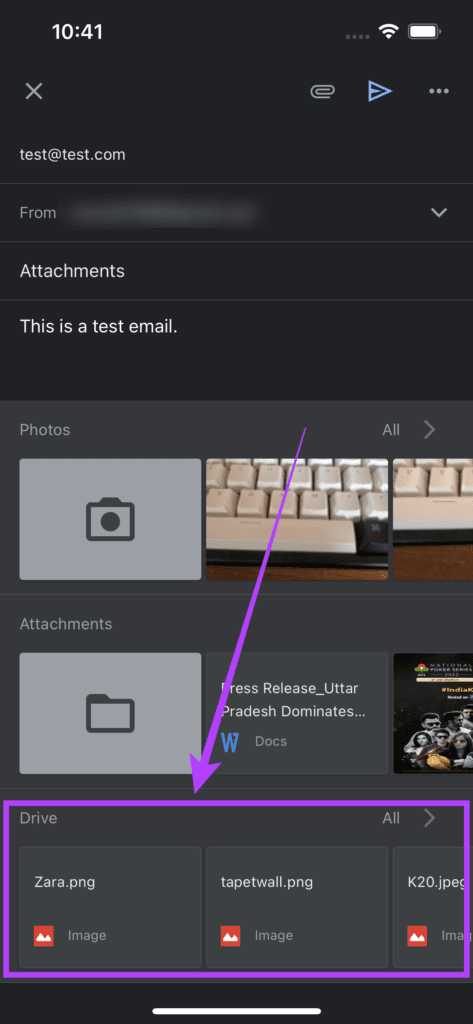




![]()