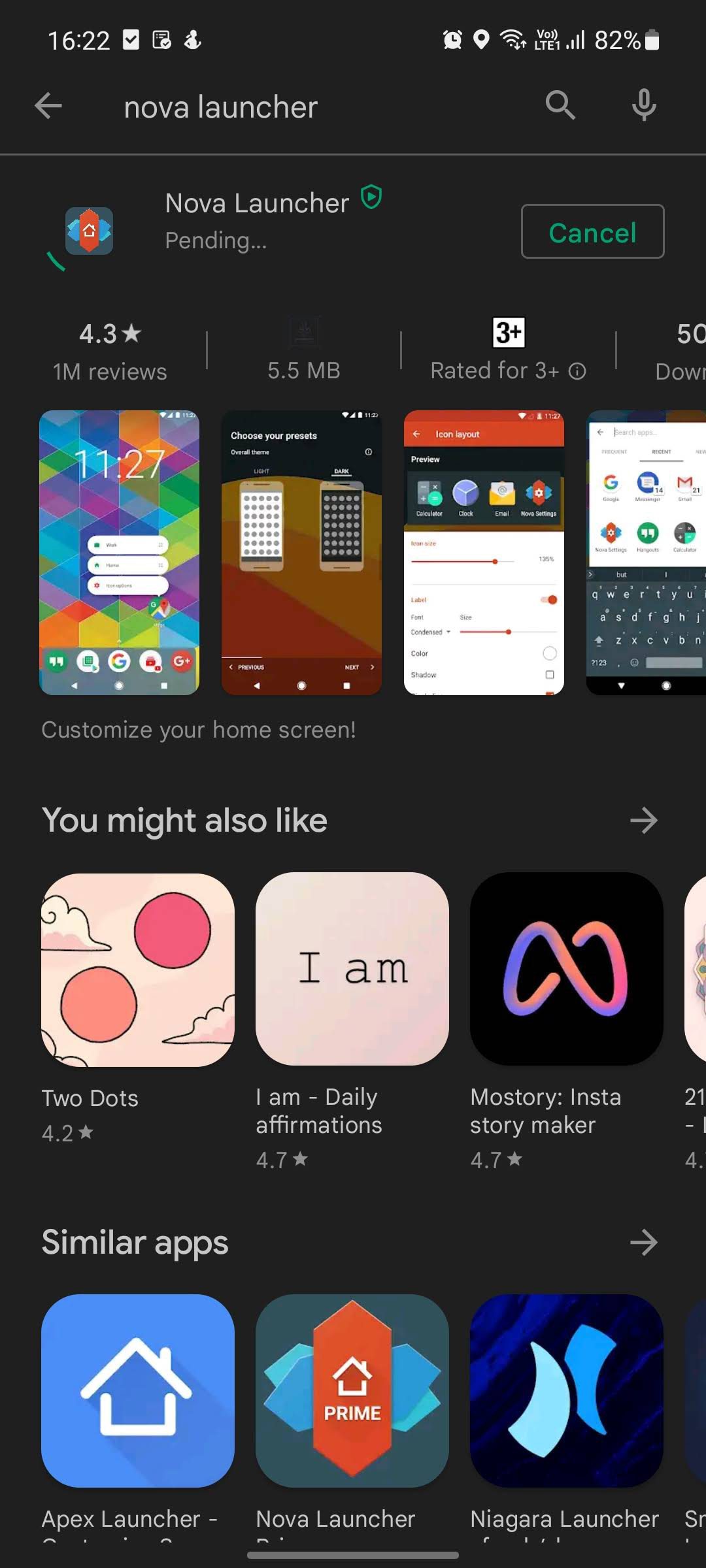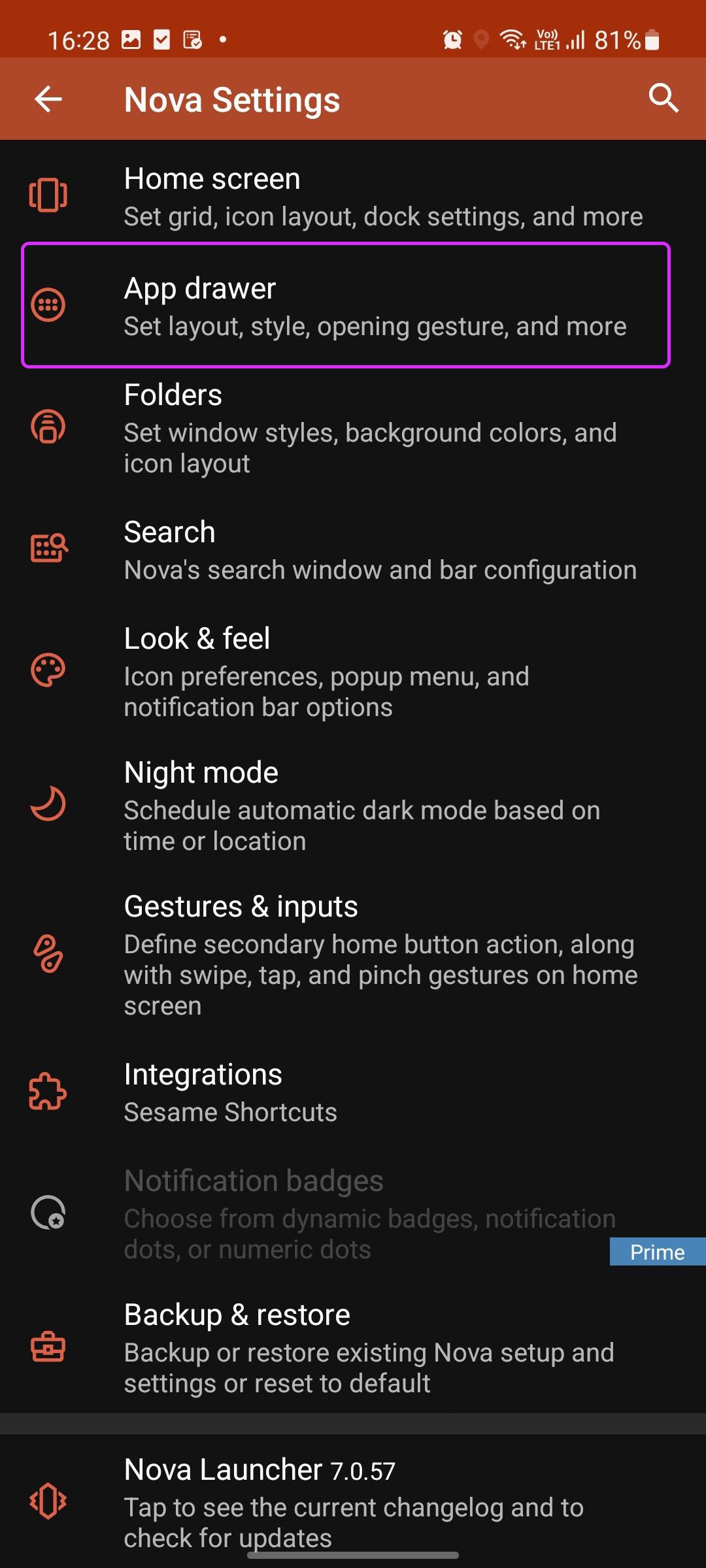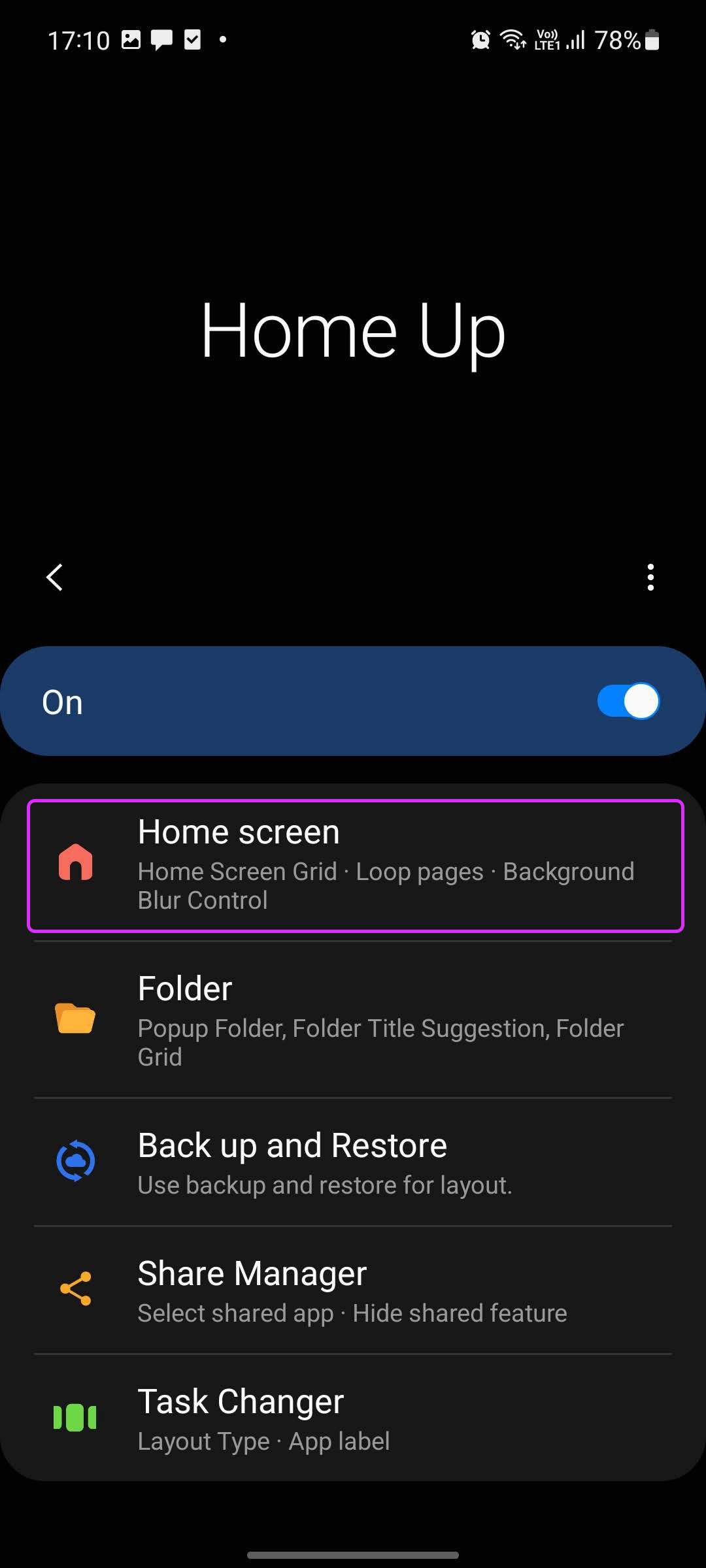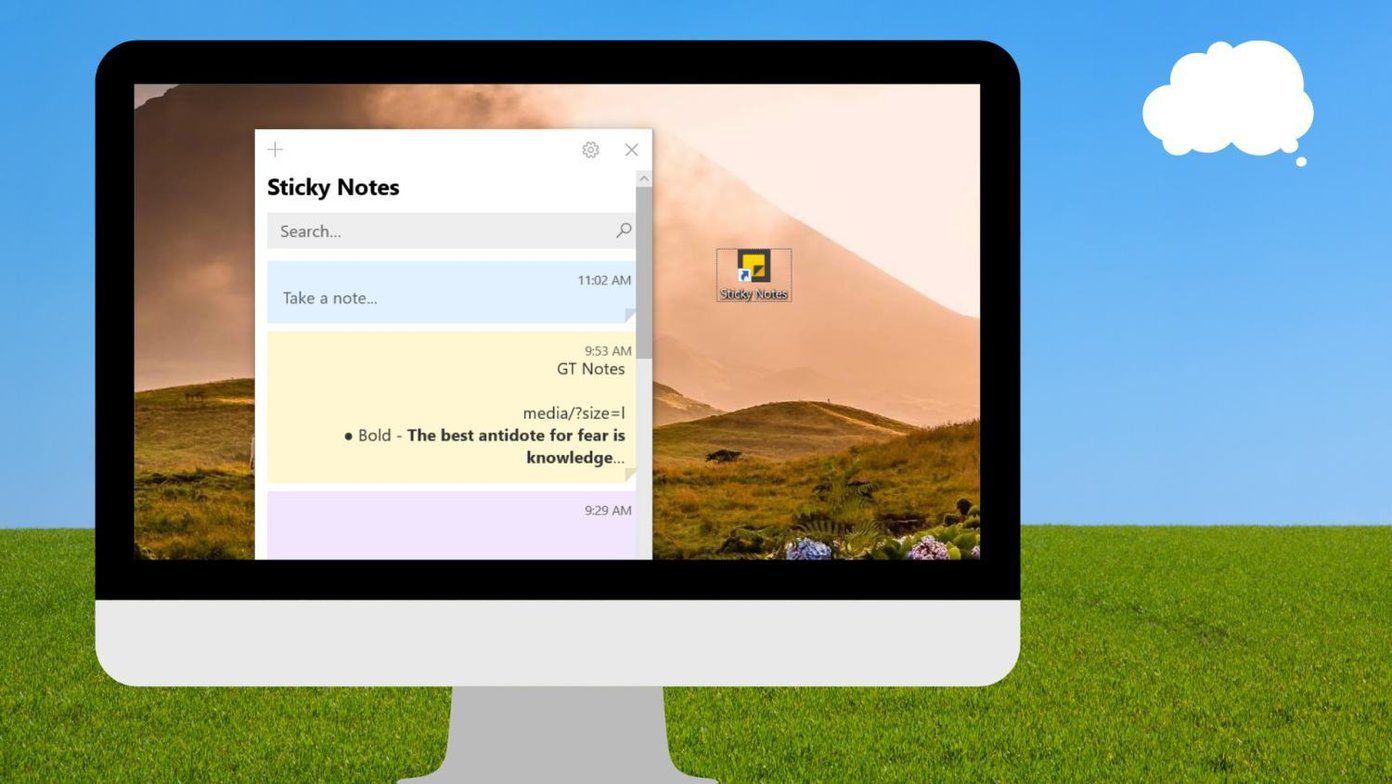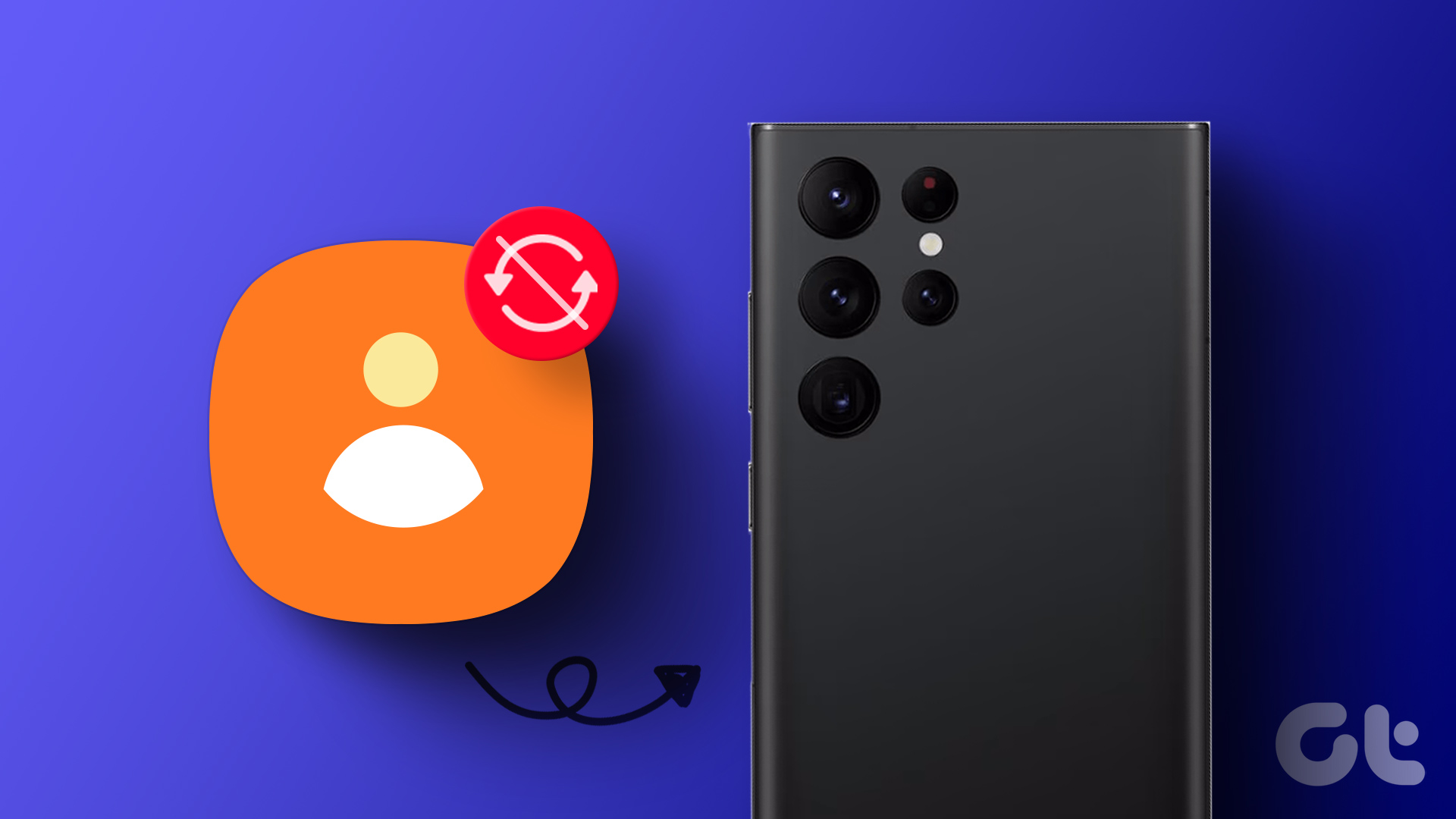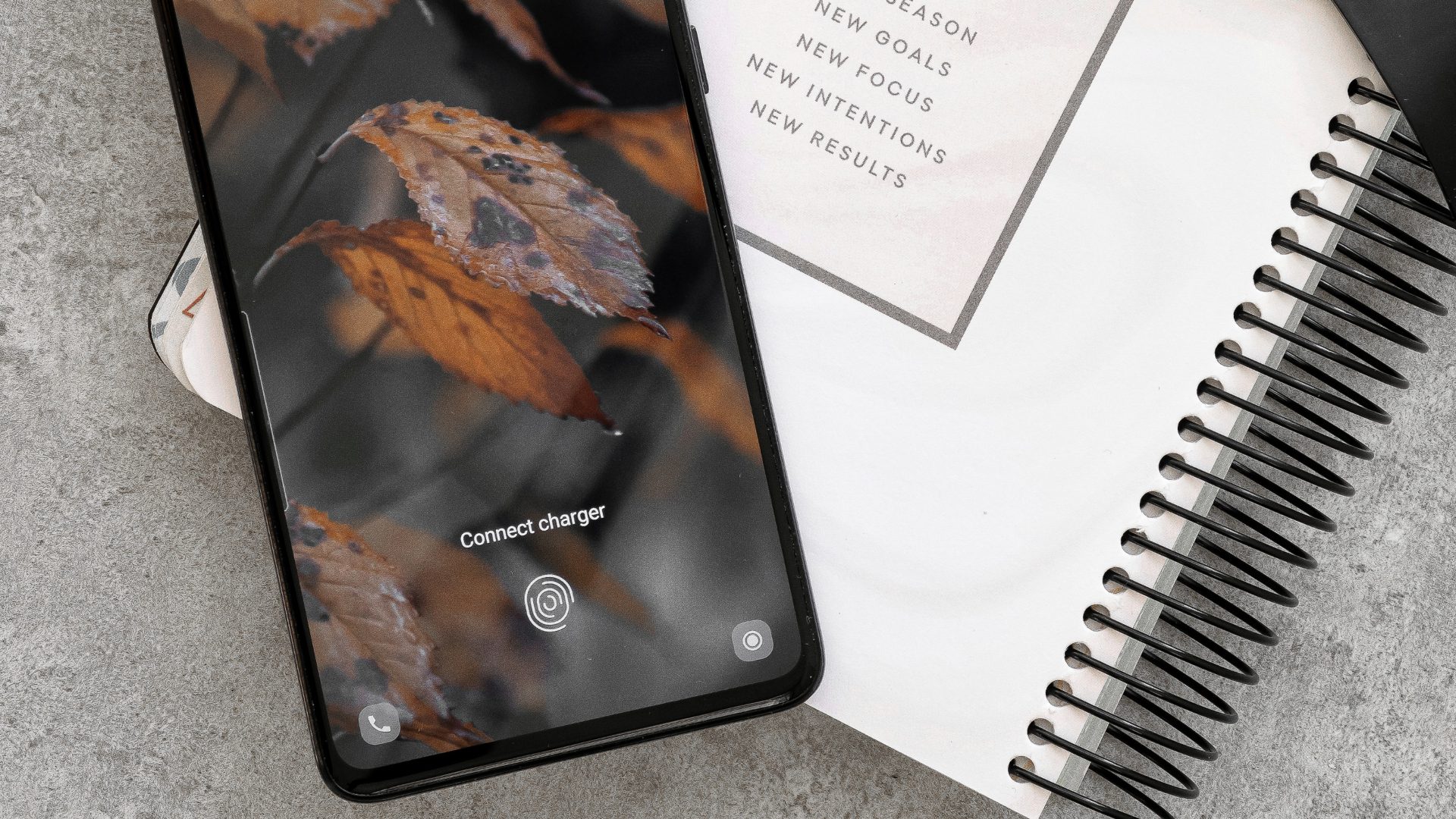1. Use a Third-Party Launcher
While the One UI software packs several customization options, one can’t change the scrolling orientation. Let’s use a third-party launcher from the Play Store to modify Galaxy phones’ home screen and app drawer look. In the example below, we will use the fan-favorite Nova launcher. Step 1: Head to the Google Play Store and download the Nova launcher on your phone.
Download Nova Launcher on Android Step 2: Open the app, and it will take you to the Nova Settings menu. Step 3: Close it and find the Nova Launcher app icon from the home screen or app drawer. Step 4: Long-tap on the Nova Launcher app icon and select Set launcher. Step 5: Select Nova7 as the default launcher on your phone and close the menu. You will see Samsung applying Nova launcher as the default home screen and app drawer on your phone. Swipe up to open the app drawer and voila! You will notice Nova’s default vertical app drawer in action.
You can go to Nova Settings and select the App drawer menu. Here, you have many editing options to customize the app drawer look on your Galaxy phone. Nova allows you to change the app drawer grid, background color, background transparency, animations, tab bar, search bar placement, accent color, and more. You have all the tools to customize the app drawer experience on your Samsung phone.
2. Use Samsung Good Lock App
Although limited in certain regions worldwide, the Samsung Good Lock app is known for a sheer amount of customization options. We will show you how to use Good Lock and change the app drawer in the steps below. Step 1: Open Galaxy Store on your phone and search for Good Lock.
Step 2: Install the app and open it. Step 3: From the Good Lock home screen, select Home Up.
The app will take you to the Galaxy Store and ask you to install the Home Up add-on. Step 4: After successful installation, open Good Lock again and go to the Home Up menu.
Step 5: Enable the Home Up toggle and go to the Home screen.
Step 6: Enable Loop pages and Apps List toggle under the Scroll menu.
Now go back to the home screen and swipe up to check the app drawer. You will see a new vertical app drawer appearing.
You can check the priority apps at the top for easy access and other apps and folders at the bottom.
3. Disable App Drawer on Samsung Phones
There is a lot to like about the latest Samsung phones. With promised 4-years of software updates and 5 years of security updates, Samsung is aggressively targets iPhone users. Those coming from the Apple camp might not prefer an app drawer on Android. iOS places all the apps and games on the home screen. You can get the same setup on your Samsung phone as well. Here’s how. Step 1: Swipe down from the top and reveal the notification center. Step 2: Go to Settings and select Home screen. Step 3: Tap on the Home screen layout and select the Home screen only option. Hit the Apply button at the bottom and close the app. Give it some time to see all the installed apps and games appearing right on the home screen. They will be divided into home screen pages, just like iOS does on iPhone. This is ideal for those moving to a Galaxy phone from an iPhone.
Enjoy New App Drawer on Galaxy Phones
We hope to see Samsung offering a vertical app drawer in future One UI updates. That way, users don’t have to apply a third-party launcher or mess with Good Lock to change the app drawer scrolling orientation in Galaxy phones. How are you using the app drawer on your Galaxy phone? We prefer the vertical app drawer with a custom launcher like Nova or Action. What about you? Share your preference in the comments below. The above article may contain affiliate links which help support Guiding Tech. However, it does not affect our editorial integrity. The content remains unbiased and authentic.