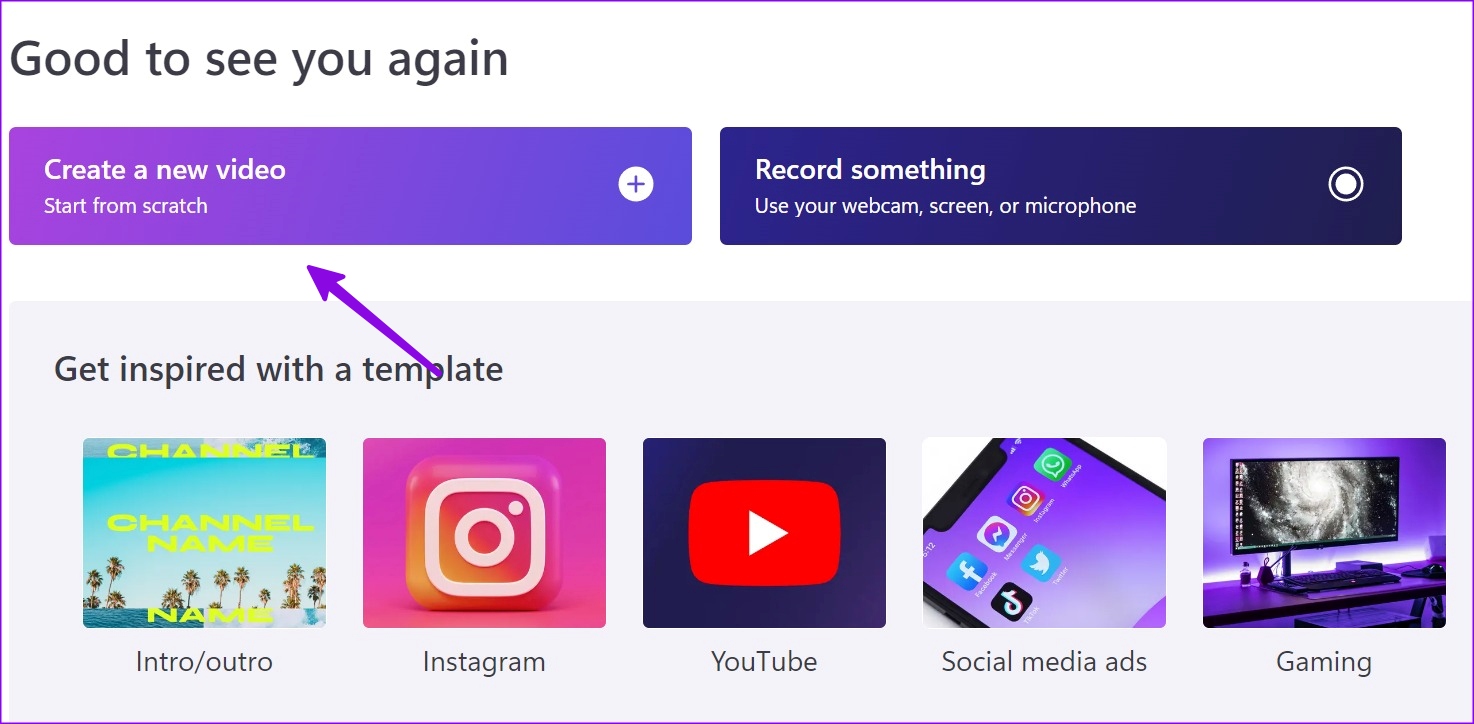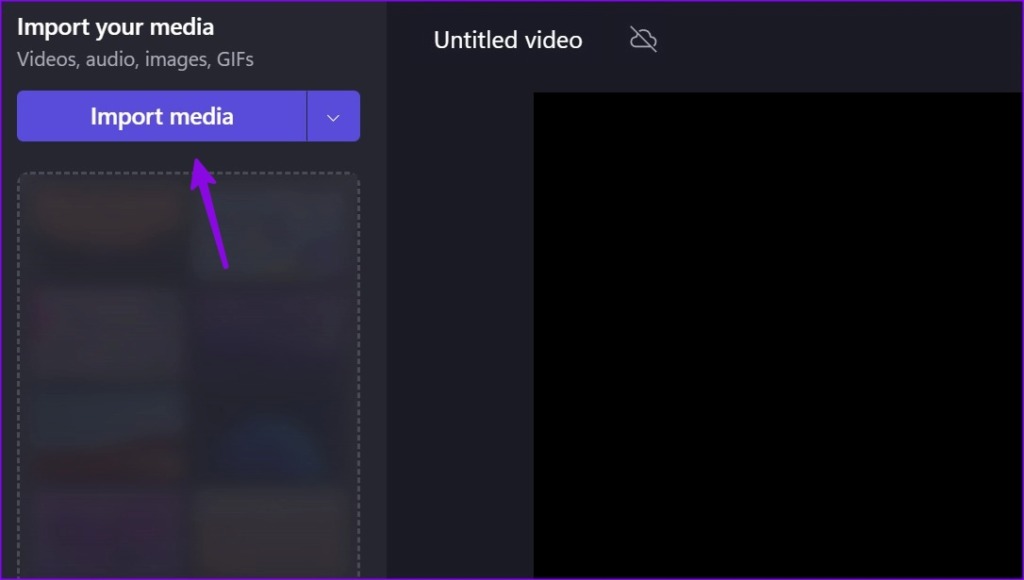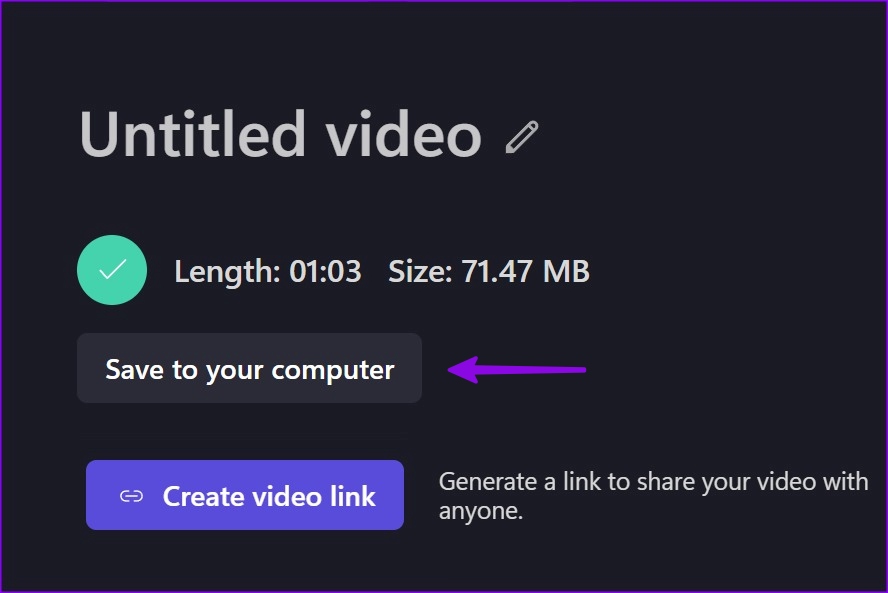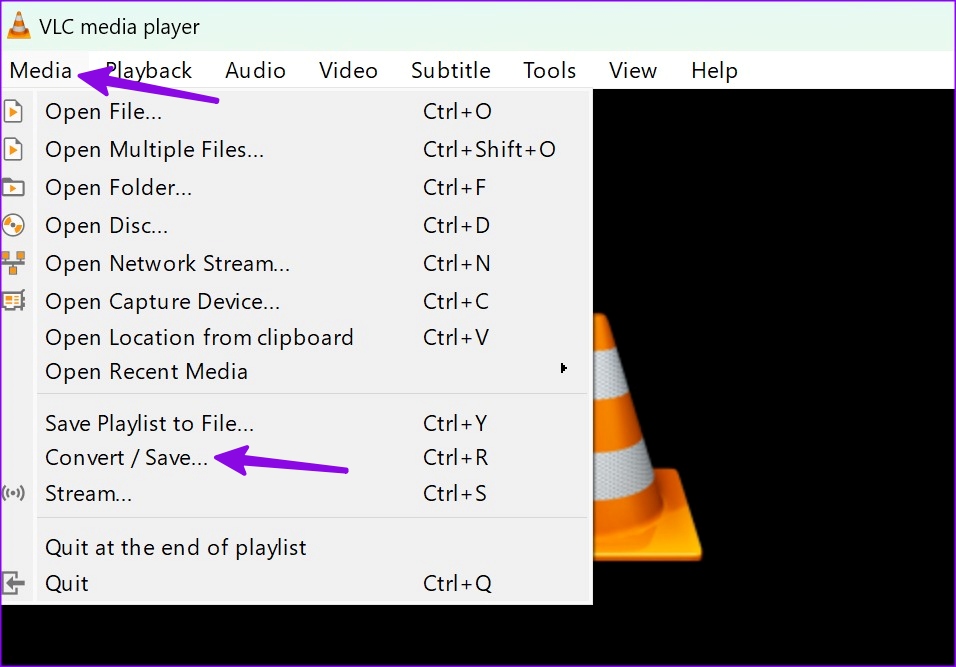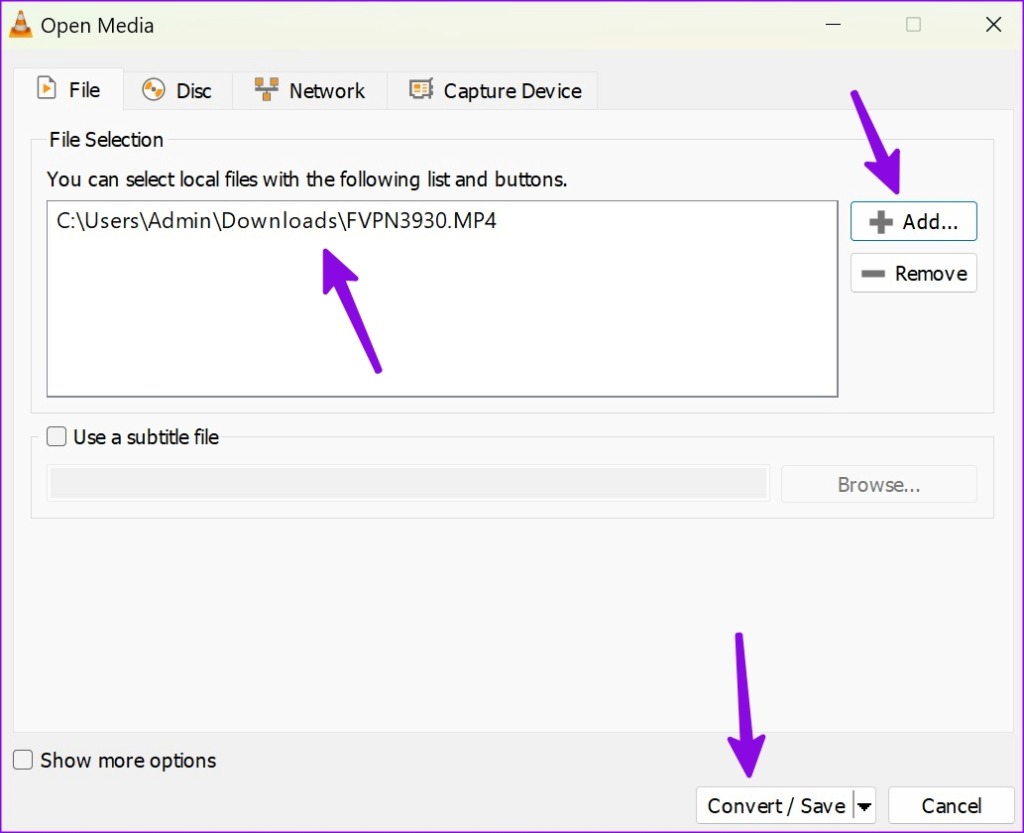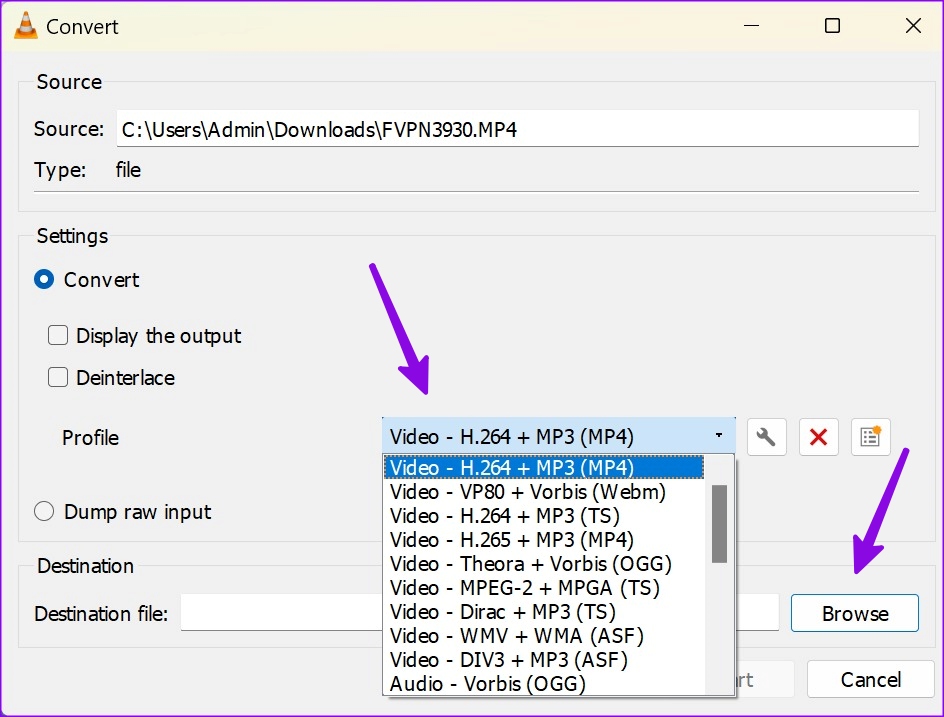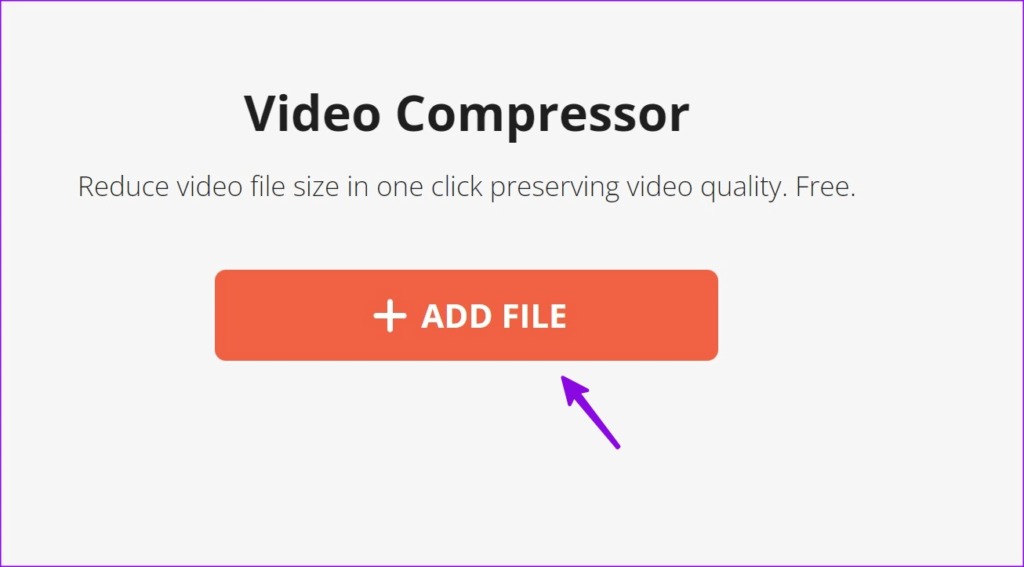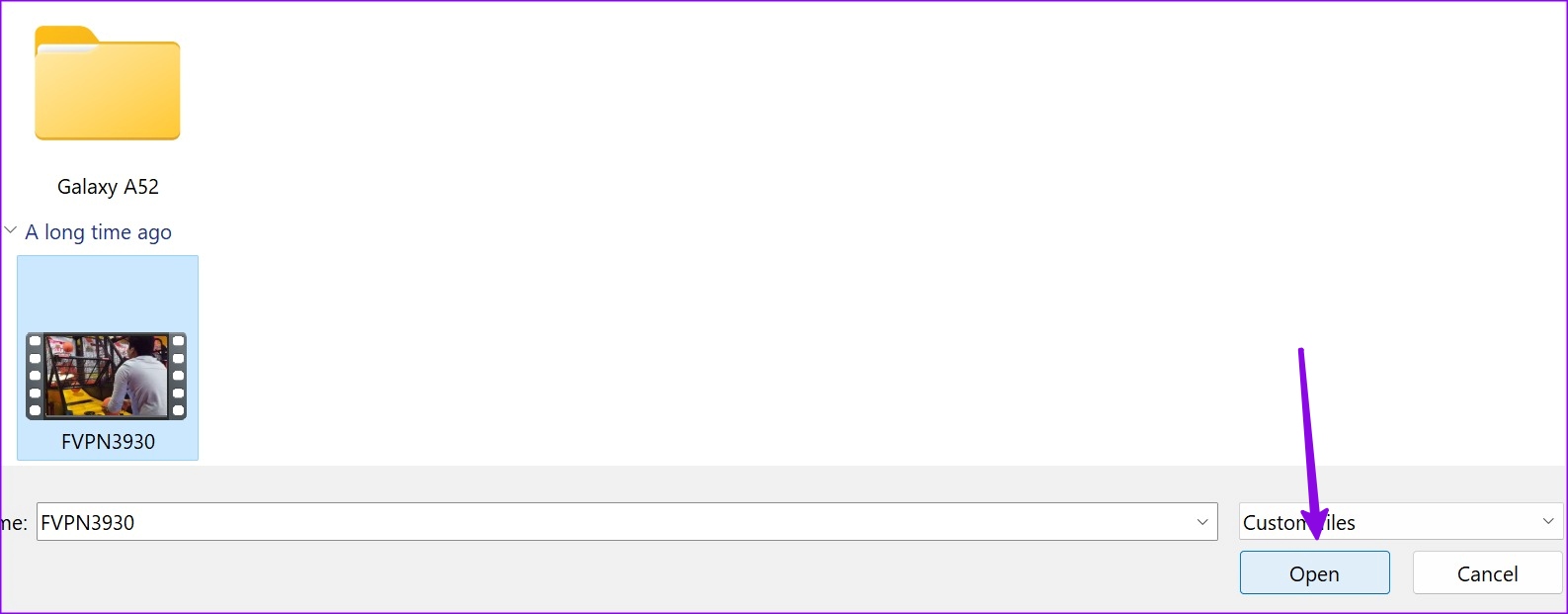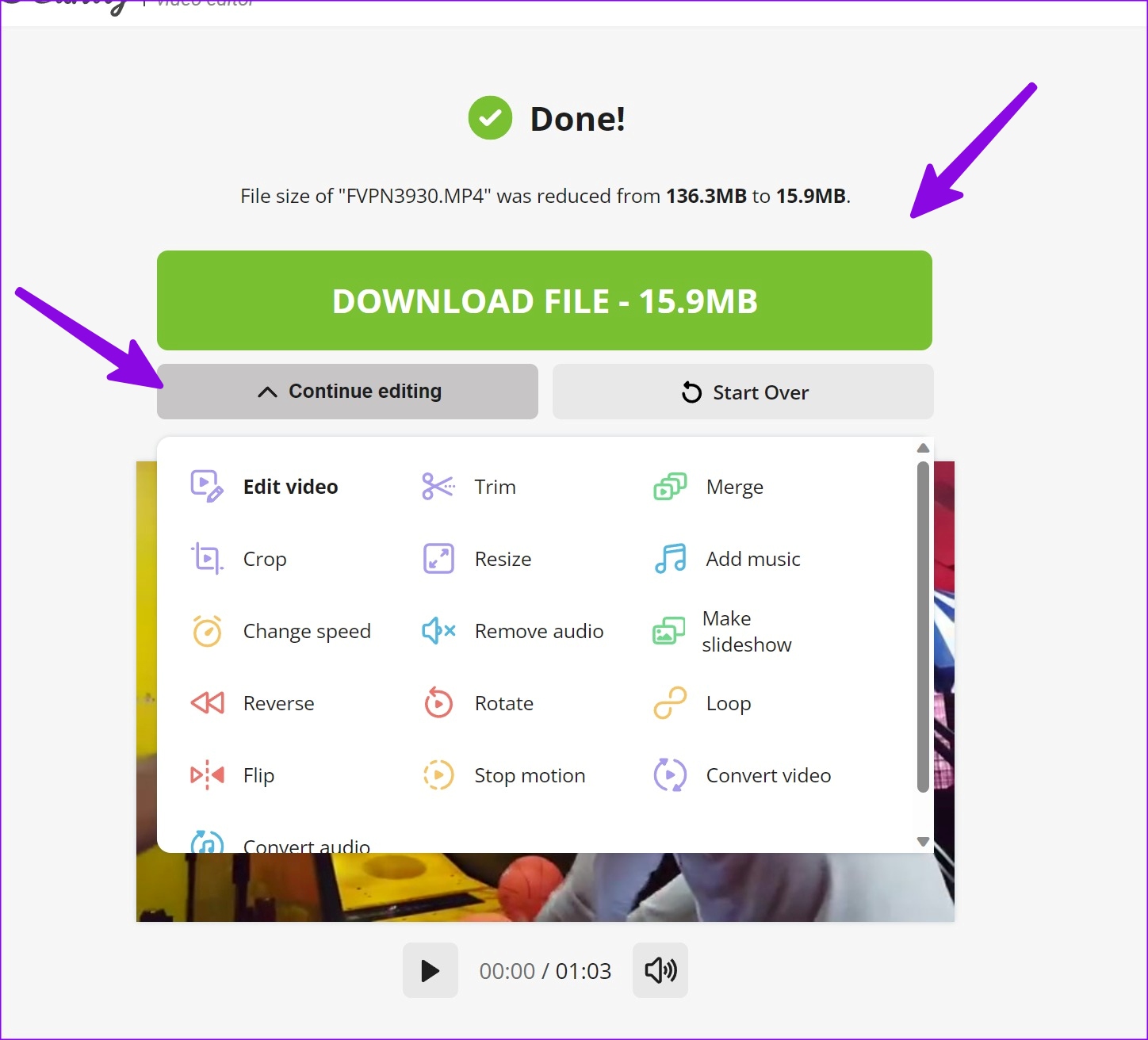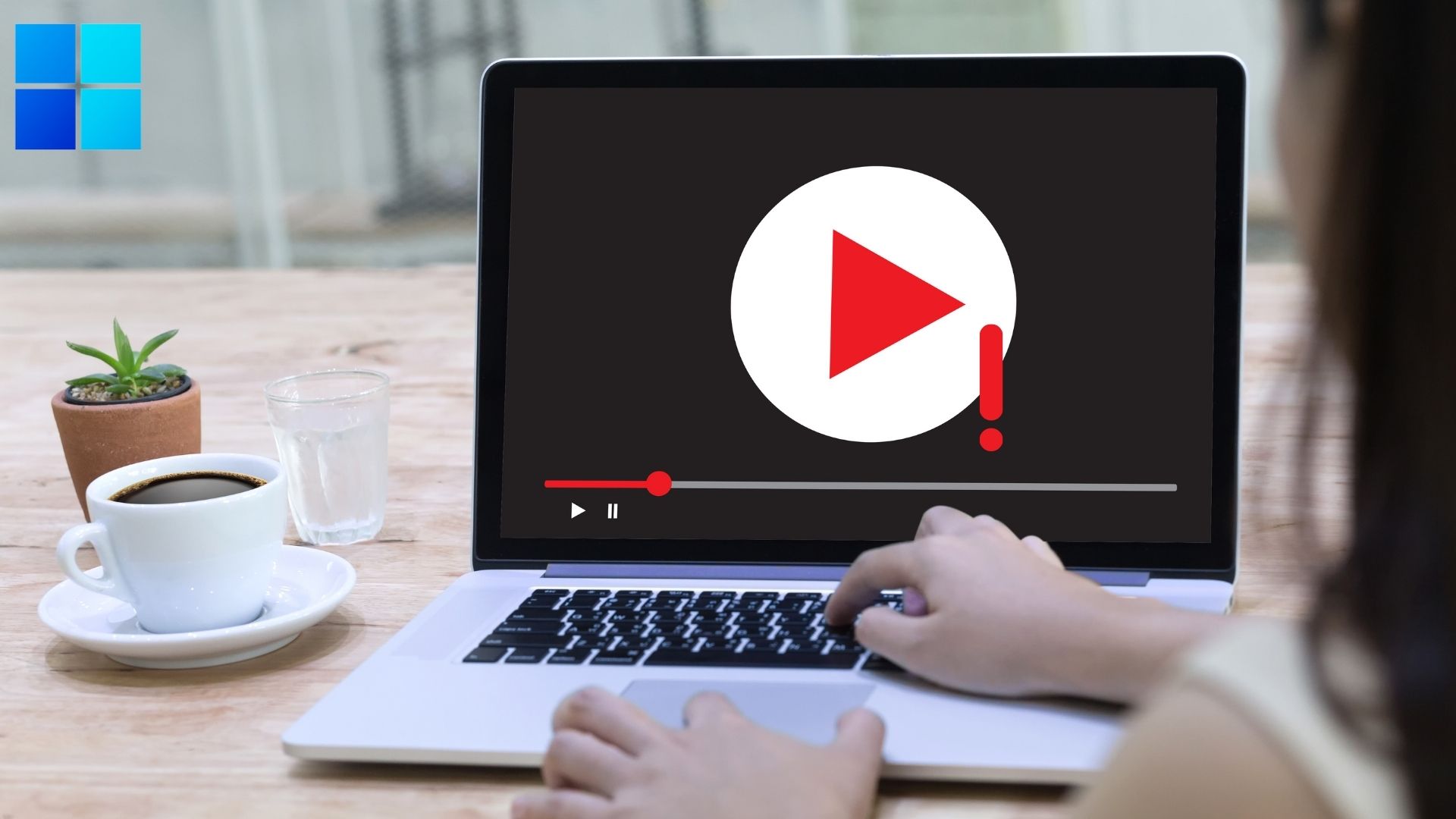With most companies offering 4K and 8K video recording on their flagship smartphones, capturing videos with big sizes is easy. Even a few seconds of a 4K clip can result in over 100MB in size. Before you run into errors while sharing or uploading such large videos, use the tricks below to compress MP4 video on Windows.
1. Use Clipchamp on Windows
Microsoft acquired the popular web-based video editor Clipchamp and integrated it with Windows. It’s now the default video editor on Windows and lets you perform basic editing such as rotating videos, removing sound from a video, and more in no time. You can read our dedicated post to learn the tips for using Clipchamp on Windows 11. Now, follow the steps below to use Clipchamp to reduce video file size on Windows. Step 1: If you have uninstalled Clipchamp on Windows, use the link below to download the app from the web or Microsoft Store. Download Clipchamp on Windows Step 2: Open Clipchamp and sign in with your Google, Facebook, or Microsoft account. If you are a Microsoft 365 subscriber, you get extra perks with Clipchamp. Step 3: Select ‘Create a new video’ at the top. Step 4: Click Import media and select a video you want to shrink from the File Explorer menu. Step 5: Drag and drop a video to the editor menu and make the necessary changes. Click Export in the top right corner. Step 6: Select 720p. Step 7: After the export process is complete, check the video length and size. Hit Save to your computer and pick a relevant folder on your PC. In our testing, we imported a video 130 MB in size. We selected 720p during the export process, and Clipchamp managed to shrink the size to 71 MB. You can select 480p if you want to reduce the video file further.
2. Use VLC Player on Windows
VLC is one of the popular video players on Windows. Although it’s known for smooth video playback on a desktop, you can also use the app to reduce video size. Here’s what you need to do. Step 1: Download VLC on Windows using the link below. Download VLC on the Desktop Step 2: Open VLC and click Media at the top. Step 3: Select Convert / Save. Step 4: Click Add and select a video from the File Explorer. Step 5: Click Convert / Save button. Step 6: Confirm the source file, select a video profile, and browse a destination folder. Step 7: Hit Start and check your compressed video from the File Explorer menu. We selected ‘Video – H.264 + MP3 (MP4)’ during the process, and VLC managed to reduce a video file from 130 MB to 40 MB only. VLC is an open-source project that is completely free to download and use.
3. Use a Web Service
Only some people want to use a dedicated video editor to compress video files on Windows. You can use a web-based tool to reduce video files too. However, you’ll need to be careful before using a web tool to complete the job. You will be uploading your video to the service to reduce the size. You should stick with offline video editors only if it’s a private or confidential video. Some web-based tools may store your videos on their servers, and it may violate your privacy too. While there are dozens of video editors, Video Candy completed the task without any issues. Step 1: Visit Video Candy on the web. Check Video Candy on the Web Step 2: Select Choose file. Step 3: Open your video from the File Explorer menu. The service uploads your video to the server. Step 4: You can check the compressed video size. You can continue editing a video with several built-in tools. Hit ‘Download File’ to save compressed video on the PC.
Reduce Video Files on Windows
Most users should be completely fine with Windows’s default Clipchamp video editor. You can use the VLC player if you want to change the video profile. Which trick do you prefer to compress videos on the desktop? Share it in the comments below. You can read our dedicated post if you want to compress videos on your Mac. The above article may contain affiliate links which help support Guiding Tech. However, it does not affect our editorial integrity. The content remains unbiased and authentic.