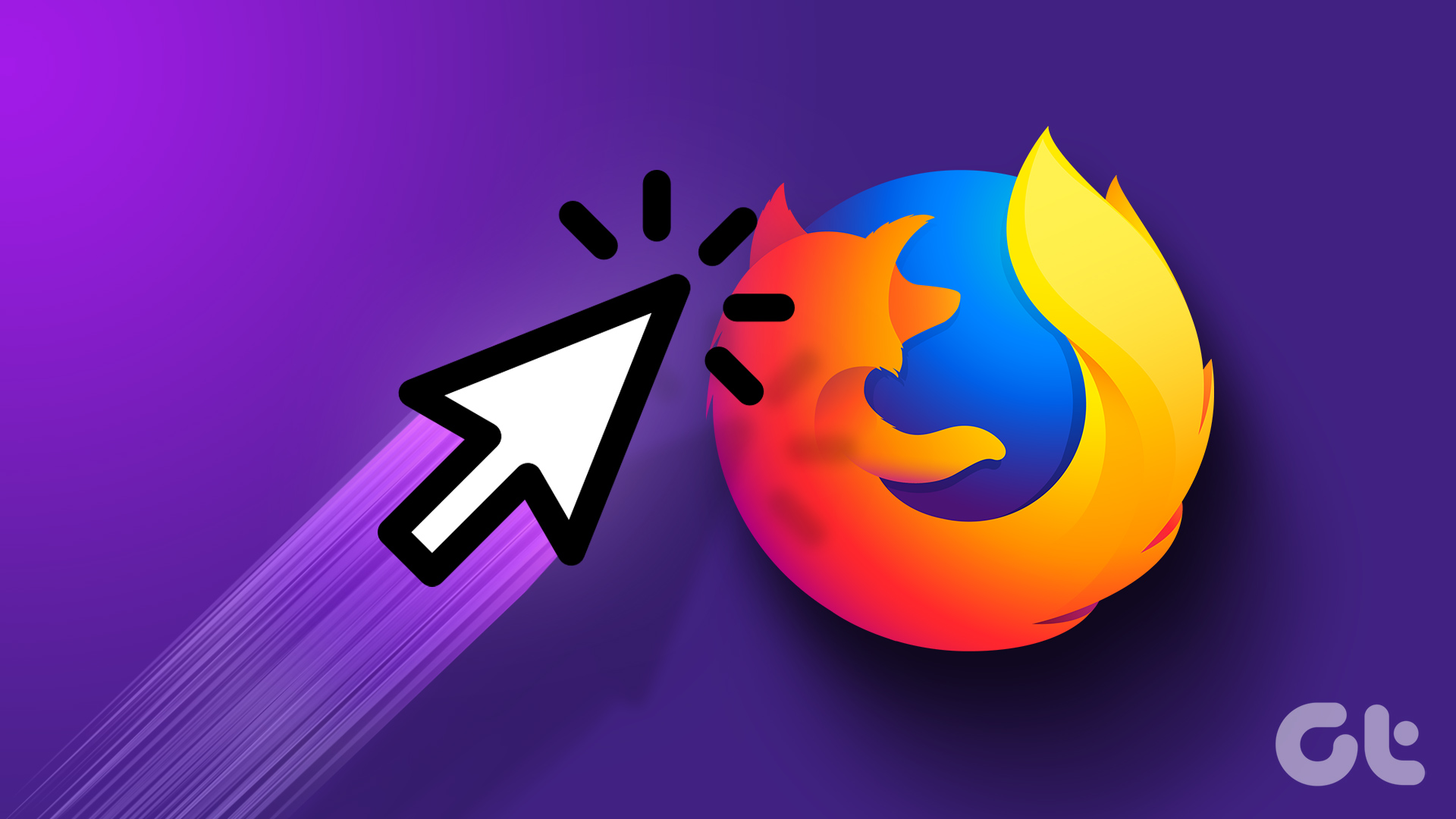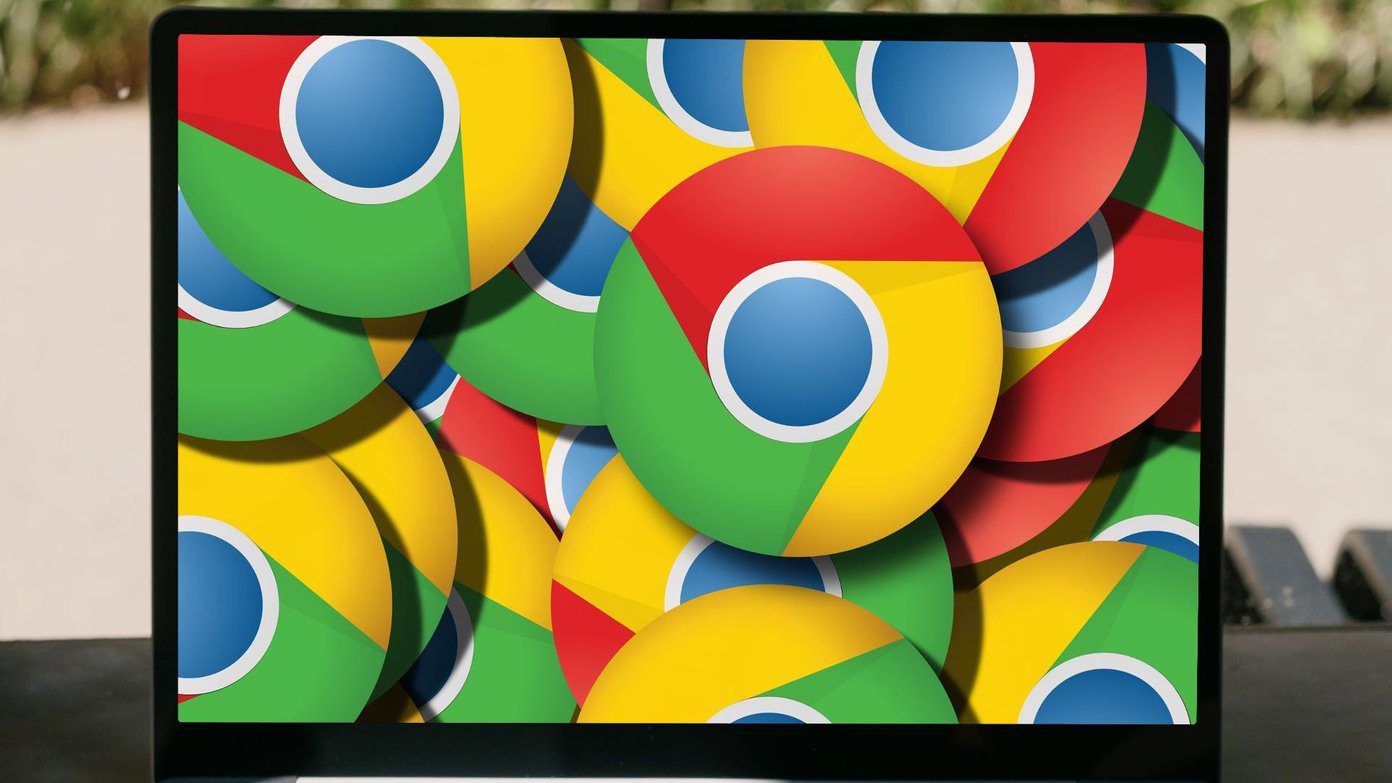We have not one but three ways in which you can enable smooth scrolling on Firefox if its default settings are not good enough for you. All of these methods are quite easy to implement as you follow the step-by-step instructions. Before we get to enabling smooth scrolling, let’s understand what it means.
What is Smooth Scrolling on Firefox
The Smooth Scrolling feature on Firefox does not tweak your hardware to improve the scrolling experience. Instead, it is more of a software enhancement. So, when you use your mouse or touchpad to scroll through a page and every time you swipe down or roll the wheel, the page moves down by a certain amount. Now, what if we decrease the rate at which the page scrolls down each time you swipe down or roll the mouse wheel down? The experience would surely be less choppy and more smooth. You won’t feel a sudden jump in the content as you scroll down, and the page moves down slower and by smaller amounts. This is what smooth scrolling does. Once you enable this feature, the code that runs the front end is modified, and a few lines to implement smooth scrolling are added. Fret not, there’s no need for you to take a coding lesson to enable smooth scrolling. Move on to the next section.
How to Scroll Smoothly on Firefox
We have simple toggles and tools that help enable smooth scrolling in Firefox. Let’s begin with the easiest way to do so.
1. Use Built-in Feature to Enable Smooth Scrolling
Step 1: Open Mozilla Firefox and click on the Firefox menu icon in the top right corner. Step 2: Click on Settings. Step 3: Scroll down to find the browsing section, and check the box for ‘Use Smooth Scrolling’. This is how you can enable Smooth Scrolling on Firefox. However, if you do not find the option or if you are unable to turn it on, here’s an alternative way.
2. Enable Smooth Scrolling in About.Config
About.Config is a page that showcases all the experimental features that you can use on Firefox. It is similar to flags on Google Chrome. About.Config also has the option to turn on smooth scrolling on Firefox. Here’s how you can use it: Step 1: Open Firefox and type about.config in the Firefox address bar, and hit enter on your keyboard. Step 2: Tap on ‘Accept the Risk and Continue’. Step 3: Now, search for smooth to find the following configuration ‘general.smooth.Scroll’. Step 4: If it says false next to ‘general.smooth.Scroll’, click on the toggle to make it true. You can now see that the configuration says true. This means that smooth scrolling is now effective on Firefox. The above methods will suffice if you are a regular user. However, if you are testing a website or want to tweak the smooth scrolling feature, here’s an extension that will help you tweak the properties of Smooth Scrolling.
3. Use a Third-Party Add-On for Smooth Scrolling
Yet Another Smooth Scrolling WE is an add-on for Firefox that not only enables smooth scrolling but also helps you tweak and customize the feature. Here’s how to install and use the extension. Step 1: Open Firefox, visit the ‘Yet Another Smooth Scrolling WE’ add-on page using the below link, and tap on ‘Add to Firefox’. Download Yet Another Smooth Scrolling WE Step 2: Tap on Add again to confirm. The add-on will now be installed on Firefox. Step 3: Tap on the Add ons icon and select the installed extension. Step 4: Ensure that the extension is enabled and check the box for the same. Step 5: To customize the extension, tap on Preferences. Step 6: In the first of the four tabs, you get options to increase the smoothness and acceleration of scrolling. Do it as per your preference. Step 7: If you go to the third tab, you can enter the URL of websites you do not want smooth scrolling to be enabled on. That is everything you can do if you want to enable Smooth Scrolling on Firefox. If you have more questions, look at the next section.
Scroll to Your Heart’s Content
We hope this article helped you enable smooth scrolling on Firefox. As mentioned earlier, this is quite a clever feature that tweaks the software to enhance your web browsing experience. Therefore, if you are running Firefox on an older computer with low-end hardware, then this feature is a must-use! However, if the browser is using a lot of resources, here’s how you can fix Firefox using memory on Windows. The above article may contain affiliate links which help support Guiding Tech. However, it does not affect our editorial integrity. The content remains unbiased and authentic.