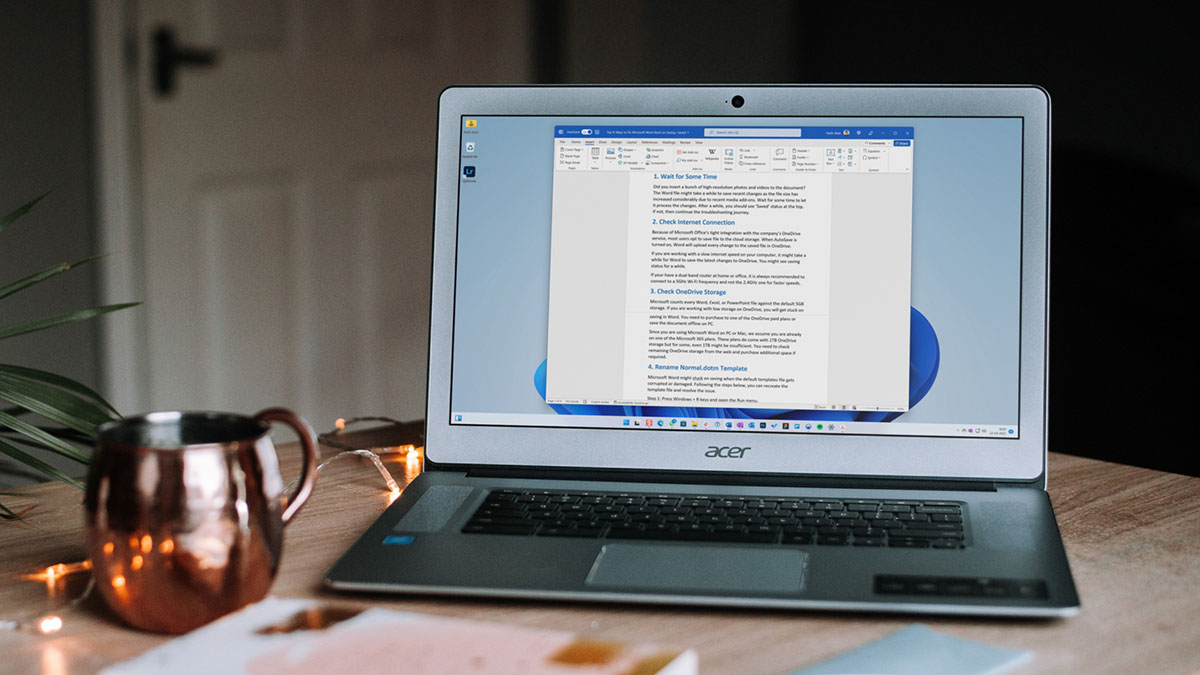You can utilize the built-in tools inside Windows or employ third-party options to find those large files hogging up space on your Windows 10 PC. Apart from finding, you can also manage large files efficiently. Read on to learn ways to find large files on Windows with a few clicks.
1. Use File Explorer
Probably the simplest way to find large files on your PC is using File Explorer. It allows you to quickly search for large files in a particular drive or a folder with a few sorting options. Here’s how to do it. Step 1: Press Windows key + E to quickly launch the File Explorer. Navigate to This PC to search your entire PC for large files. Similarly, you can also go to a specific folder or drive to narrow down your search. Step 2: To include the hidden files in your search results, go to the View tab, and tick the checkbox that reads ‘Hidden items’. Step 3: Now head over to the search toolbar in the top right corner. Type in size: gigantic and hit Enter. This will show you files larger than 128MB in size. Similarly, you can replace gigantic in the above command with other options such as Empty (0 KB), Tiny (0 – 10 KB), Small (10 – 100 KB), Medium (100 KB – 1 MB), Large (1 – 16 MB), and Huge (16 – 128 MB) to filter your search accordingly. Alternatively, you can also type in a command like size:>250MB in the search box to look for files less than or more than a specific size. Step 4: To view additional information about each item, go to the View tab at the top and select Details in the Layout box. Step 5: Switch to the Search tab to filter your search by file size. Similarly, you can use the Kind, Date modified, and Other properties option as well. Additionally, you can save the search results for later by using the ‘Save search’ option at the top. Note: While searching for large files, if you come across a file or folder that you don’t recognize, do not delete it without knowledge as it may be an integral part of the Windows operating system.
2. Use the Command Prompt
Another way to find large files on Windows is through Command Prompt. Running a command will fetch you a list of files greater than the defined size stored on your PC. Here’s how. Step 1: Press Windows + R to open the Run dialog. Type in cmd and hit Enter. Step 2: Type the command mentioned below and press Enter. Note: In the above command, 1048576 stands for 1MB (1024 * 1024 = 1048576 bytes). You can modify that number accordingly to search for files greater than the mentioned number. As seen in the image, the command prompt will show you locations of files larger than 1MB in size.
3. Use a Third-Party Tool
While the inbuilt options to find large files work just fine, you can use dedicated third-party software to analyze your storage further and find large files with ease. One such popular software is TreeSize. This tool lets you view space occupied by files and folders at a glance with a bunch of other file management options as well. To download TreeSize, head over to the download page (link below) and click on the Free Download button. Download TreeSize After it downloads, open the TreeSizeFreeSetup.exe file and follow the on-screen instructions to install TreeSize on your PC. Make sure to give TreeSize the admin permissions to scan all folders to find large files. Here the main screen will show you folder information, including the space occupied by each file or folder. At the top, you’ll get options to switch modes, change size units, sorting options, and more. Additionally, TreeSize also lets you delete or compress files right from the home screen. TreeSize also has a couple of paid versions available for personal and professional use, unlocking additional perks such as versatile file search, duplicate finder, deduplication, and more.
Find Files at Large
So these were the best ways to find large files on Windows. Finding large files is an effective way to remove unused files or move them to cloud storage to free up space on your PC. If you’re looking to free up disk space without deleting any of your valuable data, try deleting cache files on Windows to free up valuable storage space. The above article may contain affiliate links which help support Guiding Tech. However, it does not affect our editorial integrity. The content remains unbiased and authentic.












![]()