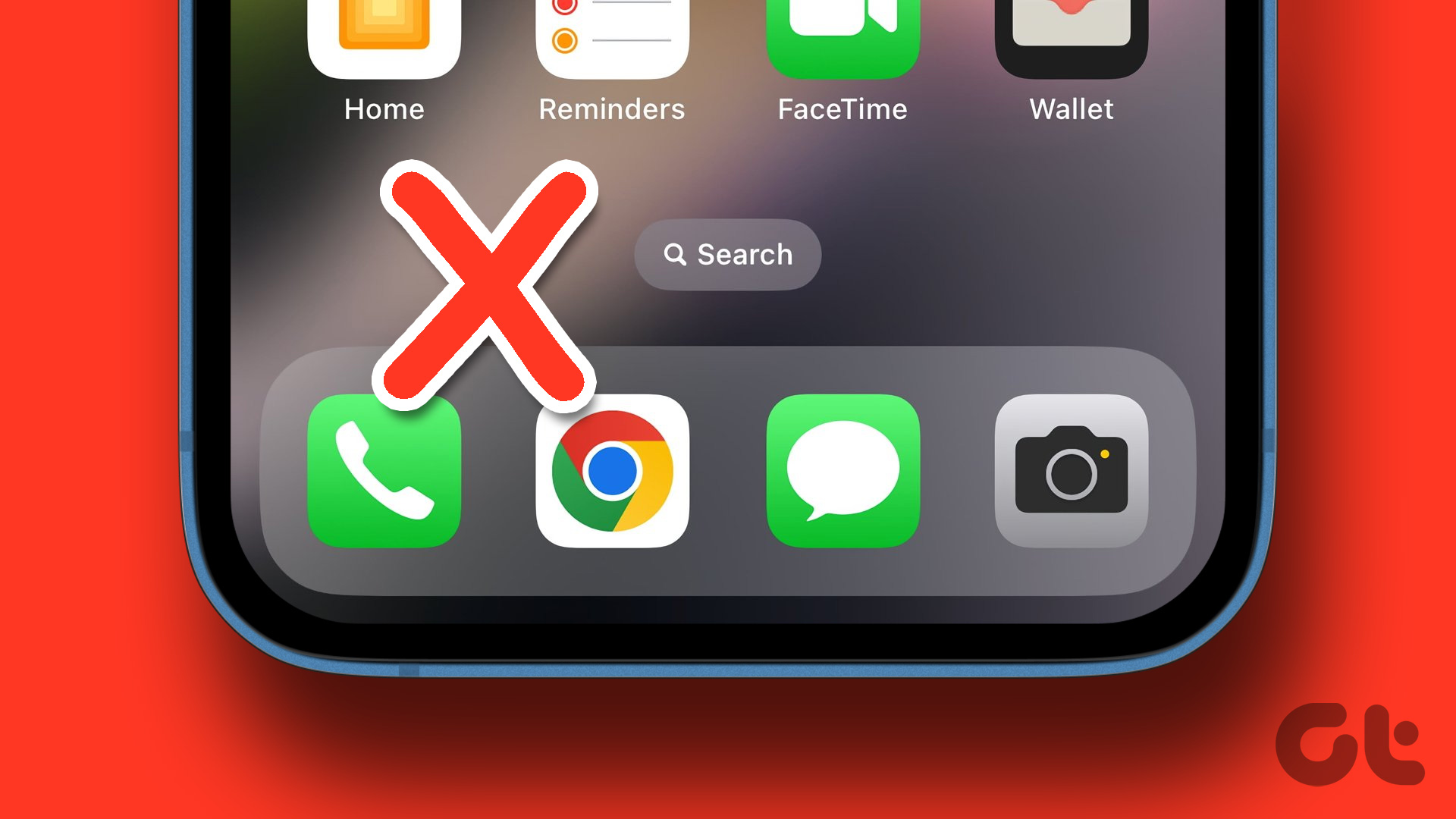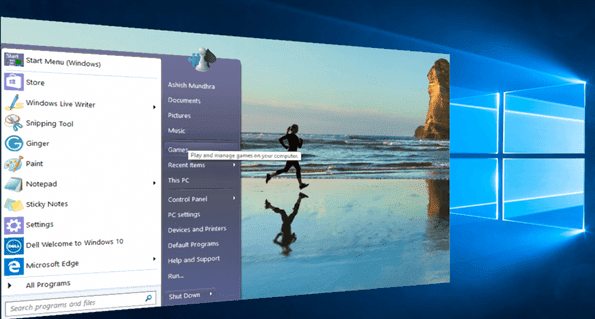While Windows Spotlight is a great feature for introducing variety to your lock screen backgrounds, it isn’t without its challenges. One such challenge is when the feature stops working. That is, the images no longer change, which can be due to various reasons.
Ways to Fix Windows Spotlight Image Not Working
If your PC runs on Windows 10 or Windows 11 and the Spotlight feature isn’t active, it might be because of any of the following:
Disabled background appsCorrupt system images in the Spotlight folderWrong regional language settingsFaulty internet connection.
Now that you have an idea of what causes Windows Spotlight images to stop working, here’s what you can do to fix it:
Enabling Background Apps
Windows Spotlight makes use of Bing images for the lock screen background image. Windows Spotlight might be affected if Microsoft Edge (the browser that runs Bing as a default search engine) isn’t working. Here’s how to fix it: Step 1: Click the Start menu and select the gear icon which represents Settings. Step 2: On the Settings windows, click Privacy. Step 3: Scroll through the options under App Permissions and select Background Apps on the left pane. Step 4: Scroll through the app list and ensure Settings and Microsoft Edge have the toggle on.
Cleaning up Corrupt Spotlight Images
Cleaning the spotlight image folder is an easy way to fix the Windows Spotlight Image not working. You can follow the steps below to use this method: Step 1: Click the Start button and search for Run. Alternatively, you can just press down the Windows + R keys on your keyboard simultaneously. Step 2: Enter the command path below into the box in the Run window: Step 3: Press Enter on your keyboard or click OK and this should open up the PC Settings folder. Step 4: Right-click on the settings.dat file and select Rename. Step 5: Change the file name to settings.dat.bak. Step 6: Right-click on the roaming.lock file and select Rename. Step 7: Change the file name to roaming.lock.bak. Step 8: Restart the PC. Step 9: After the computer restarts, click the Start menu and select Settings. Step 10: From Windows Settings, click the Personalization option. Step 11: On the left pane of the window, select Lock Screen. Step 12: Click on the Background drop-down menu then select Windows Spotlight. Once you are done with these steps, you can run a quick test to ensure that Windows Spotlight. Lock your computer by pressing the Windows + L keys simultaneously on your keyboard. You should see new images each time you try signing in.
Resetting Windows Spotlight Using PowerShell
If the other methods above do not work, then you can try resetting Windows Spotlight using PowerShell. Here’s how it works: Step 1: From the Windows Settings, click the Personalization option. Step 2: On the left pane of the window, select Lock Screen. Step 3: Click on the Background drop-down menu then select either Picture or Slideshow. Step 4: Click on Start then search for PowerShell. Step 5: Go to the results for Windows PowerShell then select Run as Administrator. Step 6: Copy and paste or type the command below: Step 7: Press Enter on the PC. Step 8: Restart the PC. Step 9: From the Start menu, launch Windows Settings. Step 10: From Windows Settings, click the Personalization option. Step 11: On the left pane of the window, select Lock Screen. Step 12: Click on the Background drop-down menu then select Windows Spotlight. Once you complete this process, Windows Spotlight should begin working normally.
Saving Windows Spotlight Images
That’s it for how to fix Windows Spotlight images not working. Once the Windows Spotlight feature starts working again, you can also save the Spotlight images as your PC background or other use. The above article may contain affiliate links which help support Guiding Tech. However, it does not affect our editorial integrity. The content remains unbiased and authentic.