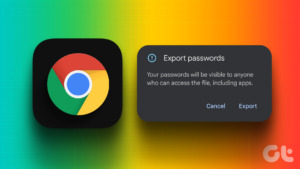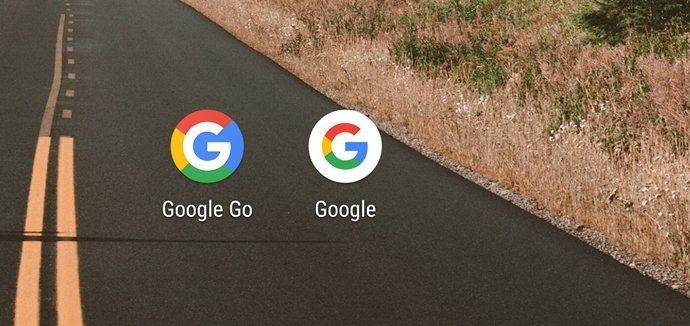Most browsers, including Chrome, let you easily export passwords to a spreadsheet. But importing the said data from a CSV file is another matter altogether. While Chrome does sport the ability to import passwords via CSV, it’s an experimental feature that you must turn on manually. However, there’s a problem. The browser flag that lets you turn on the ability to import passwords via CSV keeps popping in and out of various Chrome releases. At the time of writing, Chrome version 80 does include the flag, but it was missing in several previous Chrome iterations. The first method listed below shows what you must do to turn the experimental feature on via the Password Import browser flag. But if your Chrome release does not have it, you will find two additional methods that should let you forcibly enable CSV password importing in Chrome. Warning: Importing passwords from a CSV file will overwrite similar password entries already saved within Chrome. Hence, consider creating a backup of your existing Chrome passwords to another CSV file before getting started.
1. Enable Password Import Flag
Enabling the Password Import browser flag via the Chrome Experiments panel lets you turn on the ability to import passwords and other login information contained in a CSV file into Chrome. The process involves restarting your browser, so save your work before going through the steps below. Step 1: Type chrome://flags into the address bar, and then press the Enter key. Step 2: Type password import in the search bar at the top of the Experiments screen. That should bring the Password Import browser flag. Note: If you can’t filter out or locate the Password Import browser flag, use either method 2 or 3 instead to enable password importing via CSV in Chrome. Step 3: Bring up the pull-down menu next to Password Import, and then select Enabled. Step 4: Click the Relaunch button to restart the browser. Step 5: Open the Chrome menu, and then click Settings. Step 6: Click Passwords underneath the Autofill section. Step 7: Click the three-dot icon, located opposite to Saved Passwords. Step 8: Click the option labeled Import. Step 9: Pick the CSV file that you want to import via the File Explorer or Finder window that shows up onscreen, and then click Open. You should then find all imported passwords merged with any existing passwords in Chrome. Similar entries will be replaced. Password importing via CSV will be enabled as long as the Password Import flag is set to Enabled. If you want to turn the feature off after importing your passwords, head back into the Chrome Experiments panel, and set the flag to Default.
2. Enable CSV Password Importing via Command Prompt (CMD) or Terminal
If the Password Import flag is not available in Chrome, you can use either the Command Prompt (Windows) or Terminal (macOS) to forcibly activate the ability to import passwords via CSV. However, you must go through the steps each time you want to use the functionality. But considering that you will hardly be importing passwords all the time, that shouldn’t be an issue. Note: Exit all running instances of Google Chrome before you begin. You can use another browser to go through the steps below, or you can copy them offline for reference.
Google Chrome – Windows
Step 1: Open the Start menu, type cmd, and then click Open. Step 2: Copy and paste the command below into the Command Prompt console, and then press Enter: Step 3: Copy and paste the following command next, and then press Enter: Once the command is executed, Chrome will launch automatically. Step 4: Navigate to Chrome Settings > Passwords, and then click the three-dot icon next to Saved Passwords. Click the option labeled Import, and then select the CSV file that you want to import your passwords from.
Google Chrome – macOS
Step 1: Open Finder, click Go, and then click Utilities. Step 2: Double-click Terminal. Step 3: Type the following command into Terminal, and then press Enter: Chrome will launch automatically after executing the command. Step 4: Go to Chrome Settings > Passwords, and then click the three-dot icon next to Saved Passwords. Use the Import option that is now visible to import your passwords from a CSV file.
3. Use DevTools to Unhide Import option
An alternative method to forcibly activate the ability to import passwords is to use the built-in DevTools functionality in Chrome to ‘unhide’ the Import option. But just like with the method above, you must perform this each time you want to import passwords via CSV in Chrome. Step 1: Navigate to Chrome Settings > Passwords, and then click the three-dot icon next to Saved Passwords. Next, right-click Export Passwords, and then click Inspect. Step 2: On the DevTools pane that shows to the right side of the screen, locate the word labeled ‘hidden.’ It’s located just above the element highlighted by default. Step 3: Double-click ‘hidden’ to select it. Step 4: Press the Delete key to delete the selected word. Follow by pressing the Enter key. The result should look similar to the screenshot below. Step 5: Shift your focus from the DevTools pane to the Passwords screen. Click the three-dot icon next to Saved Passwords, and you should see the Import option listed within. You can then use it to import passwords from a CSV file. You can exit the DevTools pane. But if you move away from the Passwords screen, you must go through the steps above to unhide the Import option again.
Open Economy
It’s understandable why Google hides the ability to import passwords via CSV by default — overwriting issues. Regardless, it’s surprising to see the browser flag that lets one enable the functionality disappear altogether — and pop back up — without warning. But as long as you go through the alternative methods listed above, you should have no trouble activating the feature. Next up: Is it really a good idea to use Chrome’s built-in password manager in the first place? Click on the next post link to find that out. The above article may contain affiliate links which help support Guiding Tech. However, it does not affect our editorial integrity. The content remains unbiased and authentic.