We’ll show a few different ways to set up Windows 10 to open web pages at startup. You’ll have a tough time picking your favorite method as all of them are pretty straightforward. So, without wasting any time, let’s get right into it.
1. Use Startup Folder
As the name suggests, the Startup utility on Windows is built to launch programs when your computer starts. Aside from being useful to launch apps and scripts, the startup folder can also be used to open web pages on boot in Windows 10. Here’s how. Step 1: Open up any web browser on your PC and navigate to the website you wish to launch upon boot. Copy the website’s URL from the address bar at the top. Step 2: Now press Windows key + R to launch the Run dialog, type in shell:startup in the box, and press Enter. Step 3: Right-click anywhere inside the startup folder, go to New, and choose Shortcut from the sub-menu. Step 4: In the Create Shortcut window, paste the website’s URL in the box and click on Next. Step 5: Lastly, enter a suitable name for the shortcut and click on Finish. That’s about it. Now that you’ve created a shortcut for the website in the Startup folder, Windows will automatically load up the website at startup. Similarly, you can add more shortcuts in the Startup folder to launch multiple websites upon boot.
2. Run a Batch File
Another way to launch websites on startup is by creating a batch file. This method is useful when you intend to launch several websites on startup. Here’s how it works. Step 1: Press Windows key + R to launch the Run dialog, type in shell:startup in the box, and press Enter. Step 2: Right-click anywhere inside the startup folder and go to New and choose Text document from the list. Step 3: Open your newly created text document and paste the command given below. Replace in the above command with the actual site address of the web page you wish to launch. Similarly, to open multiple web pages at startup, you can add more launch commands in your document. Step 4: Now use Ctrl + Shift + S shortcut to save the file with .bat extension. And you’re all set. Windows should now run this batch file containing URLs of all your favorite websites whenever it boots up.
3. Use Task Scheduler
Task Scheduler is a useful utility on Windows that you can automate almost any task on your computer. With it, you can launch programs, execute commands, or even schedule your PC to shut down when certain triggers and conditions are matched. Of course, you can use this tool to launch websites on startups as well. Read on to learn how. Step 1: Open up any web browser on your PC and navigate to the website you wish to launch at startup. Click on the lock icon to the left of its URL in the address bar, and drag it on the desktop. Step 2: Now open the Start menu, type in task scheduler, and press Enter. Step 3: Now, in the Actions pane on your right, click on the Create Basic Task option. Step 4: In the Create Basic Task Wizard, enter a suitable name for the task. Optionally, you can also write a brief description of the task. Then click on Next. Step 5: Under Trigger, since we want to launch the website at startup, select the ‘When the computer starts’ option from the list and click on Next. Step 6: In the Action tab, select Start a program. Then hit Next. Step 7: Now, under Program/script, browse the website shortcut created earlier. Alternatively, to launch multiple websites at startup, you can create a batch file and paste its file path under Program/script. Step 8: Lastly, in the Finish tab, verify the task details and click on Finish. Once you complete the steps above, Task Scheduler will run the shortcut or the batch file every time your PC starts.
Getting Things Ready
Having a bunch of web pages ready every time your PC boots up saves a ton of time. Also, it eliminates the need of repeating the same steps every day. Aside from web pages, you can use the methods above to launch other applications and programs as well. The above article may contain affiliate links which help support Guiding Tech. However, it does not affect our editorial integrity. The content remains unbiased and authentic.


















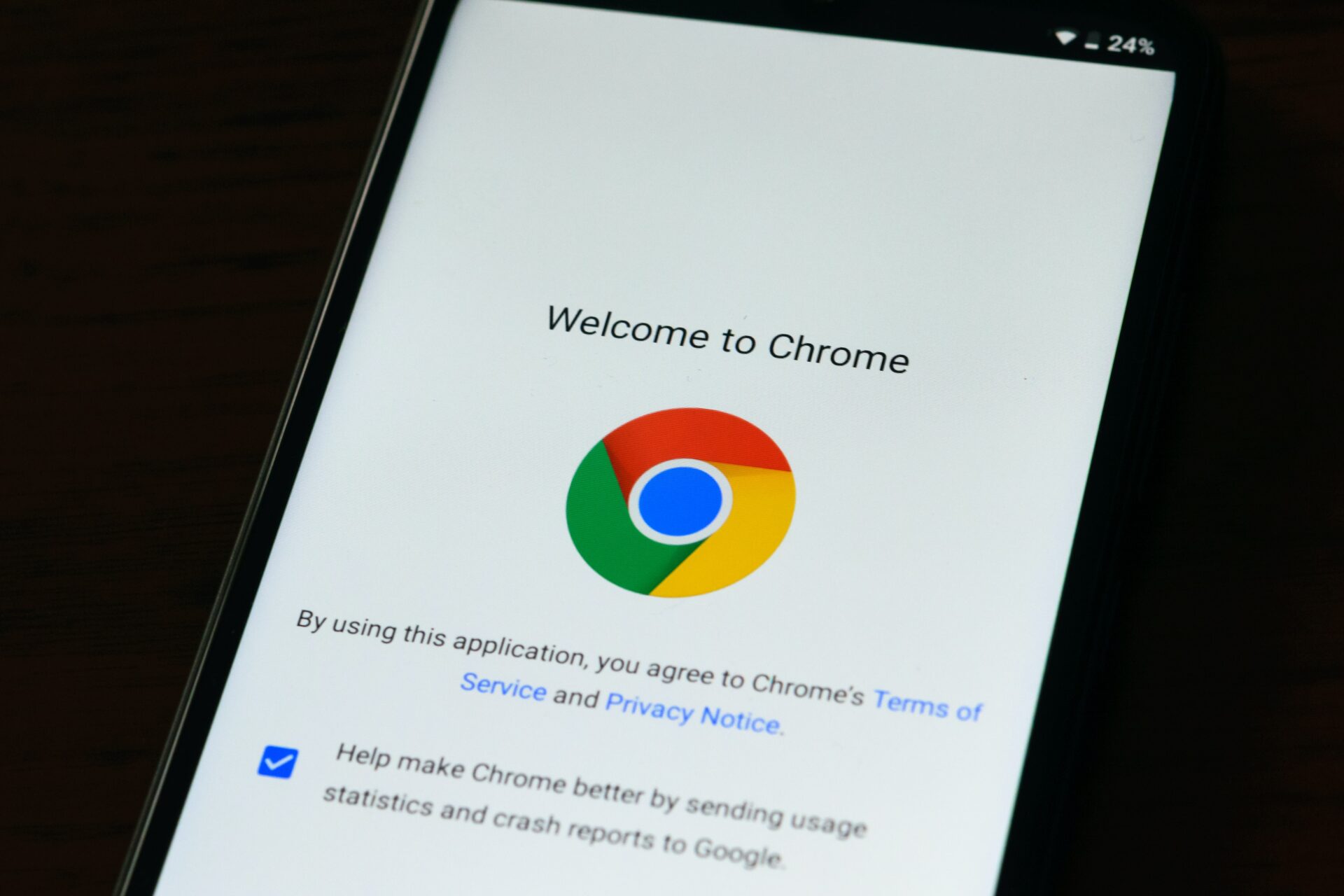

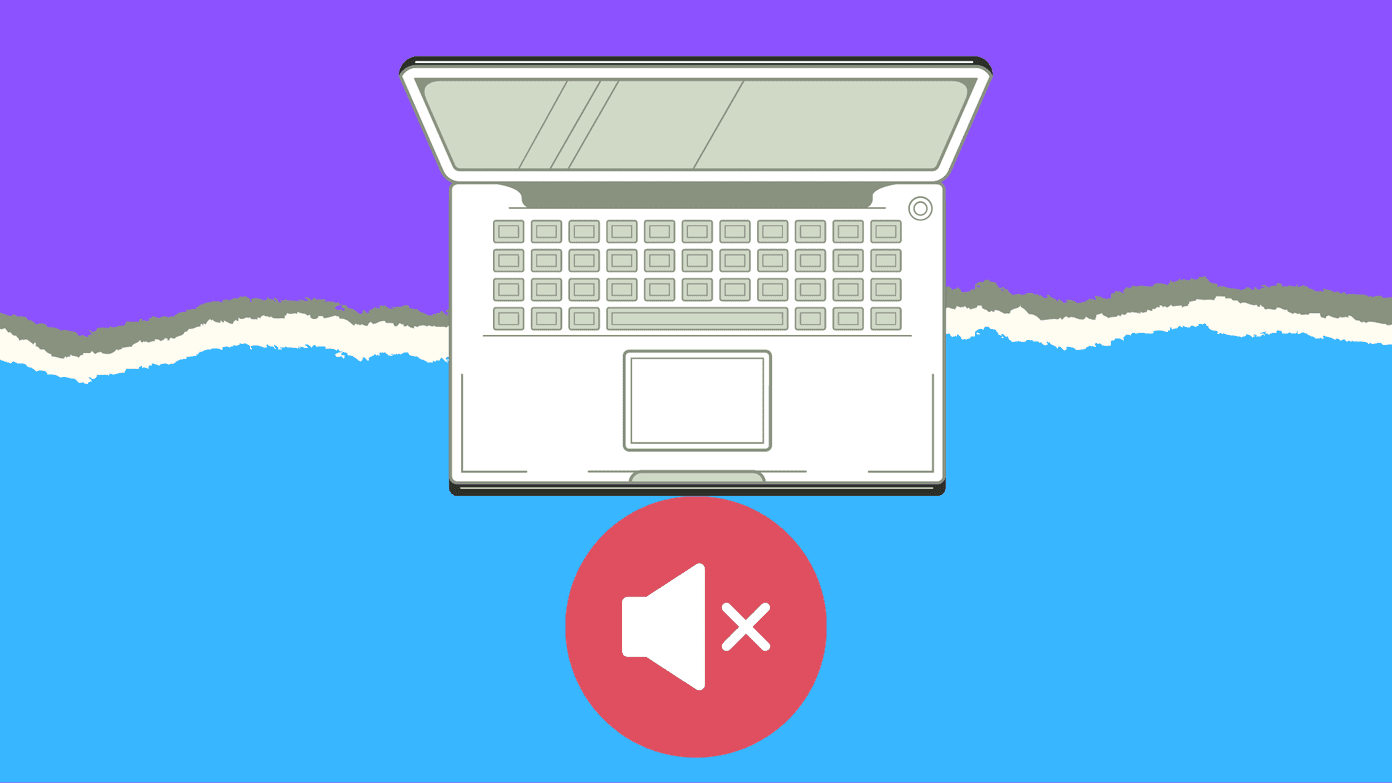





![]()
