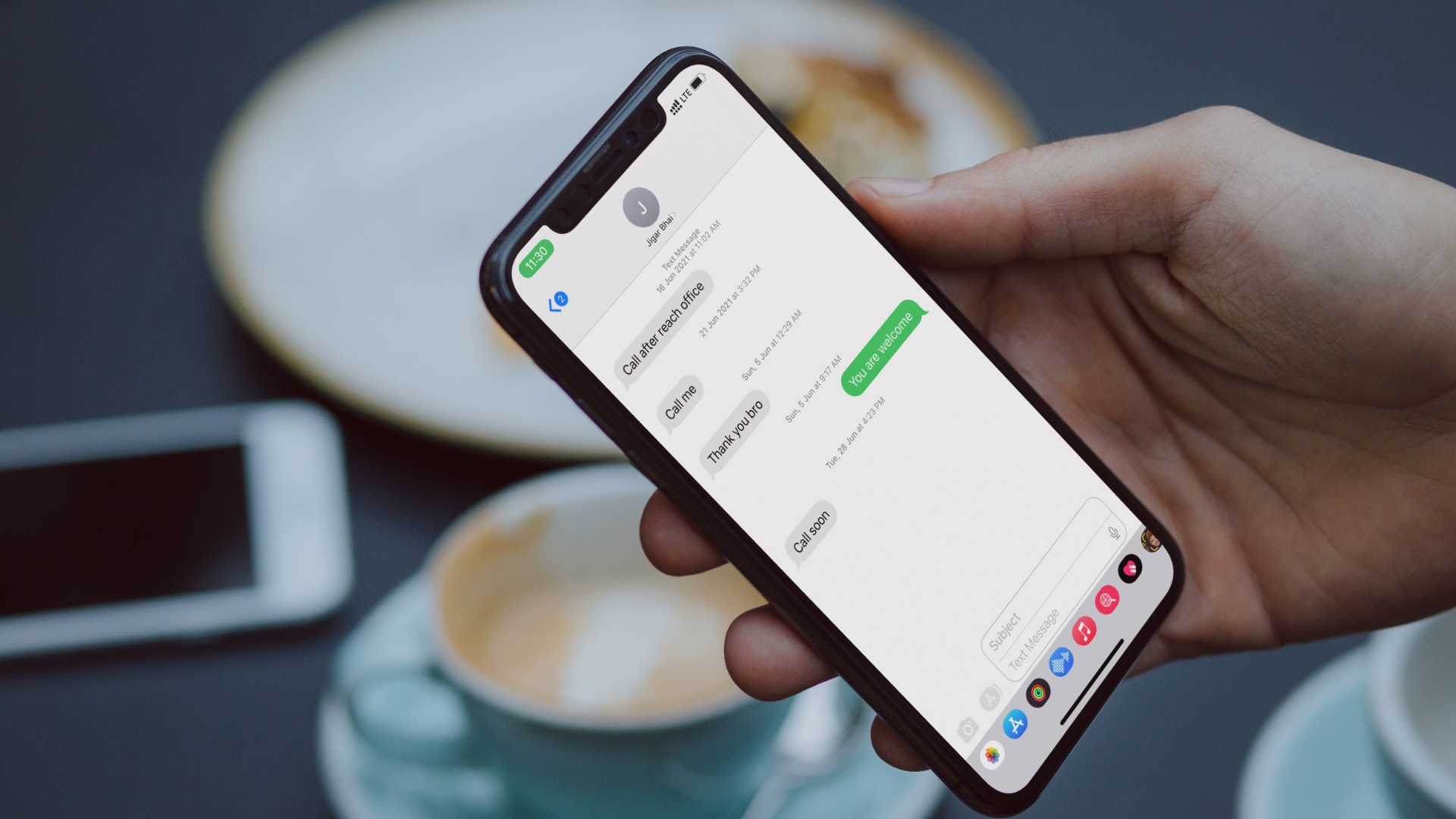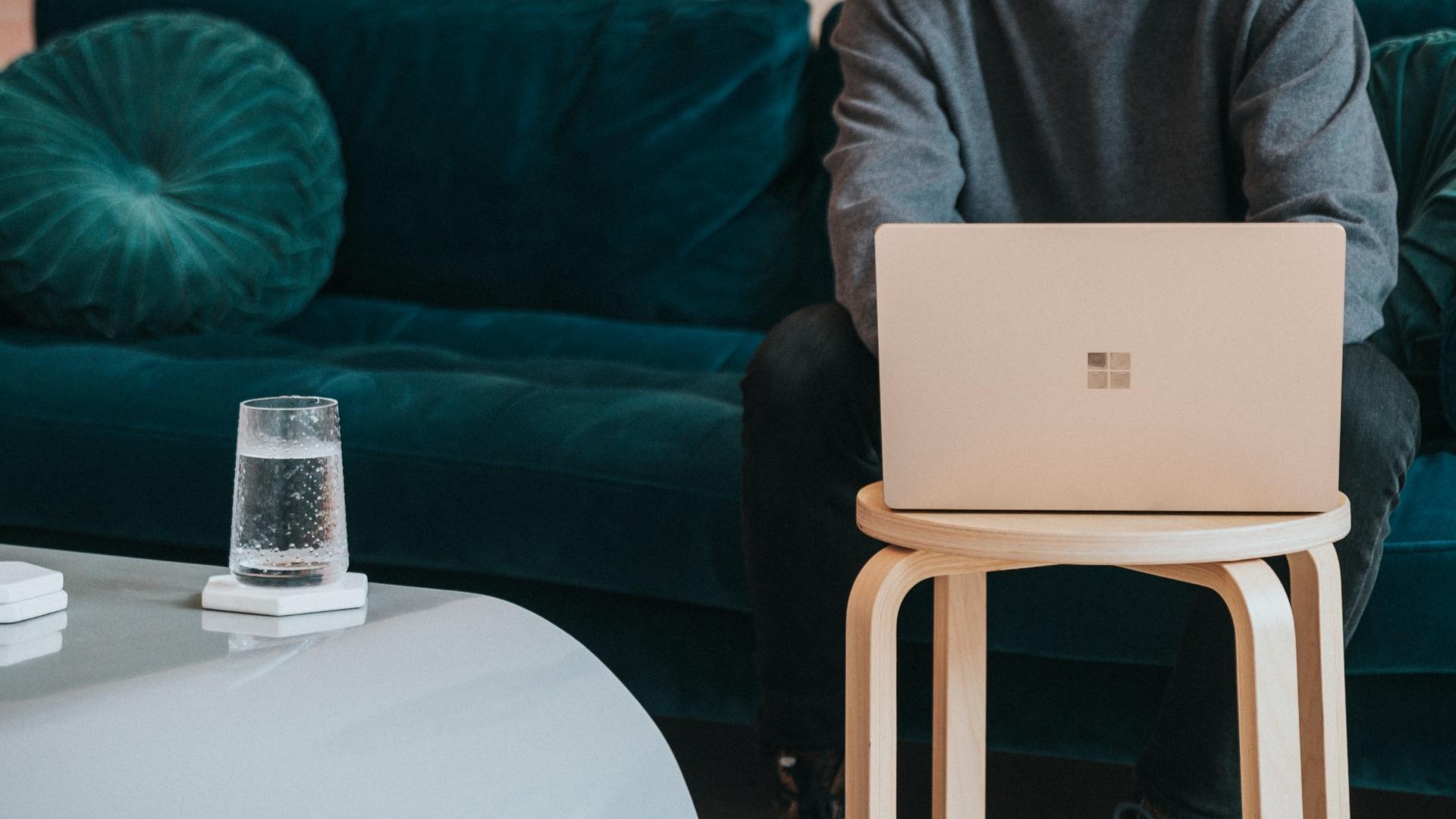Whether you own a Windows or a Mac, there are convenient ways of sending text messages directly from your PC. In this post, we’ve covered a few. So, let’s check them out.
1. Use Google Messages for Web
Most Android devices these days have Google Messages as the default messaging app. And if you’re in the same boat, you can use Google Messages for the web to exchange text messages from your Windows or Mac. Read on to learn how. Step 1: Open up your preferred web browser and navigate to Google Messages Web on your PC. Visit Google Messages for Web Step 2: On your Android, launch the Google Messages app. Tap on the three-dot menu in the top right corner to select Device pairing from the list. Step 3: Tap on the ‘QR code scanner’ button and point your phone’s camera towards the QR code on your PC. And you’re all set. Once paired, your browser will load up all the messages from your phone, and you can start chatting with your contacts. It’s important to know that Google Messages works when your phone is switched on and connected to the internet.
2. Use Your Phone App on Windows
While Google Messages works seamlessly for most Android users, if you’re a Samsung user, switching the default messaging app might not be convenient after all. Instead, Samsung users can use Microsoft’s Your Phone app to send or receive text messages from a Windows PC. Here’s how. Step 1: On your Samsung device, download and install the Your Phone Companion from the Google Play Store and sign in with your Microsoft account. Download Your Phone Companion App Step 2: Open the Your Phone app and allow all the necessary permissions it needs. After that, hit Continue. Step 3: On your PC, open the Start menu, type in your phone, and press Enter. If you don’t have the Your Phone app pre-installed on your PC, download it from the Microsoft Store. Download Your Phone app for Windows Step 4: In the Your Phone app, click on Get Started and sign in with your Microsoft account. Use the same Microsoft account on your PC and Android device to link both devices. Step 5: Follow the on-screen instructions to set up your Android device with the Your Phone app. After setting up the Your Phone app, you can send and receive text messages directly from your PC. Step 1: Open the Your Phone app on your Windows PC and click on the Messages tab on your left. All your messages will appear here. Step 2: Click on the New message button at the top or open any of your existing conversations. Type your message in a usual manner and hit send.
3. Use iMessage for Mac
While Mac users can already use the Messages app to exchange iMessages, if you also happen to own an iPhone, you can use the same app to send and receive text messages. Here’s how. Step 1: Open the Messages app on your Mac and sign in with the same Apple ID you use on your iPhone. Step 2: On your iPhone, open the Settings app and go to Messages. Tap on Send & Receive and make sure your phone number and Apple ID email address are checked. Step 3: Go back to Messages and tap Text Message Forwarding to toggle on your Mac. Step 4: Finally, on your Mac, click on the New Message option to send a text message. If the Messages app on your Mac doesn’t load your existing conversations from your iPhone, here’s how to sync them. Step 1: On your Mac, go to Messages in the menu bar and select Preferences. Step 2: Switch to the iMessage tab, and mark the checkbox that reads ‘Enable Messages in iCloud’. Step 3: Open the Settings app on your iPhone or iPad and tap on your name at the top to open the Apple ID menu. Then tap on iCloud. Step 4: Scroll down and ensure that the Messages option is enabled.
Messaging Made Easy
Even in a world dominated by instant messaging apps, SMS is still a preferable way to communicate for many. You can use the services mentioned above to send and receive texts directly from your PC. Making and receiving calls from your Windows PC using an Android phone can be pretty convenient. The above article may contain affiliate links which help support Guiding Tech. However, it does not affect our editorial integrity. The content remains unbiased and authentic.