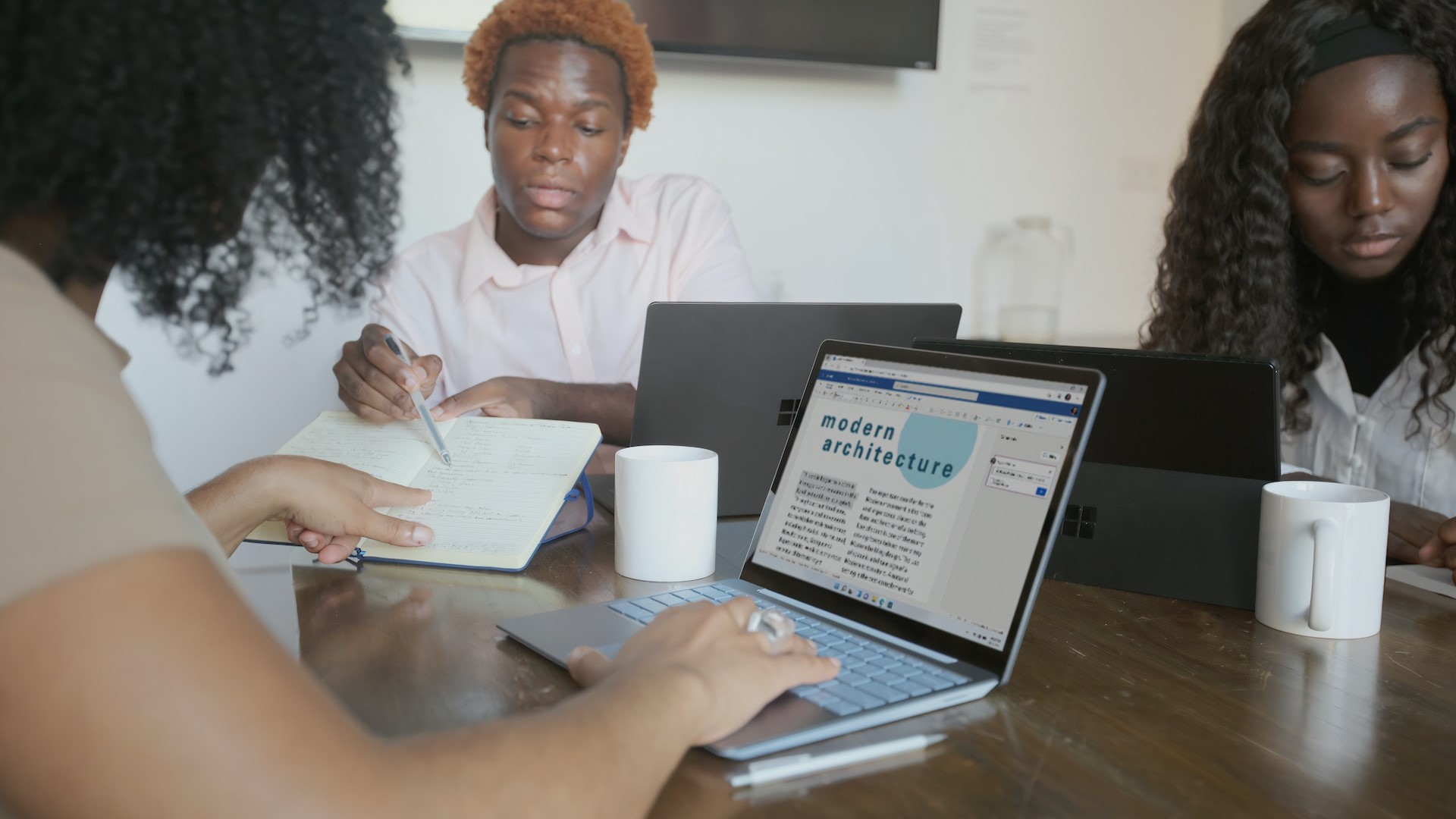It’s a convenient feature to have, as more companies and individuals opt for digital signatures. You can add your electronic signature to a contract, offer letter, or non-disclosure agreement from a Google Doc in less than five minutes. It’s easy to create an electronic signature on a Google Doc without ever leaving the application. There are various ways to add signatures in Google Docs. You can either create a signature using the built-in drawing tools or add an image with your signature. One can also opt for the third-party add-ons from the G Suite marketplace to integrate virtual signatures. In this post, we will talk about top three ways to add signatures in Google Docs. Let’s get started.
1. Use the Drawing Tool in Google Docs
To add an eSignature to your Google Docs document, we will use the Google Docs Drawing tool. Go through the steps below to use the drawing tool to add a signature. Step 1: Open the Docs document in the browser. Step 2: Place your cursor in the area where you want the signature. Step 3: Select Insert on the top toolbar and click Drawing > + New. Step 4: Select Scribble from the Line drop-down and hand-write your signature. Step 5: Alternatively, you can input and format a typed signature using the Text tool. Step 6: Click Save and close. Step 7: The image will be available for later use without the need to redraw it. You can use the Google Docs sharing options to send the document or opt for the Export option to convert it to a PDF or Microsoft Word document. That is the default way to add a signature in Google Docs, and it should be enough if you don’t require to use the sign function frequently. However, if you require to sign documents all the time, you should use the eSign add-ons from the G Suite store. Let’s explore a couple of excellent add-ons – DocuSign and PandaDoc.
2. Use DocuSign Add-On
DocuSign is one of the best third-party tools to add and integrate virtual signatures in Google Docs. Follow the step-by-step instructions and use the DocuSign add-on. Step 1: Open the Google Docs document on the web. Step 2: Go to Add-ons and navigate to Get add-ons. That will open up the G Suite Marketplace. Step 3: Use the G-Suite marketplace search bar and type in DocuSign. Step 4: Click the plus icon for Google Docs or Google Drive and confirm the installation. Step 5: Once the add-on has loaded successfully, you will see a new menu option on the Add-ons drop-down in Google Docs called DocuSign eSignature. Click on that and choose Sign with DocuSign. Step 6: The first time you use the add-on, DocuSign asks for permission to run. Click Continue. Step 7: You can now use the DocuSign for Google Docs Add-on to sign or send signatures on documents. DocuSign eSignature plans start at $10 per month. If you don’t want to use DocuSign for some reason, opt for the PandaDoc add-on from the G Suite store.
3. Use PandaDoc Add-On
PandaDoc will automatically create a signature certificate, including the signature’s time and date – which can then be forwarded to the original sender and the signed document. Step 1: In Google Docs, Install and configure the PandaDoc add-on for Google Docs using the G Suite add-on store. Download PandaDoc for Google Docs Step 2: Log into your PandaDoc account with your username and password. Step 3: Navigate to Add-ons > PandaDoc > Sign with PandaDoc option. Step 4: PandaDoc will ask permission to access the document. Give permission, and it will open the window on the right side. Step 5: Select Create your signature, and it will open the launchpad to create a signature. Step 6: Use the trackpad or mouse to create a digital signature. Step 7: You will see the signature in the window. Tap on it, and PandaDoc will add the signature as an image in Google Docs. You can use the drag and drop function to implement signatures at any place in the document. PandaDoc will save the document so that you don’t have to create a signature every time from scratch. PandaDoc offers 14-days of free trial, and after that, the pricing starts at $19 per month.
Sign Documents on the Go
Google Docs remains a popular choice among users. Using the built-in drawing tool or the add-ons from the G Suite marketplace, one can easily add virtual signatures in the Docs documents. Go ahead, give PandaDoc or DocuSign a try and share your experience in the comments section below. Next up: Google Docs is a joy to use with the templates. Read the post below to find the eleven best Google Docs templates to improve productivity. The above article may contain affiliate links which help support Guiding Tech. However, it does not affect our editorial integrity. The content remains unbiased and authentic.















![]()