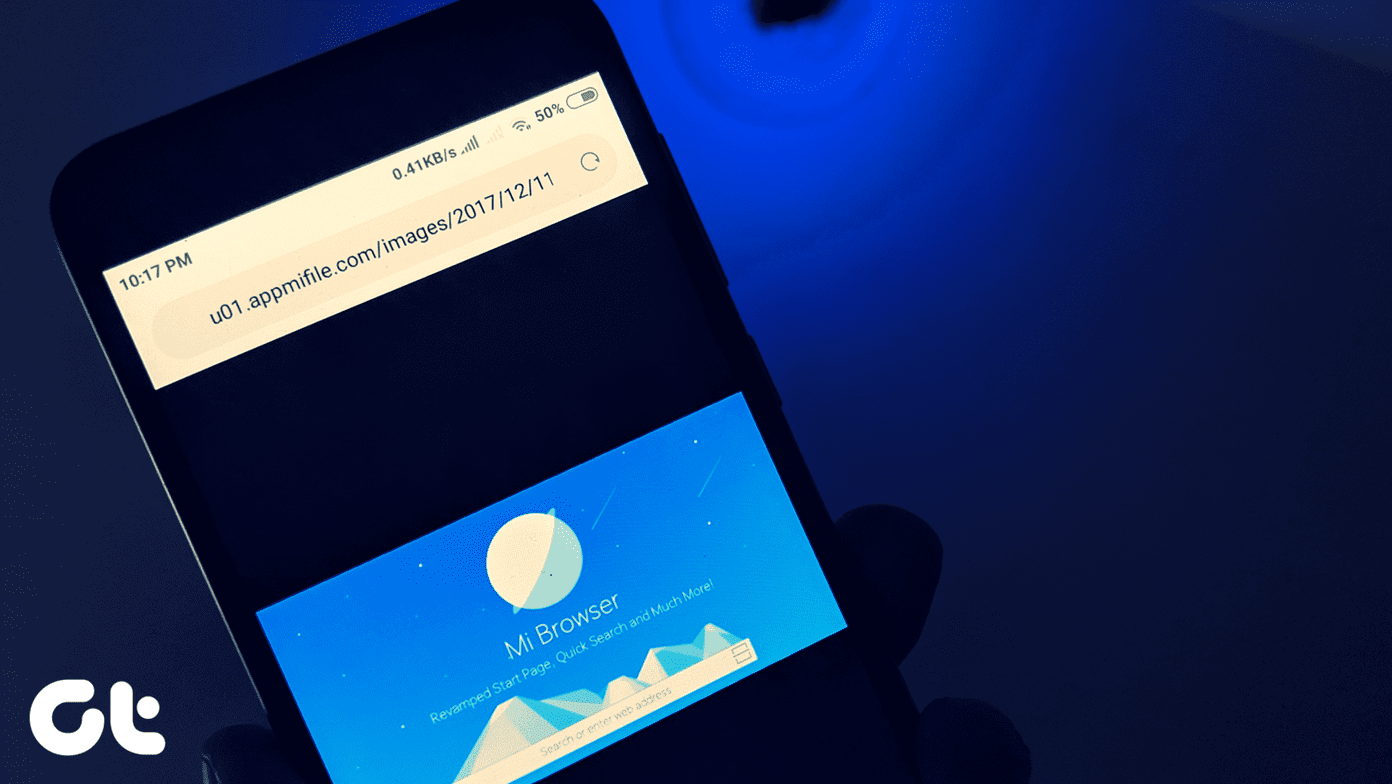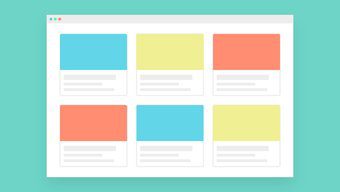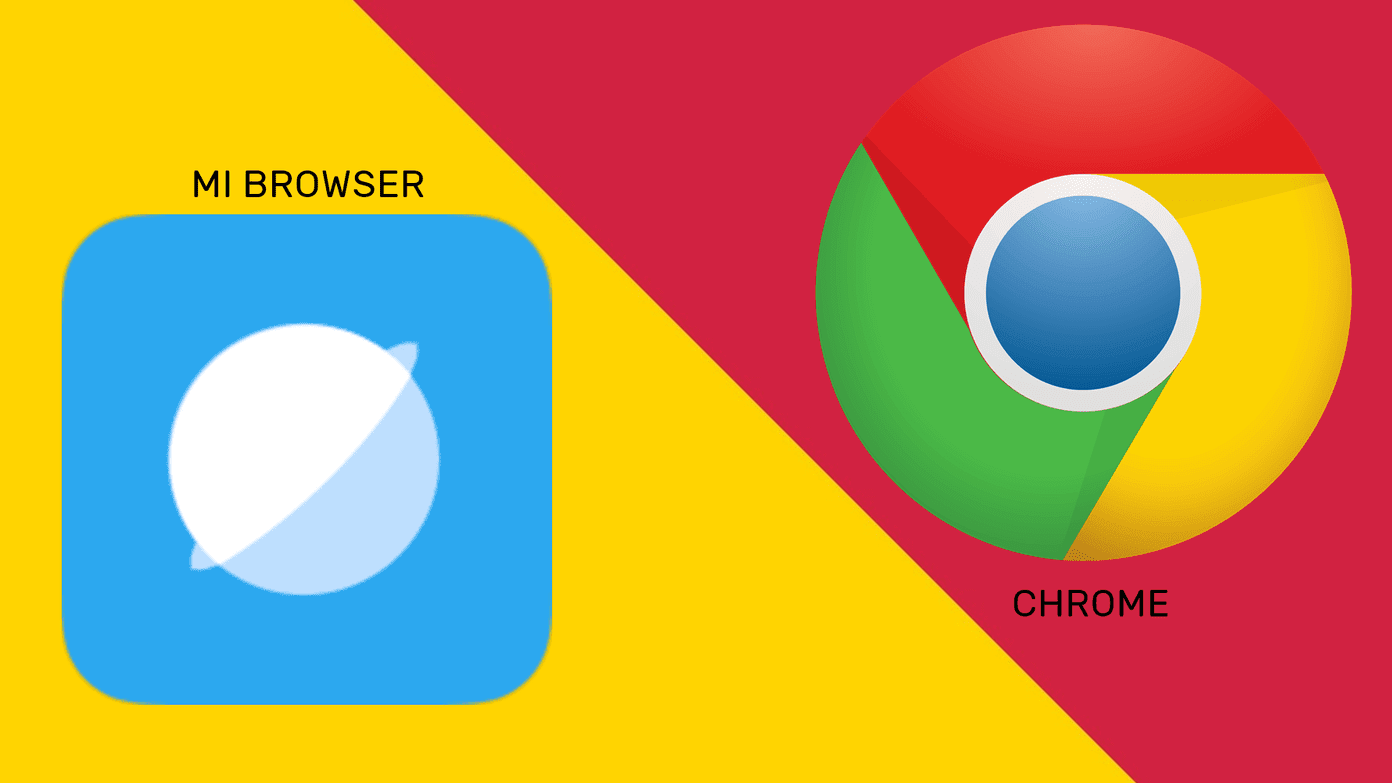Chances are, Edge is going to be enough for a lot of people as their default browser (no extension support yet, it’s coming). If you’re planning on using Edge extensively, or you’re not sure about it, here are all the new and awesome features in Edge that will help you make up your mind.
1. Reading List and Reading View
Much like Safari, Edge has a built in Reading View. If you’ve ever used Pocket or Readability, you’ll know what this is. It basically takes the web page and strips it of all the formatting, unnecessary elements and ads. What you’re left with is the article text and just the important images. For reading long articles or a web page that’s usually cluttered, this a great feature. When you’re on a page that’s compatible with Reading View, you’ll see a Book icon activated beside the URL bar. Click it to enable Reading View (keyboard shortcut: Ctrl+Shift+R). While Reading View presents the article right there, Reading List lets you save the article for reading later. It’s like bookmarking, but specifically for things you want to read later, and then delete them once you’ve read them. To add the current article to the Reading List, click the Star icon, select Reading list from the pop-up and save the page. To view your Reading List, click the Hub button and then the second icon (keyboard shortcut: Ctrl+G). Click on an article from here and it will open in a new tab (suspiciously, it doesn’t default to Reading View).
2. Annotate Pages
Edge lets you annotate web pages, live. Click the Edit button from the toolbar and you’ll be in annotation mode. Here you’ll see options for selecting a marker, a highlighter, eraser and a text tool. Using the highlighter you can literally scribble over the web page. It can be text or an image, doesn’t matter. Draw over stuff, create pointers, anything. Using the text tool, you can add notes right on the page. Once you’re done, you can save it directly to OneNote (the Windows Store version of the app is built into Windows 10). When you go to OneNote, you’ll find that the note contains a screen capture of the entire web page, with your annotations all over them. The notes are annotated and are listed on the right side. Evernote vs OneNote: Check out our comparison here to know which one works best for you. Right now you can only export notes to OneNote. And in my experience, the process wasn’t stable. Sometimes OneNote excluded parts of web page from the capture. One cool thing is you can highlight any part of the web page and it’s instantly copied to your clipboard. You can then paste it in any document. It’s like taking a screenshot, but much faster. Other than OneNote, you can share the annotations using built-ins supported apps. Which for me was just Mail. There’s no way to generate a web link for it yet. Hopefully, Microsoft adds it in the future.
3. Share Directly from Edge
Using the Share button, you can directly share a web page to any of the supported app like Mail. From the drop-down menu you can switch to screenshot mode. Now, you’ll be able to share a screenshot of the page to OneNote.
4. Customize the Start Page
Frankly, there’s not that much to customize here. The new Start page will show top links on the top and a news feed of articles in the bottom. This is from MSN. You can’t add custom website or custom sources. All you can do is select categories for articles or turn the news feed off altogether. You can customize the news feed by clicking the Customize button in the top-right corner above the news feed. You can disable the Start Page entirely by going to Settings -> Open with and switching to any option other than Start page.
What’s Your Favorite Feature in Edge?
What’s your favorite new thing about Edge? Share with us in our forums. The above article may contain affiliate links which help support Guiding Tech. However, it does not affect our editorial integrity. The content remains unbiased and authentic.




![]()