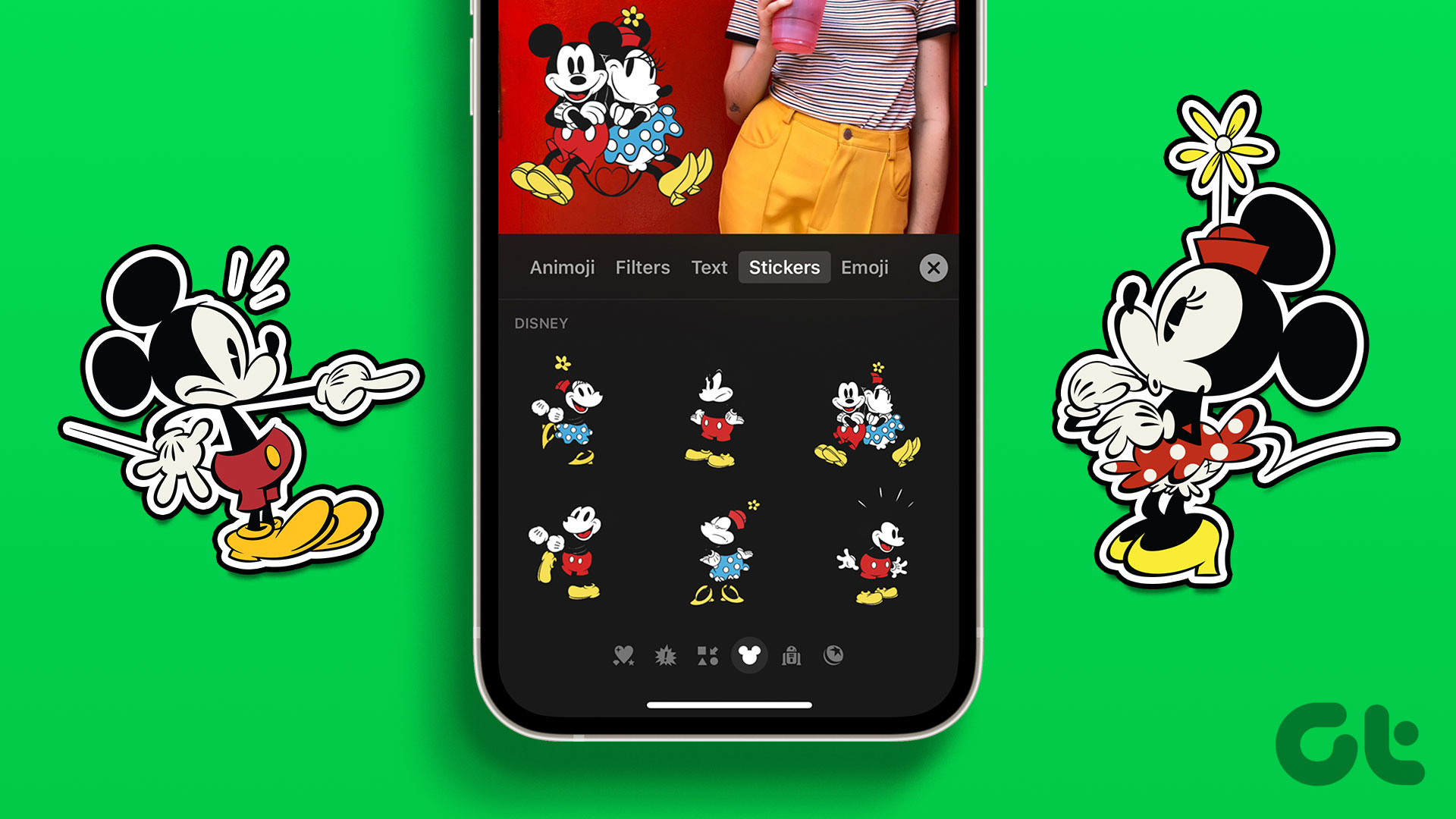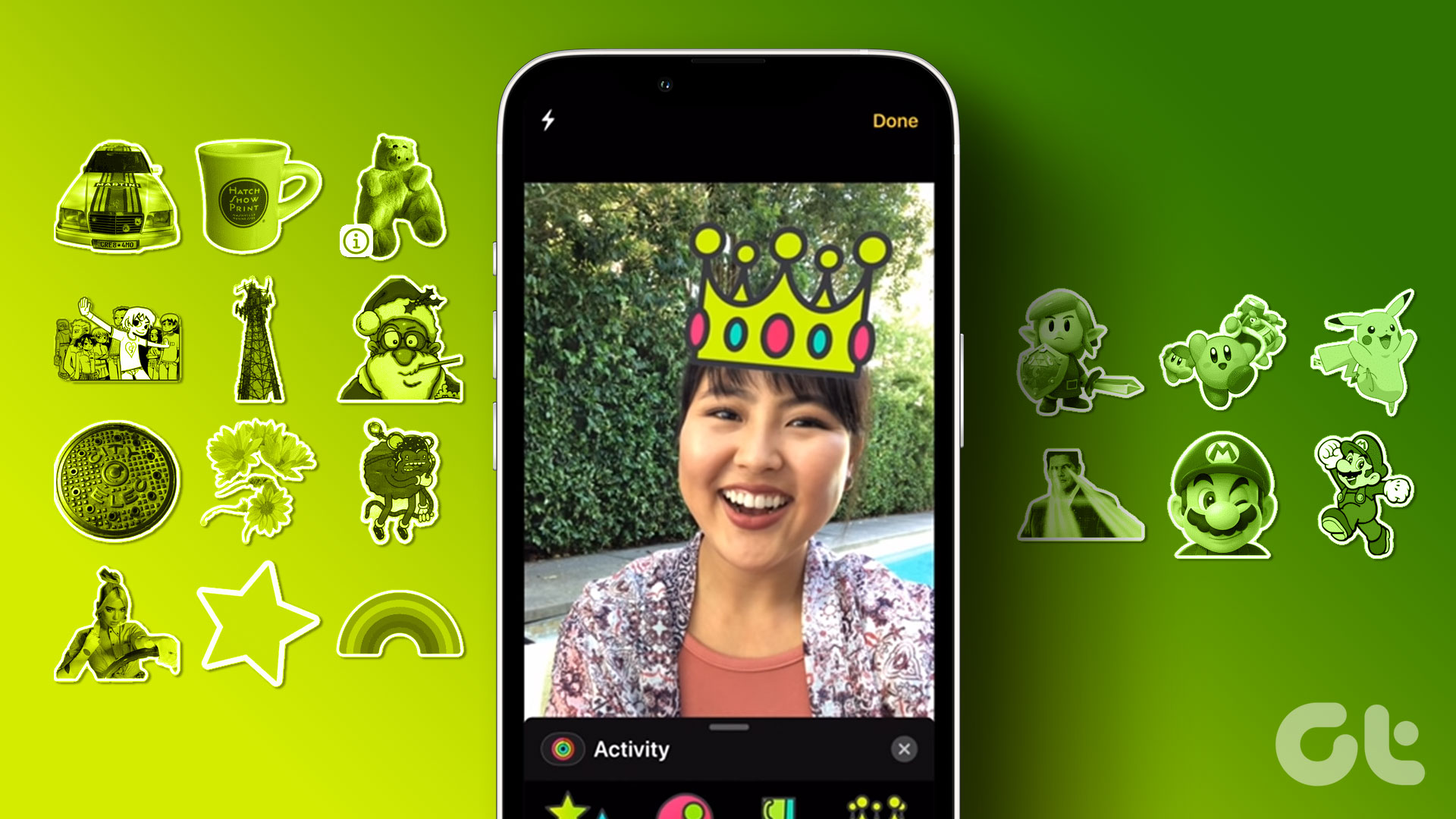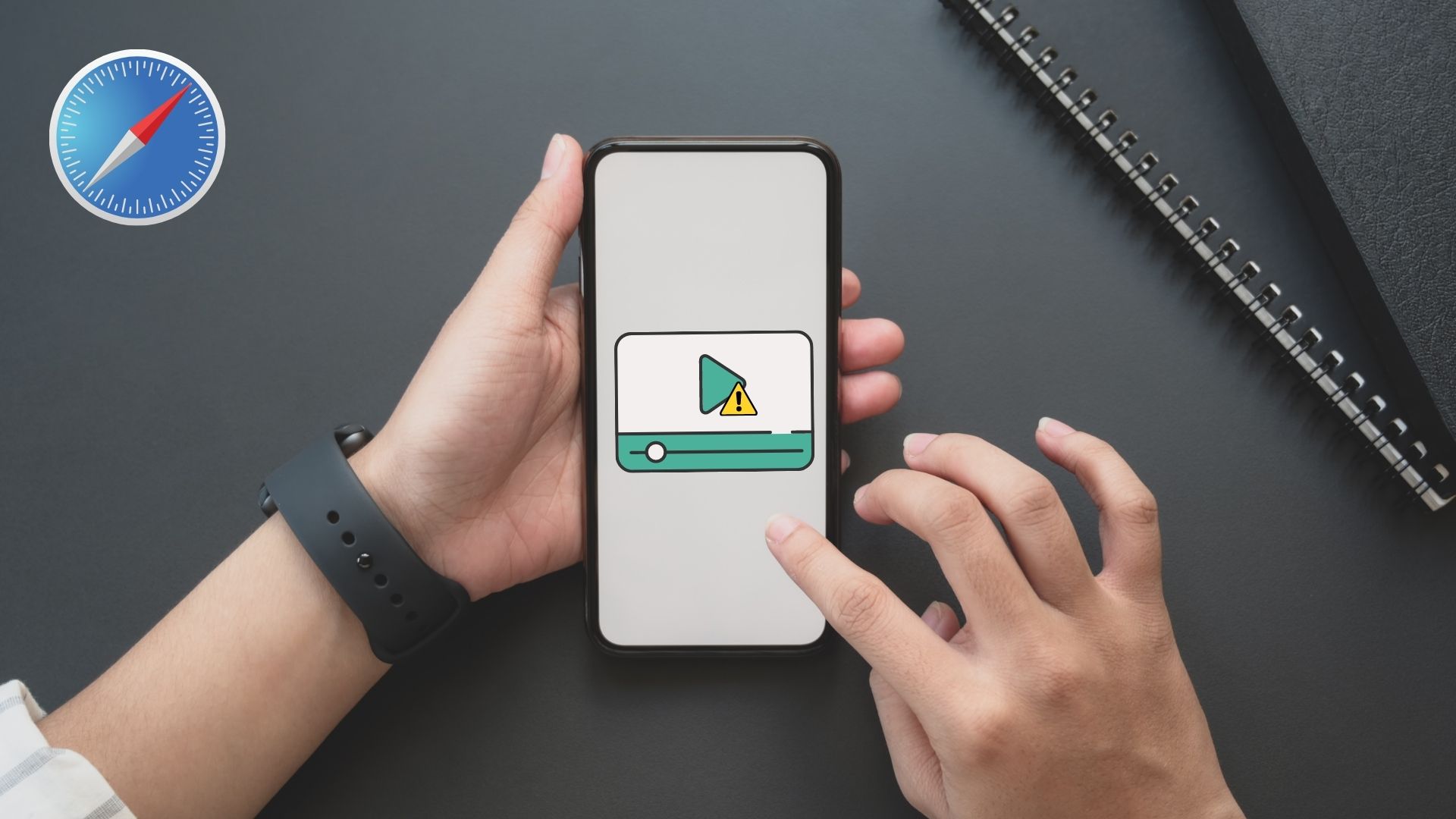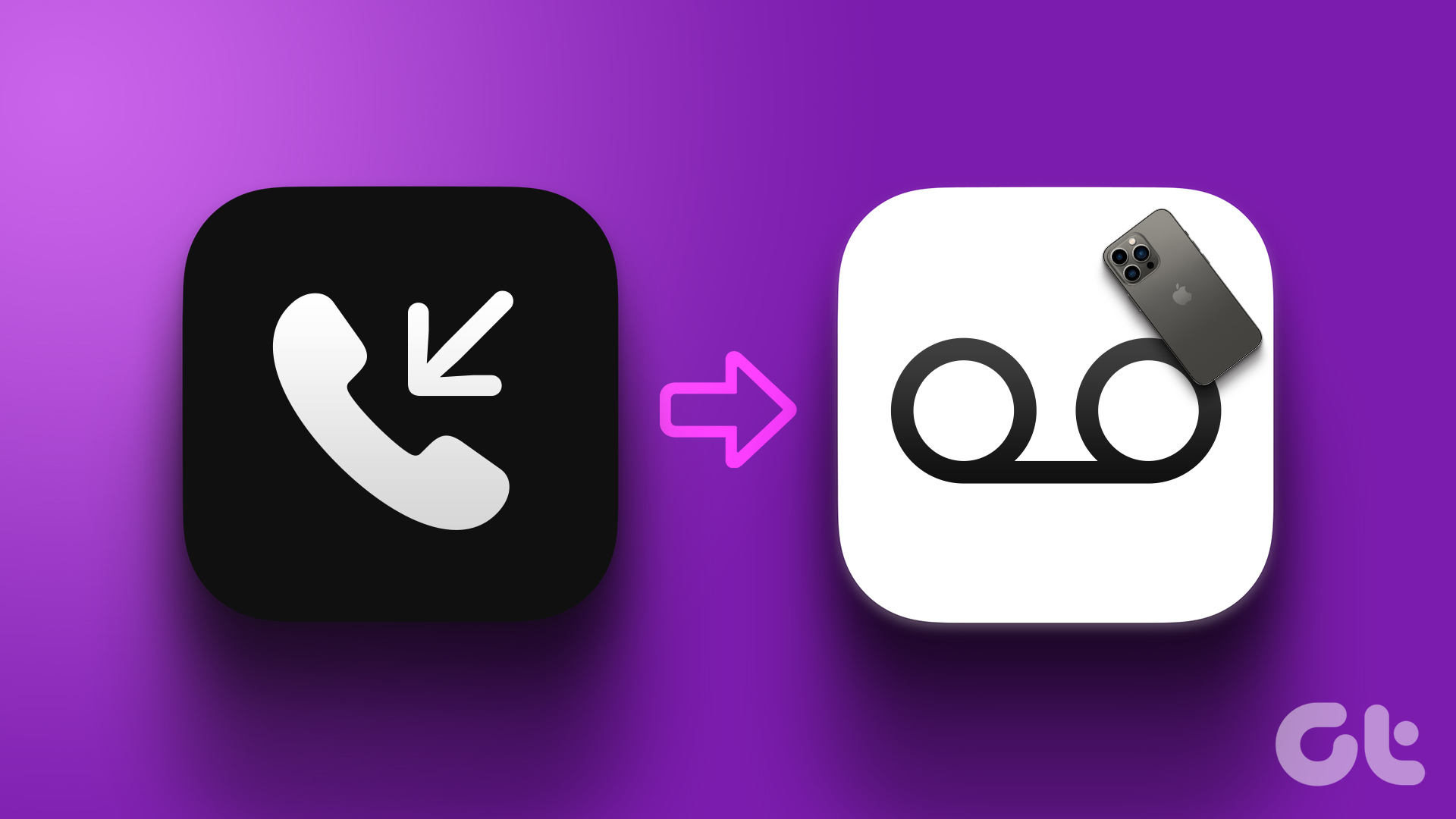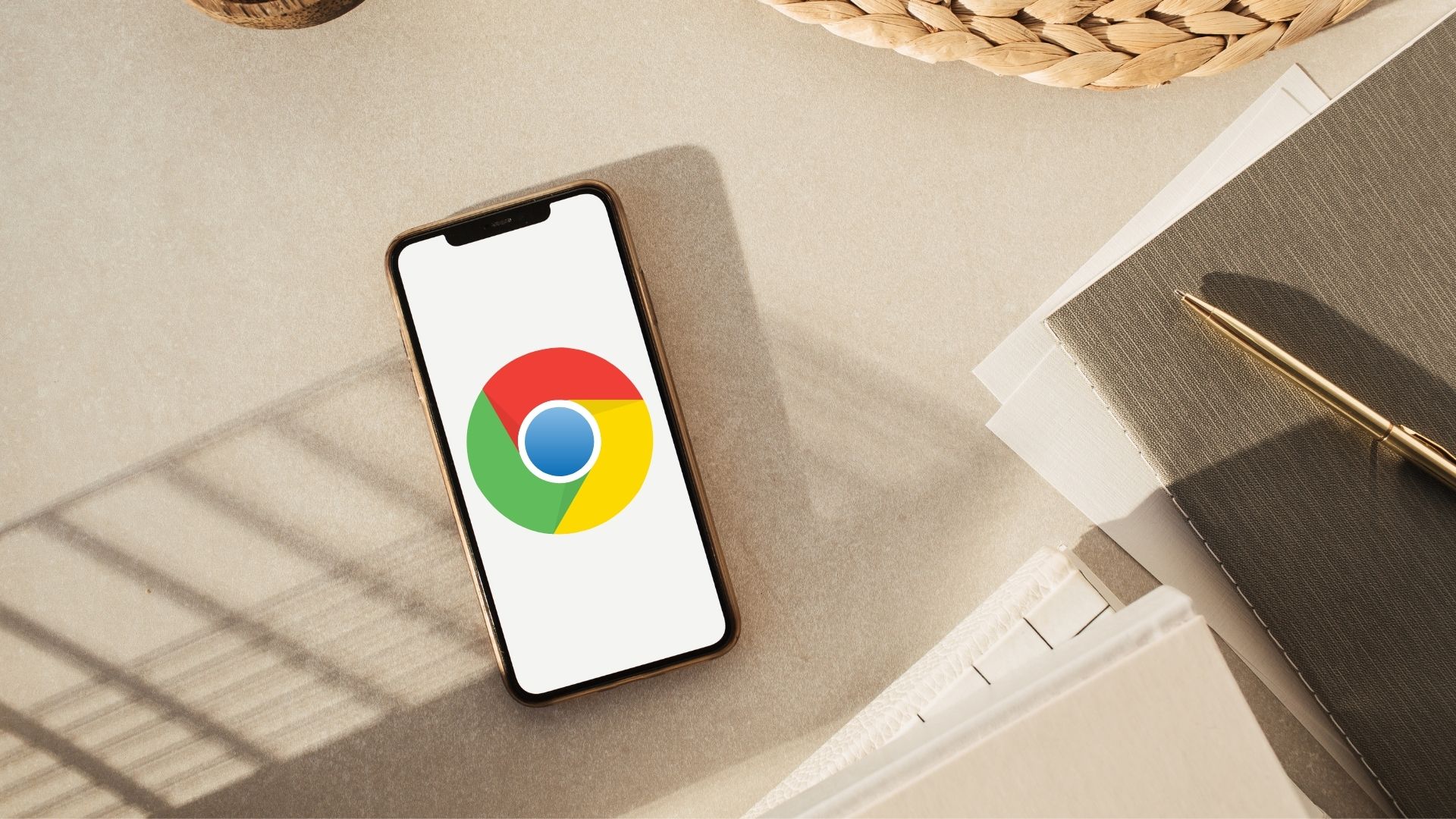Do you want to share a mesmerizing concert video or a beach scene on a sunny day? You can always jazz up your videos by adding Heart, Fire, or Music stickers. You can use the default Messages and Clips apps or use third-party options to add animated stickers to clips.
1. Use the Messages App to Add Stickers to Videos
You can use the Messages app’s built-in camera to record a video and add stickers. Unfortunately, you can’t import an existing video from the Photos app and put stickers. Let’s check it in action. Step 1: Open the Messages app on your iPhone. Step 2: Select a conversation. Step 3: Tap the camera icon beside the iMessage box. Step 4: Move to the Video tab and record a video. Hit the pause button to complete the recording. Step 5: Select Effects from the bottom-left corner. Step 6: Move to the Emoji stickers menu. Select stickers you want to add to a video. Step 7: Hit the send button to share the video over iMessage. You can also add stickers to videos before starting a recording. The Messages app automatically saves the edited video in the Photos app. You can open the Photos app and share your videos on social media.
2. Use Apple Clips to Put Stickers on Videos
Clips is a free app from Apple to create fun videos on the go. You can make immersive videos with several filters, dynamic music, animated text, emojis, stickers, and more. Unlike the Messages app, you can import any of your existing videos from the device storage and add stickers. Follow the steps below. Step 1: Download Clips from the App Store. Download Clips for iPhone Step 2: Open Clips, and the app launches the video camera. Record a video. Step 3: Tap the Effects (star) icon at the bottom right corner. Step 4: Open the animated stickers menu and tap a sticker you want to add to a video. Step 5: Hit the Share icon and tap Save Video. Go through the steps below if you want to edit an existing video. Step 1: Open Clips and tap the picture icon. Import a video from the Photos app. Step 2: Play the video and tap Effects. Step 3: You can open the emojis or animated stickers menu. Tap on stickers to add to videos. You can also drag and drop an emoji to a specific place. Step 4: Tap the share icon and select Save Video. You can find your edited video in the Photos app.
3. Use WhatsApp to Add Stickers to Videos
You can use WhatsApp’s built-in media editing options to add stickers to videos on iPhone. After you share the video, save it to your iPhone. Whether you’re talking to another contact or messaging yourself, you can add stickers before sending across a video. Step 1: Open any conversation on WhatsApp. You can also open your personal group to message yourself. Step 2: Tap + and select Photo & Video Library. Step 3: Select a video from the Photos app. Tap the emoji icon at the top. Step 4: Add stickers or emojis to a video. You even pinch in/out to resize a sticker. Hit the send button. Step 5: Open the same video, tap the share icon at the bottom-left corner, and select Save. While sending a video, WhatsApp may compress it to reduce size. You end up with a degraded video quality while saving the same video on your iPhone.
4. Use Messenger to Put Stickers on Videos
Facebook Messenger also comes with capable video editing features to add stickers on face. Here are the steps to pin stickers to a moving object in Messenger. Step 1: Download Facebook Messenger on your iPhone and sign in with your Facebook account details. Download Messenger for iPhone Step 2: Open a chat thread in Messenger. Step 3: Tap the gallery icon and select a video. Tap Edit. Step 4: Select the sticker icon at the top. Select a sticker you want to add. Step 5: You can resize a sticker and drop it to a relevant place. Step 6: Tap Save at the bottom-left corner to download the edited video to the device storage. Interestingly, the same video editing options aren’t available on Instagram.
Create Trendy Videos on iPhone
You can expand your social media reach on Instagram, TikTok, and Facebook by creating eye-catching videos on your iPhone. Which method do you prefer to add stickers to videos on iPhone? Share your preference in the comments below. Do you want to add stickers to photos on your iPhone? Check our dedicated guide to learn more. The above article may contain affiliate links which help support Guiding Tech. However, it does not affect our editorial integrity. The content remains unbiased and authentic.